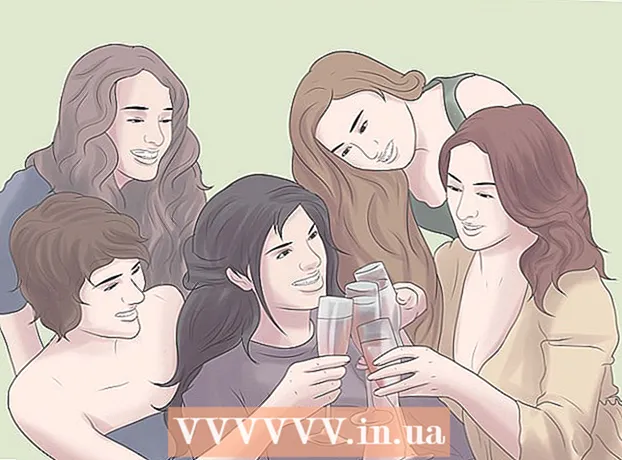Συγγραφέας:
Morris Wright
Ημερομηνία Δημιουργίας:
24 Απρίλιος 2021
Ημερομηνία Ενημέρωσης:
1 Ιούλιος 2024

Περιεχόμενο
- Για να πας
- Μέθοδος 1 από 3: Χρήση του SmallPDF
- Μέθοδος 2 από 3: Χρήση του PDF2Go
- Μέθοδος 3 από 3: Χρήση του Adobe Acrobat Pro
- Συμβουλές
- Προειδοποιήσεις
Αυτό το άρθρο θα σας διδάξει πώς να κλειδώσετε ένα PDF με κωδικό πρόσβασης, καθιστώντας αδύνατο το άνοιγμα χωρίς να εισαγάγετε τον αντίστοιχο κωδικό πρόσβασης. Υπάρχουν ορισμένες δωρεάν διαδικτυακές υπηρεσίες για να το κάνετε αυτό, ή μπορείτε να χρησιμοποιήσετε μια έκδοση επί πληρωμή του Adobe Acrobat Pro εάν έχετε.
Για να πας
Μέθοδος 1 από 3: Χρήση του SmallPDF
 Ανοίξτε τη σελίδα προστασίας του SmallPDF. Μεταβείτε στη διεύθυνση https://smallpdf.com/protect-pdf/ στο πρόγραμμα περιήγησής σας. Το SmallPDF θα σας επιτρέψει να ορίσετε έναν κωδικό πρόσβασης για το PDF σας, καθιστώντας αδύνατο το άνοιγμα του αρχείου χωρίς τον κωδικό πρόσβασης.
Ανοίξτε τη σελίδα προστασίας του SmallPDF. Μεταβείτε στη διεύθυνση https://smallpdf.com/protect-pdf/ στο πρόγραμμα περιήγησής σας. Το SmallPDF θα σας επιτρέψει να ορίσετε έναν κωδικό πρόσβασης για το PDF σας, καθιστώντας αδύνατο το άνοιγμα του αρχείου χωρίς τον κωδικό πρόσβασης. - Εάν θέλετε να αποκλείσετε την επιλογή κλειδώματος PDF με κωδικό πρόσβασης, δοκιμάστε να χρησιμοποιήσετε το PDF2Go αντί για SmallPDF.
 κάντε κλικ στο Επιλέξτε το αρχείο. Αυτός είναι ένας σύνδεσμος σε ένα κόκκινο πεδίο στο κέντρο της σελίδας. Θα ανοίξει ένα παράθυρο.
κάντε κλικ στο Επιλέξτε το αρχείο. Αυτός είναι ένας σύνδεσμος σε ένα κόκκινο πεδίο στο κέντρο της σελίδας. Θα ανοίξει ένα παράθυρο.  Επιλέξτε ένα PDF. Μεταβείτε στη θέση του PDF που θέλετε να κλειδώσετε με έναν κωδικό πρόσβασης και, στη συνέχεια, κάντε κλικ στο σχετικό PDF.
Επιλέξτε ένα PDF. Μεταβείτε στη θέση του PDF που θέλετε να κλειδώσετε με έναν κωδικό πρόσβασης και, στη συνέχεια, κάντε κλικ στο σχετικό PDF.  κάντε κλικ στο Για να ανοίξω. Βρίσκεται στην κάτω δεξιά γωνία του παραθύρου. Το PDF σας θα μεταφορτωθεί στον ιστότοπο SmallPDF.
κάντε κλικ στο Για να ανοίξω. Βρίσκεται στην κάτω δεξιά γωνία του παραθύρου. Το PDF σας θα μεταφορτωθεί στον ιστότοπο SmallPDF.  Εισαγετε εναν κωδικο. Πληκτρολογήστε τον κωδικό πρόσβασης που θέλετε να χρησιμοποιήσετε στο πεδίο κειμένου "Επιλογή του κωδικού πρόσβασής σας" και μετά εισαγάγετε ξανά τον κωδικό πρόσβασής σας στο πεδίο κειμένου "Επαναλάβετε τον κωδικό πρόσβασής σας" ακριβώς παρακάτω.
Εισαγετε εναν κωδικο. Πληκτρολογήστε τον κωδικό πρόσβασης που θέλετε να χρησιμοποιήσετε στο πεδίο κειμένου "Επιλογή του κωδικού πρόσβασής σας" και μετά εισαγάγετε ξανά τον κωδικό πρόσβασής σας στο πεδίο κειμένου "Επαναλάβετε τον κωδικό πρόσβασής σας" ακριβώς παρακάτω. - Οι κωδικοί πρόσβασής σας πρέπει να ταιριάζουν προτού συνεχίσετε.
 κάντε κλικ στο ENCRYPT PDF →. Αυτό είναι ένα κόκκινο κουμπί κάτω από τα πεδία κειμένου για τον κωδικό πρόσβασής σας. Αυτό θα εφαρμόσει τον κωδικό πρόσβασής σας στο PDF.
κάντε κλικ στο ENCRYPT PDF →. Αυτό είναι ένα κόκκινο κουμπί κάτω από τα πεδία κειμένου για τον κωδικό πρόσβασής σας. Αυτό θα εφαρμόσει τον κωδικό πρόσβασής σας στο PDF.  κάντε κλικ στο Κάντε λήψη του αρχείου τώρα. Αυτό το κουμπί εμφανίζεται στα αριστερά της σελίδας μόλις εκχωρηθεί ο κωδικός πρόσβασης στο PDF σας. Με αυτόν τον τρόπο θα γίνει λήψη του PDF με κωδικό πρόσβασης στον υπολογιστή σας. Από τώρα και στο εξής θα πρέπει να εισαγάγετε τον επιλεγμένο κωδικό πρόσβασης όταν θέλετε να ανοίξετε το PDF.
κάντε κλικ στο Κάντε λήψη του αρχείου τώρα. Αυτό το κουμπί εμφανίζεται στα αριστερά της σελίδας μόλις εκχωρηθεί ο κωδικός πρόσβασης στο PDF σας. Με αυτόν τον τρόπο θα γίνει λήψη του PDF με κωδικό πρόσβασης στον υπολογιστή σας. Από τώρα και στο εξής θα πρέπει να εισαγάγετε τον επιλεγμένο κωδικό πρόσβασης όταν θέλετε να ανοίξετε το PDF.
Μέθοδος 2 από 3: Χρήση του PDF2Go
 Ανοίξτε τον ιστότοπο PDF2Go. Μεταβείτε στη διεύθυνση https://www.pdf2go.com/protect-pdf/ στο πρόγραμμα περιήγησής σας. Όπως το SmallPDF, το PDF2Go καθιστά δυνατή την αποτροπή ανοίγματος του PDF χωρίς κωδικό πρόσβασης. Ωστόσο, επιτρέπει επίσης τον αποκλεισμό της επεξεργασίας του PDF έτσι ώστε κανείς να μην μπορεί να επεξεργαστεί το PDF χωρίς να γνωρίζει και τους δύο κωδικούς πρόσβασης.
Ανοίξτε τον ιστότοπο PDF2Go. Μεταβείτε στη διεύθυνση https://www.pdf2go.com/protect-pdf/ στο πρόγραμμα περιήγησής σας. Όπως το SmallPDF, το PDF2Go καθιστά δυνατή την αποτροπή ανοίγματος του PDF χωρίς κωδικό πρόσβασης. Ωστόσο, επιτρέπει επίσης τον αποκλεισμό της επεξεργασίας του PDF έτσι ώστε κανείς να μην μπορεί να επεξεργαστεί το PDF χωρίς να γνωρίζει και τους δύο κωδικούς πρόσβασης.  κάντε κλικ στο Επιλέξτε το αρχείο. Αυτό βρίσκεται στην κορυφή της σελίδας. Θα ανοίξει ένα παράθυρο.
κάντε κλικ στο Επιλέξτε το αρχείο. Αυτό βρίσκεται στην κορυφή της σελίδας. Θα ανοίξει ένα παράθυρο.  Επιλέξτε το PDF σας. Μεταβείτε στο PDF που θέλετε να κλειδώσετε με έναν κωδικό πρόσβασης και κάντε κλικ σε αυτό για να το επιλέξετε.
Επιλέξτε το PDF σας. Μεταβείτε στο PDF που θέλετε να κλειδώσετε με έναν κωδικό πρόσβασης και κάντε κλικ σε αυτό για να το επιλέξετε.  κάντε κλικ στο Για να ανοίξω. Βρίσκεται στην κάτω δεξιά γωνία του παραθύρου. Αυτό θα ανεβάσει το pdf στον ιστότοπο.
κάντε κλικ στο Για να ανοίξω. Βρίσκεται στην κάτω δεξιά γωνία του παραθύρου. Αυτό θα ανεβάσει το pdf στον ιστότοπο.  Κάντε κύλιση προς τα κάτω στην ενότητα "Ρυθμίσεις". Αυτό βρίσκεται στο μέσο της σελίδας. Από εδώ μπορείτε να ορίσετε τον κωδικό πρόσβασής σας.
Κάντε κύλιση προς τα κάτω στην ενότητα "Ρυθμίσεις". Αυτό βρίσκεται στο μέσο της σελίδας. Από εδώ μπορείτε να ορίσετε τον κωδικό πρόσβασής σας.  Εισαγετε εναν κωδικο. Πληκτρολογήστε τον κωδικό πρόσβασης για το PDF σας στο πεδίο κειμένου "Enter Password User" και μετά επαναλάβετε αυτόν τον κωδικό πρόσβασης στο πεδίο κειμένου "Repeat User Password" ακριβώς παρακάτω. Αυτός είναι ο κωδικός πρόσβασης που θα χρησιμοποιήσετε για να ανοίξετε το PDF σας.
Εισαγετε εναν κωδικο. Πληκτρολογήστε τον κωδικό πρόσβασης για το PDF σας στο πεδίο κειμένου "Enter Password User" και μετά επαναλάβετε αυτόν τον κωδικό πρόσβασης στο πεδίο κειμένου "Repeat User Password" ακριβώς παρακάτω. Αυτός είναι ο κωδικός πρόσβασης που θα χρησιμοποιήσετε για να ανοίξετε το PDF σας.  Απενεργοποιήστε τα δικαιώματα PDF. Κάντε κλικ στο "Όχι" στις επικεφαλίδες "Να επιτρέπεται η εκτύπωση;", "Να επιτρέπεται η αντιγραφή" και "Να επιτρέπεται η προσαρμογή;".
Απενεργοποιήστε τα δικαιώματα PDF. Κάντε κλικ στο "Όχι" στις επικεφαλίδες "Να επιτρέπεται η εκτύπωση;", "Να επιτρέπεται η αντιγραφή" και "Να επιτρέπεται η προσαρμογή;".  Κάντε κύλιση προς τα κάτω και εισαγάγετε έναν κωδικό πρόσβασης για επεξεργασία. Εισαγάγετε τον επιθυμητό κωδικό πρόσβασης για να αποκλείσετε την επεξεργασία του PDF σας στα πεδία κειμένου "Εισαγωγή κωδικού πρόσβασης κατόχου" και "Επανάληψη κωδικού πρόσβασης κατόχου" στο κάτω μέρος της σελίδας.
Κάντε κύλιση προς τα κάτω και εισαγάγετε έναν κωδικό πρόσβασης για επεξεργασία. Εισαγάγετε τον επιθυμητό κωδικό πρόσβασης για να αποκλείσετε την επεξεργασία του PDF σας στα πεδία κειμένου "Εισαγωγή κωδικού πρόσβασης κατόχου" και "Επανάληψη κωδικού πρόσβασης κατόχου" στο κάτω μέρος της σελίδας.  κάντε κλικ στο ΑΠΟΘΗΚΕΥΣΕ ΤΙΣ ΑΛΛΑΓΕΣ. Αυτό είναι ένα πράσινο κουμπί στο κάτω μέρος της σελίδας. Αυτό θα προκαλέσει το PDF2Go να εκχωρήσει τους κωδικούς πρόσβασης στο PDF σας.
κάντε κλικ στο ΑΠΟΘΗΚΕΥΣΕ ΤΙΣ ΑΛΛΑΓΕΣ. Αυτό είναι ένα πράσινο κουμπί στο κάτω μέρος της σελίδας. Αυτό θα προκαλέσει το PDF2Go να εκχωρήσει τους κωδικούς πρόσβασης στο PDF σας.  κάντε κλικ στο Λήψη αρχείου. Αυτό το ανοιχτό πράσινο κουμπί βρίσκεται στην επάνω δεξιά γωνία της σελίδας. Το PDF κλειδωμένο με κωδικό πρόσβασης θα ληφθεί στον υπολογιστή σας. Από τώρα και στο εξής θα πρέπει πρώτα να εισαγάγετε τους σωστούς κωδικούς πρόσβασης όταν θέλετε να ανοίξετε ή να επεξεργαστείτε το PDF.
κάντε κλικ στο Λήψη αρχείου. Αυτό το ανοιχτό πράσινο κουμπί βρίσκεται στην επάνω δεξιά γωνία της σελίδας. Το PDF κλειδωμένο με κωδικό πρόσβασης θα ληφθεί στον υπολογιστή σας. Από τώρα και στο εξής θα πρέπει πρώτα να εισαγάγετε τους σωστούς κωδικούς πρόσβασης όταν θέλετε να ανοίξετε ή να επεξεργαστείτε το PDF. - Μπορείτε επίσης να κάνετε κλικ στο "Λήψη αρχείου ZIP" στο μέσο της σελίδας, εάν θέλετε να κάνετε λήψη του PDF σε συμπιεσμένο (συμπιεσμένο) φάκελο. Αυτή μπορεί να είναι η μόνη σας επιλογή για πολύ μεγάλα αρχεία PDF.
Μέθοδος 3 από 3: Χρήση του Adobe Acrobat Pro
 Βεβαιωθείτε ότι χρησιμοποιείτε την πληρωμένη έκδοση του Adobe Acrobat. Δεν μπορείτε να επεξεργαστείτε PDF (συμπεριλαμβανομένης της εκχώρησης κωδικών πρόσβασης σε αυτά) όταν χρησιμοποιείτε το δωρεάν πρόγραμμα Adobe Reader.
Βεβαιωθείτε ότι χρησιμοποιείτε την πληρωμένη έκδοση του Adobe Acrobat. Δεν μπορείτε να επεξεργαστείτε PDF (συμπεριλαμβανομένης της εκχώρησης κωδικών πρόσβασης σε αυτά) όταν χρησιμοποιείτε το δωρεάν πρόγραμμα Adobe Reader.  Ανοίξτε το PDF σας στο Adobe Acrobat. Κάντε κλικ στο "Αρχείο" στην επάνω αριστερή γωνία, κάντε κλικ στο "Άνοιγμα" στο αναπτυσσόμενο μενού, επιλέξτε το PDF σας και, στη συνέχεια, κάντε κλικ στο "Άνοιγμα" στην κάτω δεξιά γωνία του παραθύρου.
Ανοίξτε το PDF σας στο Adobe Acrobat. Κάντε κλικ στο "Αρχείο" στην επάνω αριστερή γωνία, κάντε κλικ στο "Άνοιγμα" στο αναπτυσσόμενο μενού, επιλέξτε το PDF σας και, στη συνέχεια, κάντε κλικ στο "Άνοιγμα" στην κάτω δεξιά γωνία του παραθύρου.  κάντε κλικ στο Βλέπω. Αυτό το στοιχείο μενού βρίσκεται στο επάνω μέρος του παραθύρου Adobe Acrobat (Windows) ή της οθόνης (Mac). Θα εμφανιστεί ένα μενού διαφανειών.
κάντε κλικ στο Βλέπω. Αυτό το στοιχείο μενού βρίσκεται στο επάνω μέρος του παραθύρου Adobe Acrobat (Windows) ή της οθόνης (Mac). Θα εμφανιστεί ένα μενού διαφανειών.  Επιλέγω Εργαλεία. Αυτό βρίσκεται στο μενού παρουσίασης διαφανειών. Θα εμφανιστεί ένα αναδυόμενο μενού με πρόσθετες επιλογές.
Επιλέγω Εργαλεία. Αυτό βρίσκεται στο μενού παρουσίασης διαφανειών. Θα εμφανιστεί ένα αναδυόμενο μενού με πρόσθετες επιλογές.  Επιλέγω Προστατεύω. Αυτό βρίσκεται στο αναδυόμενο μενού. Αυτό θα προκαλέσει την εμφάνιση ενός άλλου αναδυόμενου μενού.
Επιλέγω Προστατεύω. Αυτό βρίσκεται στο αναδυόμενο μενού. Αυτό θα προκαλέσει την εμφάνιση ενός άλλου αναδυόμενου μενού.  κάντε κλικ στο Για να ανοίξω. Αυτό είναι το τελευταίο αναδυόμενο μενού. Αυτό θα ανοίξει το παράθυρο εργαλείων "Προστασία".
κάντε κλικ στο Για να ανοίξω. Αυτό είναι το τελευταίο αναδυόμενο μενού. Αυτό θα ανοίξει το παράθυρο εργαλείων "Προστασία".  κάντε κλικ στο Κρυπτογράφηση. Αυτό βρίσκεται στο κέντρο του παραθύρου.
κάντε κλικ στο Κρυπτογράφηση. Αυτό βρίσκεται στο κέντρο του παραθύρου.  κάντε κλικ στο Κρυπτογράφηση με κωδικό πρόσβασης. Αυτό θα ανοίξει τη σελίδα επιλογών κρυπτογράφησης.
κάντε κλικ στο Κρυπτογράφηση με κωδικό πρόσβασης. Αυτό θα ανοίξει τη σελίδα επιλογών κρυπτογράφησης.  Επιλέξτε το πλαίσιο "Απαιτείται κωδικός πρόσβασης για να ανοίξετε αυτό το έγγραφο". Αυτό βρίσκεται κάτω από τον τίτλο "Άνοιγμα εγγράφου". Αυτό θα κάνει το πεδίο κειμένου κωδικού πρόσβασης διαθέσιμο.
Επιλέξτε το πλαίσιο "Απαιτείται κωδικός πρόσβασης για να ανοίξετε αυτό το έγγραφο". Αυτό βρίσκεται κάτω από τον τίτλο "Άνοιγμα εγγράφου". Αυτό θα κάνει το πεδίο κειμένου κωδικού πρόσβασης διαθέσιμο.  Εισαγετε εναν κωδικο. Πληκτρολογήστε τον κωδικό πρόσβασης που θέλετε να χρησιμοποιήσετε στο πεδίο κειμένου "Κωδικός πρόσβασης για άνοιγμα εγγράφου".
Εισαγετε εναν κωδικο. Πληκτρολογήστε τον κωδικό πρόσβασης που θέλετε να χρησιμοποιήσετε στο πεδίο κειμένου "Κωδικός πρόσβασης για άνοιγμα εγγράφου".  Επιλέξτε επίπεδο συμβατότητας. Κάντε κλικ στο "Συμβατότητα" και μετά κάντε κλικ στην ελάχιστη έκδοση του Adobe Acrobat με την οποία θέλετε το αρχείο να είναι συμβατό.
Επιλέξτε επίπεδο συμβατότητας. Κάντε κλικ στο "Συμβατότητα" και μετά κάντε κλικ στην ελάχιστη έκδοση του Adobe Acrobat με την οποία θέλετε το αρχείο να είναι συμβατό.  Επιλέξτε το πεδίο "Κρυπτογράφηση όλου του περιεχομένου του εγγράφου". Αυτό βρίσκεται στην ενότητα "Επιλογές". Αυτό θα αποτρέψει κάποιον να εξαγάγει ορισμένες πληροφορίες από το PDF.
Επιλέξτε το πεδίο "Κρυπτογράφηση όλου του περιεχομένου του εγγράφου". Αυτό βρίσκεται στην ενότητα "Επιλογές". Αυτό θα αποτρέψει κάποιον να εξαγάγει ορισμένες πληροφορίες από το PDF.  κάντε κλικ στο Εντάξει στο κάτω μέρος της σελίδας.
κάντε κλικ στο Εντάξει στο κάτω μέρος της σελίδας. Εισαγάγετε ξανά τον κωδικό πρόσβασης όταν σας ζητηθεί. Εισαγάγετε ξανά τον κωδικό πρόσβασης του εγγράφου και, στη συνέχεια, κάντε κλικ στο "OK". Αυτό θα επιβεβαιώσει τις αλλαγές και θα εκχωρήσει τον κωδικό πρόσβασης στο PDF. Τώρα θα πρέπει να εισαγάγετε αυτόν τον κωδικό πρόσβασης όταν θέλετε να προβάλετε το PDF.
Εισαγάγετε ξανά τον κωδικό πρόσβασης όταν σας ζητηθεί. Εισαγάγετε ξανά τον κωδικό πρόσβασης του εγγράφου και, στη συνέχεια, κάντε κλικ στο "OK". Αυτό θα επιβεβαιώσει τις αλλαγές και θα εκχωρήσει τον κωδικό πρόσβασης στο PDF. Τώρα θα πρέπει να εισαγάγετε αυτόν τον κωδικό πρόσβασης όταν θέλετε να προβάλετε το PDF.
Συμβουλές
- Όταν δημιουργείτε έναν κωδικό πρόσβασης για το PDF σας, ακολουθήστε τους ίδιους κανόνες που ισχύουν συνήθως για έναν κωδικό πρόσβασης ηλεκτρονικού ταχυδρομείου ή υπολογιστή. Αυτό θα διασφαλίσει ότι το PDF προστατεύεται καλύτερα από την εικασία.
Προειδοποιήσεις
- Με ειδικό λογισμικό μπορείτε να ανοίξετε ένα κλειδωμένο PDF. Ακόμα κι αν το PDF σας είναι κλειδωμένο με κωδικό πρόσβασης, θα πρέπει να αποθηκεύσετε το αρχείο σε ασφαλή, ιδιωτική τοποθεσία.