Συγγραφέας:
Frank Hunt
Ημερομηνία Δημιουργίας:
18 Μάρτιος 2021
Ημερομηνία Ενημέρωσης:
27 Ιούνιος 2024

Περιεχόμενο
- Για να πας
- Μέθοδος 1 από 3: Στα Windows 10
- Μέθοδος 2 από 3: Σε Mac OS X
- Μέθοδος 3 από 3: Χρήση εφαρμογών του Microsoft Office
Αυτό το wikiHow σας διδάσκει πώς να αποθηκεύσετε ένα έγγραφο ως PDF σε Windows 10 και Mac OS.
Για να πας
Μέθοδος 1 από 3: Στα Windows 10
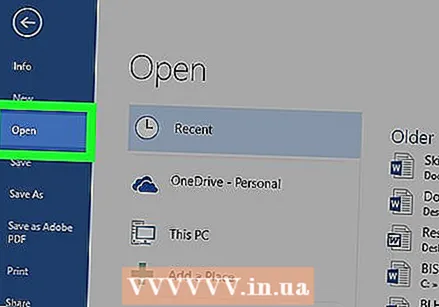 Ανοίξτε ένα έγγραφο. Ανοίξτε το έγγραφο, το αρχείο ή την ιστοσελίδα που θέλετε να αποθηκεύσετε ως PDF.
Ανοίξτε ένα έγγραφο. Ανοίξτε το έγγραφο, το αρχείο ή την ιστοσελίδα που θέλετε να αποθηκεύσετε ως PDF.  κάντε κλικ στο Αρχείο. Μπορείτε να το βρείτε στη γραμμή μενού στην επάνω αριστερή γωνία της οθόνης.
κάντε κλικ στο Αρχείο. Μπορείτε να το βρείτε στη γραμμή μενού στην επάνω αριστερή γωνία της οθόνης. 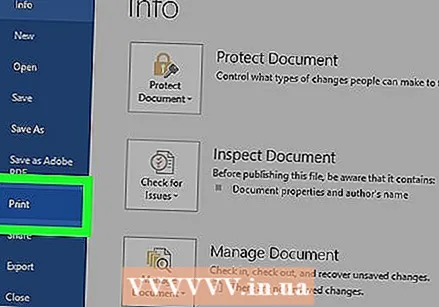 κάντε κλικ στο Τυπώνω…. Μπορείτε να το βρείτε στο κάτω μέρος του αναπτυσσόμενου μενού.
κάντε κλικ στο Τυπώνω…. Μπορείτε να το βρείτε στο κάτω μέρος του αναπτυσσόμενου μενού.  Κάντε διπλό κλικ στο Εκτύπωση σε pdf.
Κάντε διπλό κλικ στο Εκτύπωση σε pdf. Ονομάστε το αρχείο. Αυτό το κάνετε στο πεδίο "Όνομα αρχείου:" στο κάτω μέρος του παραθύρου διαλόγου που εμφανίζεται.
Ονομάστε το αρχείο. Αυτό το κάνετε στο πεδίο "Όνομα αρχείου:" στο κάτω μέρος του παραθύρου διαλόγου που εμφανίζεται. 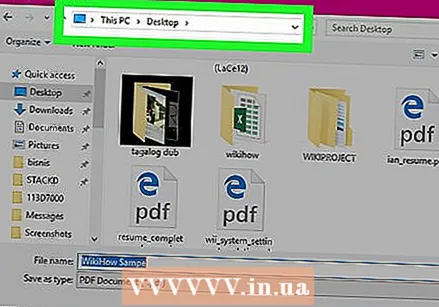 Επιλέξτε μια τοποθεσία για να αποθηκεύσετε το αρχείο σας.
Επιλέξτε μια τοποθεσία για να αποθηκεύσετε το αρχείο σας. κάντε κλικ στο Σώσει. Αυτό μπορεί να βρεθεί κάτω δεξιά στο πλαίσιο διαλόγου. Το έγγραφο θα αποθηκευτεί ως αρχείο PDF στη θέση που καθορίσατε.
κάντε κλικ στο Σώσει. Αυτό μπορεί να βρεθεί κάτω δεξιά στο πλαίσιο διαλόγου. Το έγγραφο θα αποθηκευτεί ως αρχείο PDF στη θέση που καθορίσατε.
Μέθοδος 2 από 3: Σε Mac OS X
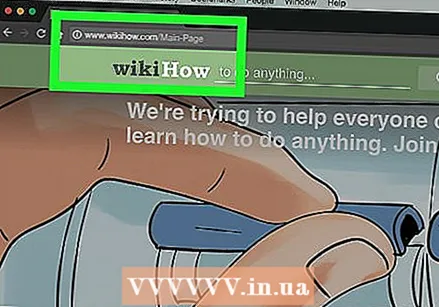 Ανοίξτε ένα έγγραφο. Ανοίξτε το έγγραφο, το αρχείο ή την ιστοσελίδα που θέλετε να αποθηκεύσετε ως PDF.
Ανοίξτε ένα έγγραφο. Ανοίξτε το έγγραφο, το αρχείο ή την ιστοσελίδα που θέλετε να αποθηκεύσετε ως PDF. 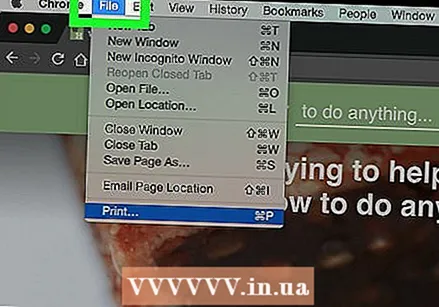 κάντε κλικ στο Αρχείο. Αυτή η επιλογή βρίσκεται στο κύριο μενού στην επάνω αριστερή γωνία της οθόνης.
κάντε κλικ στο Αρχείο. Αυτή η επιλογή βρίσκεται στο κύριο μενού στην επάνω αριστερή γωνία της οθόνης. 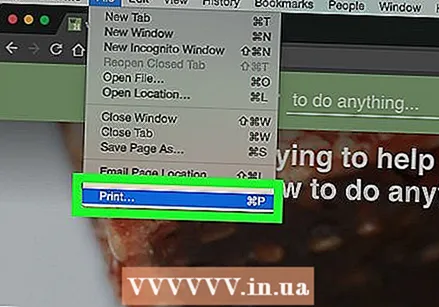 κάντε κλικ στο Τυπώνω…. Αυτή η επιλογή βρίσκεται στο κάτω μέρος του αναπτυσσόμενου μενού.
κάντε κλικ στο Τυπώνω…. Αυτή η επιλογή βρίσκεται στο κάτω μέρος του αναπτυσσόμενου μενού. 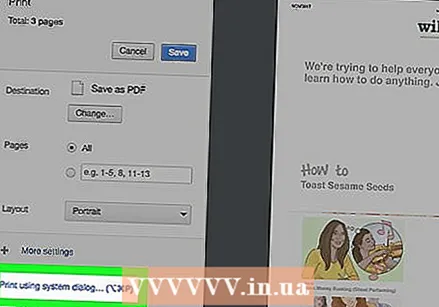 κάντε κλικ στο pdf. Αυτό βρίσκεται στο κάτω αριστερό μέρος του διαλόγου Εκτύπωση. Θα εμφανιστεί ένα αναδυόμενο μενού.
κάντε κλικ στο pdf. Αυτό βρίσκεται στο κάτω αριστερό μέρος του διαλόγου Εκτύπωση. Θα εμφανιστεί ένα αναδυόμενο μενού. - Εάν δεν βλέπετε αυτήν την επιλογή, αναζητήστε "Εκτύπωση από το παράθυρο του συστήματος ..." και κάντε κλικ σε αυτήν.
- Ορισμένες εφαρμογές όπως το Adobe Acrobat Reader DC δεν υποστηρίζουν την εκτύπωση σε PDF.
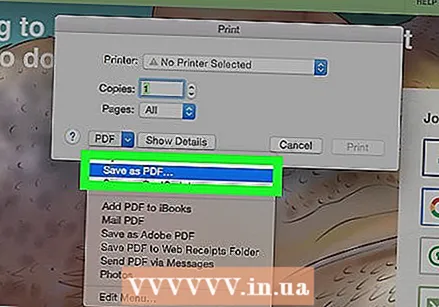 κάντε κλικ στο Αποθήκευση ως PDF .... Μπορείτε να βρείτε αυτήν την επιλογή κοντά στην κορυφή του αναδυόμενου μενού.
κάντε κλικ στο Αποθήκευση ως PDF .... Μπορείτε να βρείτε αυτήν την επιλογή κοντά στην κορυφή του αναδυόμενου μενού. 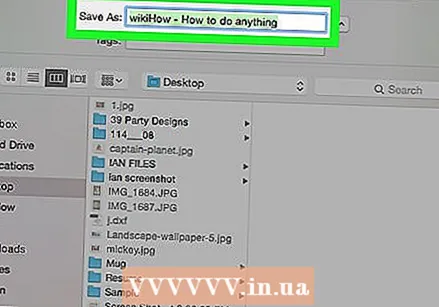 Ονομάστε το αρχείο. Αυτό το κάνετε στο πεδίο "Αποθήκευση ως:" στο επάνω μέρος του παραθύρου διαλόγου.
Ονομάστε το αρχείο. Αυτό το κάνετε στο πεδίο "Αποθήκευση ως:" στο επάνω μέρος του παραθύρου διαλόγου. 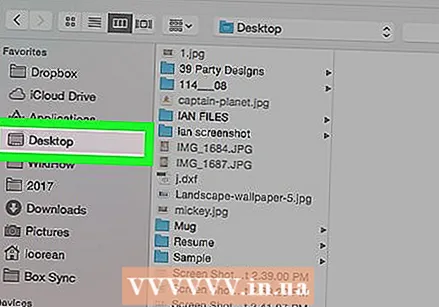 Επιλέξτε μια τοποθεσία αποθήκευσης. Χρησιμοποιήστε το αναπτυσσόμενο μενού στο πεδίο "Αποθήκευση ως:" ή επιλέξτε μια τοποθεσία από την ομάδα "Αγαπημένα" στην αριστερή πλευρά του πλαισίου διαλόγου.
Επιλέξτε μια τοποθεσία αποθήκευσης. Χρησιμοποιήστε το αναπτυσσόμενο μενού στο πεδίο "Αποθήκευση ως:" ή επιλέξτε μια τοποθεσία από την ομάδα "Αγαπημένα" στην αριστερή πλευρά του πλαισίου διαλόγου. 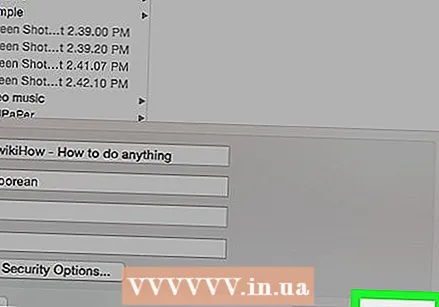 κάντε κλικ στο Σώσει. Αυτό μπορεί να βρεθεί κάτω δεξιά στο πλαίσιο διαλόγου. Το έγγραφο θα αποθηκευτεί ως PDF στην καθορισμένη τοποθεσία.
κάντε κλικ στο Σώσει. Αυτό μπορεί να βρεθεί κάτω δεξιά στο πλαίσιο διαλόγου. Το έγγραφο θα αποθηκευτεί ως PDF στην καθορισμένη τοποθεσία.
Μέθοδος 3 από 3: Χρήση εφαρμογών του Microsoft Office
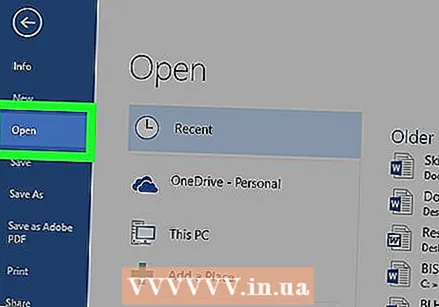 Ανοίξτε ένα έγγραφο Microsoft Word, Excel ή PowerPoint.
Ανοίξτε ένα έγγραφο Microsoft Word, Excel ή PowerPoint. κάντε κλικ στο Αρχείο. Αυτό βρίσκεται στο κύριο μενού πάνω αριστερά στην οθόνη.
κάντε κλικ στο Αρχείο. Αυτό βρίσκεται στο κύριο μενού πάνω αριστερά στην οθόνη. 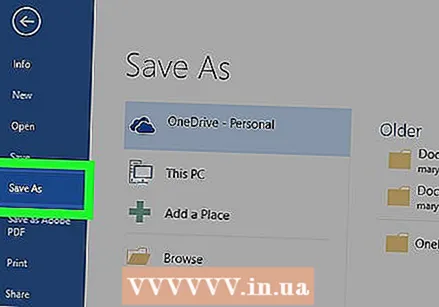 κάντε κλικ στο Αποθήκευση ως…. Αυτή η επιλογή βρίσκεται στο κάτω μέρος του αναπτυσσόμενου μενού.
κάντε κλικ στο Αποθήκευση ως…. Αυτή η επιλογή βρίσκεται στο κάτω μέρος του αναπτυσσόμενου μενού. - Σε ορισμένες εκδόσεις του Office, κάντε κλικ στο "Εξαγωγή ..." εάν αυτή είναι μια επιλογή στο μενού "Αρχείο".
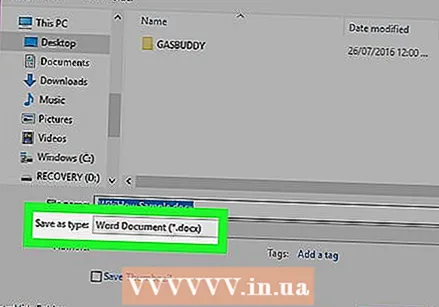 Κάντε κλικ στο αναπτυσσόμενο μενού Μορφή αρχείου:.
Κάντε κλικ στο αναπτυσσόμενο μενού Μορφή αρχείου:.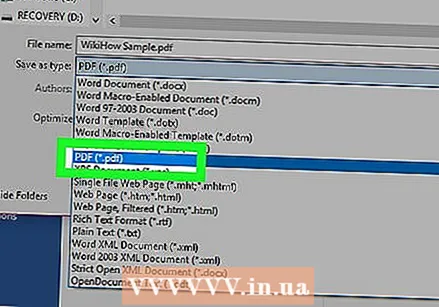 κάντε κλικ στο pdf. Σε νεότερες εκδόσεις του Office, μπορείτε να τις βρείτε στην ομάδα "Εξαγωγή μορφών" του μενού.
κάντε κλικ στο pdf. Σε νεότερες εκδόσεις του Office, μπορείτε να τις βρείτε στην ομάδα "Εξαγωγή μορφών" του μενού. 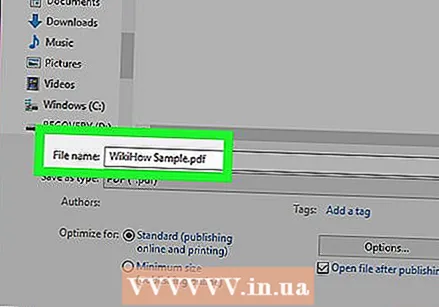 Ονομάστε το έγγραφο στο πεδίο "Εξαγωγή ως":’.
Ονομάστε το έγγραφο στο πεδίο "Εξαγωγή ως":’. 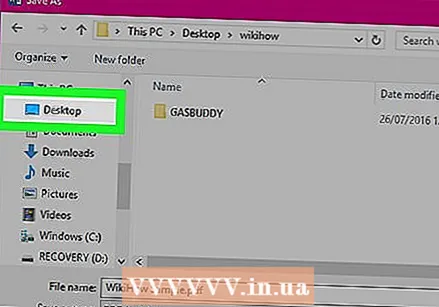 Επιλέξτε μια τοποθεσία για να αποθηκεύσετε το έγγραφο.
Επιλέξτε μια τοποθεσία για να αποθηκεύσετε το έγγραφο.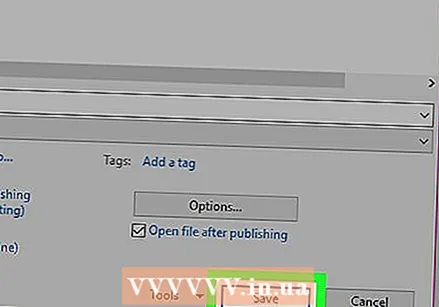 κάντε κλικ στο Σώσει. Αυτή η επιλογή βρίσκεται κάτω δεξιά στο πλαίσιο διαλόγου. Το έγγραφο θα αποθηκευτεί ως αρχείο PDF στη θέση που καθορίσατε.
κάντε κλικ στο Σώσει. Αυτή η επιλογή βρίσκεται κάτω δεξιά στο πλαίσιο διαλόγου. Το έγγραφο θα αποθηκευτεί ως αρχείο PDF στη θέση που καθορίσατε.



