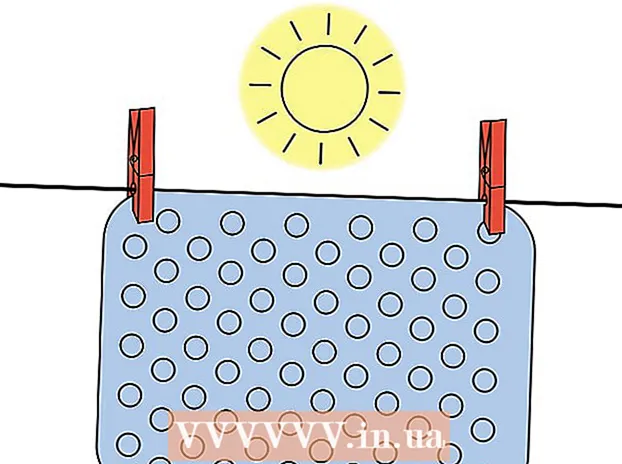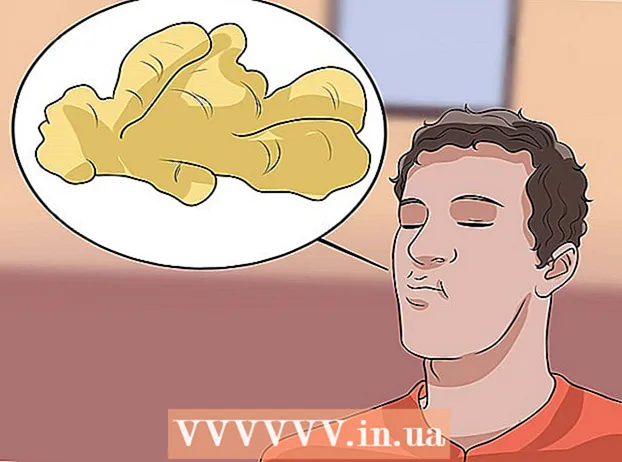Συγγραφέας:
Frank Hunt
Ημερομηνία Δημιουργίας:
13 Μάρτιος 2021
Ημερομηνία Ενημέρωσης:
27 Ιούνιος 2024
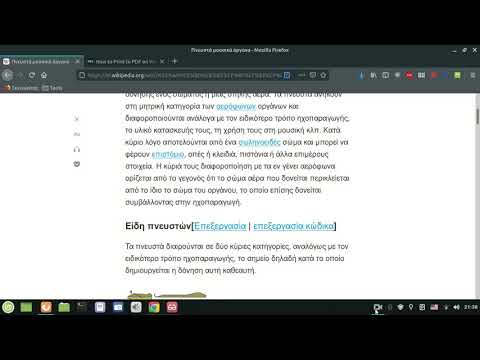
Περιεχόμενο
- Για να πας
- Μέθοδος 1 από 4: Πρόγραμμα περιήγησης σε σταθερό υπολογιστή
- Μέθοδος 2 από 4: iOS
- Μέθοδος 3 από 4: Android
- Μέθοδος 4 από 4: Αρχειοθετήστε έναν ολόκληρο ιστότοπο
- Συμβουλές
Η αποθήκευση μιας ιστοσελίδας μπορεί να είναι χρήσιμη εάν σκοπεύετε να αποκτήσετε πρόσβαση σε μια συγκεκριμένη ιστοσελίδα εκτός σύνδεσης ή εάν θέλετε να καταγράψετε το περιεχόμενο μιας ιστοσελίδας χωρίς τον κίνδυνο να αλλάξει ή να διαγραφεί αργότερα το περιεχόμενο. Όλα τα προγράμματα περιήγησης στο Διαδίκτυο μπορούν να αποθηκεύσουν ιστοσελίδες για προβολή εκτός σύνδεσης. Υπάρχουν ακόμη και ειδικά προγράμματα για λήψη κάθε σελίδας ενός ιστότοπου ταυτόχρονα.
Για να πας
Μέθοδος 1 από 4: Πρόγραμμα περιήγησης σε σταθερό υπολογιστή
 Ανοίξτε την ιστοσελίδα που θέλετε να αποθηκεύσετε. Κάθε πρόγραμμα περιήγησης στο Διαδίκτυο μπορεί να αποθηκεύσει γρήγορα τη σελίδα που επισκέπτεστε αυτήν τη στιγμή. Μετά από αυτό, μπορείτε να αποκτήσετε πρόσβαση σε αυτήν την ιστοσελίδα ανά πάσα στιγμή, ακόμα και όταν είστε εκτός σύνδεσης. Εάν θέλετε να αποθηκεύσετε έναν πλήρη ιστότοπο, με όλες τις σχετικές σελίδες, κάντε κλικ εδώ.
Ανοίξτε την ιστοσελίδα που θέλετε να αποθηκεύσετε. Κάθε πρόγραμμα περιήγησης στο Διαδίκτυο μπορεί να αποθηκεύσει γρήγορα τη σελίδα που επισκέπτεστε αυτήν τη στιγμή. Μετά από αυτό, μπορείτε να αποκτήσετε πρόσβαση σε αυτήν την ιστοσελίδα ανά πάσα στιγμή, ακόμα και όταν είστε εκτός σύνδεσης. Εάν θέλετε να αποθηκεύσετε έναν πλήρη ιστότοπο, με όλες τις σχετικές σελίδες, κάντε κλικ εδώ.  Ανοίξτε το παράθυρο "Αποθήκευση σελίδας ως". Όλα τα προγράμματα περιήγησης παρέχουν την επιλογή αποθήκευσης μιας ιστοσελίδας μαζί με τα μέσα που περιέχονται στη σελίδα. Μπορείτε να ανοίξετε γρήγορα αυτό το παράθυρο πατώντας Ctrl/⌘ Cmd+ΜΙΚΡΟ. ή κάνοντας τα εξής:
Ανοίξτε το παράθυρο "Αποθήκευση σελίδας ως". Όλα τα προγράμματα περιήγησης παρέχουν την επιλογή αποθήκευσης μιας ιστοσελίδας μαζί με τα μέσα που περιέχονται στη σελίδα. Μπορείτε να ανοίξετε γρήγορα αυτό το παράθυρο πατώντας Ctrl/⌘ Cmd+ΜΙΚΡΟ. ή κάνοντας τα εξής: - Chrome - Κάντε κλικ στο κουμπί μενού Chrome (☰) και επιλέξτε "Αποθήκευση σελίδας ως".
- Internet Explorer - Κάντε κλικ στο εικονίδιο με το γρανάζι, επιλέξτε "Αρχείο" και μετά "Αποθήκευση ως". Εάν δεν βλέπετε το κουμπί γραναζιού, πατήστε Αλτ για να εμφανιστεί η γραμμή μενού, κάντε κλικ στο "Αρχείο" και μετά επιλέξτε "Αποθήκευση ως".
- Firefox - Κάντε κλικ στο κουμπί μενού Firefox (☰) και επιλέξτε "Αποθήκευση σελίδας".
- Safari - Κάντε κλικ στο μενού "Αρχείο" και επιλέξτε "Αποθήκευση ως".
 Ονομάστε την αποθηκευμένη σελίδα. Από προεπιλογή, το αρχείο θα ονομάζεται ίδιο με τον τίτλο της σελίδας.
Ονομάστε την αποθηκευμένη σελίδα. Από προεπιλογή, το αρχείο θα ονομάζεται ίδιο με τον τίτλο της σελίδας.  Επιλέξτε μια τοποθεσία για να αποθηκεύσετε τη σελίδα. Μόλις αποθηκευτεί, το αρχείο html της σελίδας θα βρίσκεται εδώ, όπως και ο φάκελος που περιέχει όλα τα μέσα της σελίδας εάν επιλέξετε να αποθηκεύσετε ολόκληρη τη σελίδα.
Επιλέξτε μια τοποθεσία για να αποθηκεύσετε τη σελίδα. Μόλις αποθηκευτεί, το αρχείο html της σελίδας θα βρίσκεται εδώ, όπως και ο φάκελος που περιέχει όλα τα μέσα της σελίδας εάν επιλέξετε να αποθηκεύσετε ολόκληρη τη σελίδα.  Επιλέξτε αν θέλετε να αποθηκεύσετε ολόκληρη τη σελίδα ή μόνο το html. Στο μενού "Αποθήκευση ως τύπου" μπορείτε να επιλέξετε μεταξύ "Ιστοσελίδα, πλήρης" ή "Ιστοσελίδα, μόνο html". Η αποθήκευση ολόκληρης της ιστοσελίδας θα αποθηκεύσει όλα τα μέσα στη σελίδα σε ξεχωριστό φάκελο. Αυτό σας επιτρέπει να βλέπετε τις φωτογραφίες όταν είστε εκτός σύνδεσης.
Επιλέξτε αν θέλετε να αποθηκεύσετε ολόκληρη τη σελίδα ή μόνο το html. Στο μενού "Αποθήκευση ως τύπου" μπορείτε να επιλέξετε μεταξύ "Ιστοσελίδα, πλήρης" ή "Ιστοσελίδα, μόνο html". Η αποθήκευση ολόκληρης της ιστοσελίδας θα αποθηκεύσει όλα τα μέσα στη σελίδα σε ξεχωριστό φάκελο. Αυτό σας επιτρέπει να βλέπετε τις φωτογραφίες όταν είστε εκτός σύνδεσης. - Οι χρήστες του Internet Explorer μπορούν επίσης να επιλέξουν "Αρχείο Ιστού, Μονό Αρχείο ( *. Mht)". Αυτή είναι μια μορφή Microsoft που αποθηκεύει όλα τα δεδομένα της ιστοσελίδας σε ένα αρχείο αρχειοθέτησης. Αυτά τα αρχεία .mht μπορούν να ανοιχτούν εύκολα μόνο στον Internet Explorer, αλλά διευκολύνουν την αρχειοθέτηση πολλών ιστοσελίδων.
 Ανοίξτε την αποθηκευμένη ιστοσελίδα. Θα βρείτε το αρχείο html στη θέση που εισαγάγατε. Κάντε διπλό κλικ σε αυτό για να ανοίξετε την αποθηκευμένη σελίδα στο προεπιλεγμένο πρόγραμμα περιήγησής σας στο Internet, ακόμα και όταν είστε εκτός σύνδεσης.
Ανοίξτε την αποθηκευμένη ιστοσελίδα. Θα βρείτε το αρχείο html στη θέση που εισαγάγατε. Κάντε διπλό κλικ σε αυτό για να ανοίξετε την αποθηκευμένη σελίδα στο προεπιλεγμένο πρόγραμμα περιήγησής σας στο Internet, ακόμα και όταν είστε εκτός σύνδεσης. - Φροντίστε να διατηρείτε πάντα τον σχετικό φάκελο πολυμέσων στην ίδια θέση με το αρχείο .html. Εάν δεν βρίσκεται στην ίδια τοποθεσία, η ιστοσελίδα δεν θα φορτώνει εικόνες.
- Εάν είστε εκτός σύνδεσης και η σελίδα που αποθηκεύσατε περιέχει βίντεο για ροή, το βίντεο δεν θα φορτωθεί έως ότου συνδεθείτε ξανά στο Διαδίκτυο.
Μέθοδος 2 από 4: iOS
 Ανοίξτε τον ιστότοπο που θέλετε να αποθηκεύσετε στο Safari για iOS. Μπορείτε να αποθηκεύσετε οποιονδήποτε ιστότοπο για ανάγνωση εκτός σύνδεσης. Αυτό μπορεί να είναι πολύ βολικό όταν ταξιδεύετε ή περιμένετε να μην έχετε σύνδεση στο Διαδίκτυο.
Ανοίξτε τον ιστότοπο που θέλετε να αποθηκεύσετε στο Safari για iOS. Μπορείτε να αποθηκεύσετε οποιονδήποτε ιστότοπο για ανάγνωση εκτός σύνδεσης. Αυτό μπορεί να είναι πολύ βολικό όταν ταξιδεύετε ή περιμένετε να μην έχετε σύνδεση στο Διαδίκτυο. - Αυτό απαιτεί iOS 7 ή μεταγενέστερη έκδοση.
 Πατήστε το κουμπί Κοινή χρήση. Βρίσκεται στο κάτω μέρος της οθόνης σας (iPhone και iPod) ή στο πάνω μέρος της οθόνης σας (iPad). Το κουμπί Κοινή χρήση μοιάζει με ένα κουτί με ένα βέλος που βγαίνει από την κορυφή.
Πατήστε το κουμπί Κοινή χρήση. Βρίσκεται στο κάτω μέρος της οθόνης σας (iPhone και iPod) ή στο πάνω μέρος της οθόνης σας (iPad). Το κουμπί Κοινή χρήση μοιάζει με ένα κουτί με ένα βέλος που βγαίνει από την κορυφή.  Στο μενού Κοινή χρήση, πατήστε το κουμπί "Προσθήκη στη λίστα ανάγνωσης". Το κουμπί "Προσθήκη στη λίστα ανάγνωσης" μοιάζει με ένα ζευγάρι γυαλιά και βρίσκεται δίπλα στο κουμπί "Προσθήκη σελιδοδείκτη".
Στο μενού Κοινή χρήση, πατήστε το κουμπί "Προσθήκη στη λίστα ανάγνωσης". Το κουμπί "Προσθήκη στη λίστα ανάγνωσης" μοιάζει με ένα ζευγάρι γυαλιά και βρίσκεται δίπλα στο κουμπί "Προσθήκη σελιδοδείκτη". - Κρατήστε την καρτέλα ανοιχτή για λίγα λεπτά μετά την προσθήκη του ιστότοπου στη Λίστα ανάγνωσής σας. Οι μεγαλύτερες σελίδες ενδέχεται να χρειαστούν λίγο περισσότερο χρόνο για να αποθηκευτούν πλήρως. Μόλις ολοκληρωθεί η φόρτωση του ιστότοπου, δεν υπάρχει πρόβλημα να κλείσετε την καρτέλα.
 Βρείτε τις αποθηκευμένες σελίδες σας στη Λίστα ανάγνωσης. Μπορείτε να ανοίξετε τη λίστα ανάγνωσής σας ακόμα και όταν δεν είστε συνδεδεμένοι στο Διαδίκτυο. Πατήστε το κουμπί Σελιδοδείκτες στο Safari και, στη συνέχεια, πατήστε την καρτέλα Γυαλιά για να δείτε όλες τις σελίδες στη Λίστα ανάγνωσής σας.
Βρείτε τις αποθηκευμένες σελίδες σας στη Λίστα ανάγνωσης. Μπορείτε να ανοίξετε τη λίστα ανάγνωσής σας ακόμα και όταν δεν είστε συνδεδεμένοι στο Διαδίκτυο. Πατήστε το κουμπί Σελιδοδείκτες στο Safari και, στη συνέχεια, πατήστε την καρτέλα Γυαλιά για να δείτε όλες τις σελίδες στη Λίστα ανάγνωσής σας. - Το κουμπί Σελιδοδείκτες βρίσκεται δίπλα στη γραμμή διευθύνσεων. Μοιάζει με ανοιχτό βιβλίο.
 Πατήστε σε μια σελίδα για να την ανοίξετε. Εάν δεν είστε συνδεδεμένοι σε δίκτυο, ενδέχεται να παρατηρήσετε ότι η σελίδα φαίνεται διαφορετική από την αρχική. Αυτό συμβαίνει επειδή μη ουσιώδη δεδομένα, όπως το χρώμα φόντου του ιστότοπου, μπορούν να αφαιρεθούν όταν μια σελίδα αποθηκεύεται για ανάγνωση εκτός σύνδεσης.
Πατήστε σε μια σελίδα για να την ανοίξετε. Εάν δεν είστε συνδεδεμένοι σε δίκτυο, ενδέχεται να παρατηρήσετε ότι η σελίδα φαίνεται διαφορετική από την αρχική. Αυτό συμβαίνει επειδή μη ουσιώδη δεδομένα, όπως το χρώμα φόντου του ιστότοπου, μπορούν να αφαιρεθούν όταν μια σελίδα αποθηκεύεται για ανάγνωση εκτός σύνδεσης.  Μετακινηθείτε προς τα κάτω μέχρι να μεταβείτε στο επόμενο στοιχείο. Όταν φτάσετε στο κάτω μέρος της σελίδας, συνεχίστε με κύλιση για να μεταβείτε στο επόμενο στοιχείο στη Λίστα ανάγνωσής σας.
Μετακινηθείτε προς τα κάτω μέχρι να μεταβείτε στο επόμενο στοιχείο. Όταν φτάσετε στο κάτω μέρος της σελίδας, συνεχίστε με κύλιση για να μεταβείτε στο επόμενο στοιχείο στη Λίστα ανάγνωσής σας.  Εναλλαγή μεταξύ των αναγνωσμένων και των μη αναγνωσμένων στοιχείων σας. Πατήστε το κουμπί "Προβολή όλων" ή "Προβολή μη αναγνωσμένων" στο κάτω μέρος της λίστας ανάγνωσης για εναλλαγή μεταξύ όλων των σελίδων στη λίστα ή μόνο αυτών που δεν έχετε διαβάσει ακόμη.
Εναλλαγή μεταξύ των αναγνωσμένων και των μη αναγνωσμένων στοιχείων σας. Πατήστε το κουμπί "Προβολή όλων" ή "Προβολή μη αναγνωσμένων" στο κάτω μέρος της λίστας ανάγνωσης για εναλλαγή μεταξύ όλων των σελίδων στη λίστα ή μόνο αυτών που δεν έχετε διαβάσει ακόμη.  Σύρετε ένα στοιχείο στη Λίστα ανάγνωσης προς τα αριστερά για να το διαγράψετε. Όταν ολοκληρώσετε την ανάγνωση ενός αντικειμένου, μπορείτε να το αφαιρέσετε από τη λίστα σύροντας αριστερά και, στη συνέχεια, πατώντας "Διαγραφή".
Σύρετε ένα στοιχείο στη Λίστα ανάγνωσης προς τα αριστερά για να το διαγράψετε. Όταν ολοκληρώσετε την ανάγνωση ενός αντικειμένου, μπορείτε να το αφαιρέσετε από τη λίστα σύροντας αριστερά και, στη συνέχεια, πατώντας "Διαγραφή".  Ενημερώστε τη συσκευή σας εάν η Λίστα ανάγνωσης δεν λειτουργεί σωστά. Ορισμένοι χρήστες έχουν αναφέρει προβλήματα με την ενημέρωση iOS 8 που εμποδίζουν τη φόρτωση σελίδων λίστας ανάγνωσης εκτός σύνδεσης. Αυτό το ζήτημα πρέπει να επιλυθεί ενημερώνοντας σε iOS 8.0.1 ή μεταγενέστερη έκδοση.
Ενημερώστε τη συσκευή σας εάν η Λίστα ανάγνωσης δεν λειτουργεί σωστά. Ορισμένοι χρήστες έχουν αναφέρει προβλήματα με την ενημέρωση iOS 8 που εμποδίζουν τη φόρτωση σελίδων λίστας ανάγνωσης εκτός σύνδεσης. Αυτό το ζήτημα πρέπει να επιλυθεί ενημερώνοντας σε iOS 8.0.1 ή μεταγενέστερη έκδοση. - Ανοίξτε την εφαρμογή Ρυθμίσεις και επιλέξτε "Γενικά".
- Πατήστε την επιλογή "Ενημέρωση λογισμικού" και, στη συνέχεια, επιλέξτε "Εγκατάσταση ενημέρωσης" μόλις η συσκευή αναζητήσει διαθέσιμες ενημερώσεις.
Μέθοδος 3 από 4: Android
 Ανοίξτε τον ιστότοπο που θέλετε να αποθηκεύσετε στο Chrome για Android. Δεν μπορείτε να αποθηκεύσετε έναν ιστότοπο για προβολή εκτός σύνδεσης, όπως συμβαίνει με το Safari για iOS, αλλά μπορείτε να αποθηκεύσετε σελίδες ως αρχεία PDF που μπορείτε να ανοίξετε ανά πάσα στιγμή και να ακολουθήσετε τους συνδέσμους.
Ανοίξτε τον ιστότοπο που θέλετε να αποθηκεύσετε στο Chrome για Android. Δεν μπορείτε να αποθηκεύσετε έναν ιστότοπο για προβολή εκτός σύνδεσης, όπως συμβαίνει με το Safari για iOS, αλλά μπορείτε να αποθηκεύσετε σελίδες ως αρχεία PDF που μπορείτε να ανοίξετε ανά πάσα στιγμή και να ακολουθήσετε τους συνδέσμους. - Άλλα προγράμματα περιήγησης Android ενδέχεται να παρέχουν την επιλογή για προβολή εκτός σύνδεσης. Ανοίξτε το μενού του προγράμματος περιήγησης πατώντας το κουμπί (⋮) και επιλέξτε "Αποθήκευση για προβολή εκτός σύνδεσης". Δεν προσφέρουν όλα τα προγράμματα περιήγησης Android αυτήν την επιλογή.
 Πατήστε το κουμπί μενού Chrome (⋮) και επιλέξτε "Εκτύπωση". Τώρα θα "εκτυπώσετε" την ιστοσελίδα σε μορφή PDF.
Πατήστε το κουμπί μενού Chrome (⋮) και επιλέξτε "Εκτύπωση". Τώρα θα "εκτυπώσετε" την ιστοσελίδα σε μορφή PDF.  Πατήστε το αναπτυσσόμενο μενού και επιλέξτε "Αποθήκευση ως PDF". Αυτό θα αποθηκεύσει τη σελίδα με τους συνδέσμους σε ένα αρχείο PDF που θα αποθηκευτεί στη συσκευή σας.
Πατήστε το αναπτυσσόμενο μενού και επιλέξτε "Αποθήκευση ως PDF". Αυτό θα αποθηκεύσει τη σελίδα με τους συνδέσμους σε ένα αρχείο PDF που θα αποθηκευτεί στη συσκευή σας.  Πατήστε το κουμπί "Αποθήκευση". Αυτό θα ανοίξει το μενού Λήψεις. Ορίστε την επιλογή "Λήψεις" στο αριστερό πλαίσιο.
Πατήστε το κουμπί "Αποθήκευση". Αυτό θα ανοίξει το μενού Λήψεις. Ορίστε την επιλογή "Λήψεις" στο αριστερό πλαίσιο.  Δώστε ένα όνομα στην αποθηκευμένη σελίδα σας. Από προεπιλογή, η σελίδα θα αποθηκευτεί ως ο τίτλος της σελίδας. Μπορείτε να το αλλάξετε πατώντας το όνομα και εισάγοντας ένα νέο όνομα.
Δώστε ένα όνομα στην αποθηκευμένη σελίδα σας. Από προεπιλογή, η σελίδα θα αποθηκευτεί ως ο τίτλος της σελίδας. Μπορείτε να το αλλάξετε πατώντας το όνομα και εισάγοντας ένα νέο όνομα.  Πατήστε το κουμπί "Αποθήκευση". Το pdf θα αποθηκευτεί στη συσκευή σας.
Πατήστε το κουμπί "Αποθήκευση". Το pdf θα αποθηκευτεί στη συσκευή σας.  Ανοίξτε την εφαρμογή Λήψεις στη συσκευή σας. Αυτό θα εμφανίσει μια λίστα με όλα τα αρχεία που έχετε λάβει.
Ανοίξτε την εφαρμογή Λήψεις στη συσκευή σας. Αυτό θα εμφανίσει μια λίστα με όλα τα αρχεία που έχετε λάβει.  Πατήστε στο αρχείο PDF που αποθηκεύσατε πρόσφατα. Μπορεί να σας ζητηθεί να επιλέξετε την εφαρμογή με την οποία θέλετε να ανοίξετε το αρχείο.
Πατήστε στο αρχείο PDF που αποθηκεύσατε πρόσφατα. Μπορεί να σας ζητηθεί να επιλέξετε την εφαρμογή με την οποία θέλετε να ανοίξετε το αρχείο.  Διαβάστε την ιστοσελίδα. Μπορείτε να κάνετε κλικ σε οποιονδήποτε από τους συνδέσμους στο αρχείο PDF για να το ανοίξετε στο πρόγραμμα περιήγησής σας, αλλά πρέπει να είστε συνδεδεμένοι σε δίκτυο για να το κάνετε αυτό.
Διαβάστε την ιστοσελίδα. Μπορείτε να κάνετε κλικ σε οποιονδήποτε από τους συνδέσμους στο αρχείο PDF για να το ανοίξετε στο πρόγραμμα περιήγησής σας, αλλά πρέπει να είστε συνδεδεμένοι σε δίκτυο για να το κάνετε αυτό.
Μέθοδος 4 από 4: Αρχειοθετήστε έναν ολόκληρο ιστότοπο
 Λήψη και εγκατάσταση του Athrack. Το ITrack είναι ένα δωρεάν πρόγραμμα αντιγραφής ιστότοπου ανοιχτού κώδικα που σας επιτρέπει να αποθηκεύετε κάθε σελίδα και κομμάτι μέσων σε ολόκληρο τον ιστότοπο, διατηρώντας παράλληλα τους συνδέσμους και τους φακέλους δεδομένων για όλο το περιεχόμενο. Ανοίγοντας τη σελίδα εκτός σύνδεσης, θα μπορείτε να ακολουθείτε οποιονδήποτε σύνδεσμο στον ιστότοπο, εφόσον οδηγούν σε περιεχόμενο που βρίσκεται στον ίδιο διακομιστή.
Λήψη και εγκατάσταση του Athrack. Το ITrack είναι ένα δωρεάν πρόγραμμα αντιγραφής ιστότοπου ανοιχτού κώδικα που σας επιτρέπει να αποθηκεύετε κάθε σελίδα και κομμάτι μέσων σε ολόκληρο τον ιστότοπο, διατηρώντας παράλληλα τους συνδέσμους και τους φακέλους δεδομένων για όλο το περιεχόμενο. Ανοίγοντας τη σελίδα εκτός σύνδεσης, θα μπορείτε να ακολουθείτε οποιονδήποτε σύνδεσμο στον ιστότοπο, εφόσον οδηγούν σε περιεχόμενο που βρίσκεται στον ίδιο διακομιστή. - Μπορείτε να κατεβάσετε το iTrack δωρεάν στο HTTPrack.com. Είναι διαθέσιμο για Windows, Mac και Linux.
 Ξεκινήστε το iTrack και δημιουργήστε ένα νέο έργο. Το ITrack αποθηκεύει κάθε ιστότοπο που αρχειοθετείτε ως "έργο". Αυτό διευκολύνει την επιλογή ιστότοπων που έχετε ήδη αρχειοθετήσει για ενημέρωση.
Ξεκινήστε το iTrack και δημιουργήστε ένα νέο έργο. Το ITrack αποθηκεύει κάθε ιστότοπο που αρχειοθετείτε ως "έργο". Αυτό διευκολύνει την επιλογή ιστότοπων που έχετε ήδη αρχειοθετήσει για ενημέρωση.  Επιλέξτε ένα όνομα και μια τοποθεσία για το έργο. Το ITrack συνιστά τη δημιουργία ενός ριζικού φακέλου για όλους τους αποθηκευμένους ιστότοπους και στη συνέχεια να δώσετε σε κάθε ιστότοπο ένα όνομα. Στη συνέχεια, το ITrack θα δημιουργήσει διακριτούς φακέλους για κάθε έργο σας στον ριζικό κατάλογο.
Επιλέξτε ένα όνομα και μια τοποθεσία για το έργο. Το ITrack συνιστά τη δημιουργία ενός ριζικού φακέλου για όλους τους αποθηκευμένους ιστότοπους και στη συνέχεια να δώσετε σε κάθε ιστότοπο ένα όνομα. Στη συνέχεια, το ITrack θα δημιουργήσει διακριτούς φακέλους για κάθε έργο σας στον ριζικό κατάλογο.  Επιλέξτε "Λήψη ιστότοπων (ων)" και μετά εισαγάγετε τη διεύθυνση. Εάν θέλετε να αρχειοθετήσετε έναν ολόκληρο ιστότοπο, βεβαιωθείτε ότι ξεκινάτε με τη διεύθυνση βάσης του ιστότοπου.
Επιλέξτε "Λήψη ιστότοπων (ων)" και μετά εισαγάγετε τη διεύθυνση. Εάν θέλετε να αρχειοθετήσετε έναν ολόκληρο ιστότοπο, βεβαιωθείτε ότι ξεκινάτε με τη διεύθυνση βάσης του ιστότοπου.  Κάντε κλικ στο κουμπί "Τέλος" ή "Έναρξη" για να αρχίσετε να αντικατοπτρίζετε τον ιστότοπο. Θα δείτε γραμμές προόδου όταν το Athrack ξεκινά τη λήψη όλου του περιεχομένου στον ιστότοπο. Αυτό μπορεί να πάρει πολύ χρόνο, ειδικά για μεγαλύτερους ιστότοπους και με πιο αργές συνδέσεις.
Κάντε κλικ στο κουμπί "Τέλος" ή "Έναρξη" για να αρχίσετε να αντικατοπτρίζετε τον ιστότοπο. Θα δείτε γραμμές προόδου όταν το Athrack ξεκινά τη λήψη όλου του περιεχομένου στον ιστότοπο. Αυτό μπορεί να πάρει πολύ χρόνο, ειδικά για μεγαλύτερους ιστότοπους και με πιο αργές συνδέσεις. - Από προεπιλογή, το iTrack θα παρακολουθεί κάθε σύνδεσμο στον ιστότοπο και θα κατεβάζει το περιεχόμενο που βρίσκει, αλλά θα παραμείνει στον ιστότοπο που έχετε ρυθμίσει. Με αυτόν τον τρόπο, το iTrack δεν θα προσπαθήσει να πραγματοποιήσει λήψη ολόκληρου του Διαδικτύου στον υπολογιστή σας.
 Δείτε τον αρχειοθετημένο ιστότοπό σας. Μόλις ολοκληρωθεί η διαδικασία αρχειοθέτησης, μπορείτε να ανοίξετε το φάκελο που έχετε ρυθμίσει για το έργο σας και να φορτώσετε το αρχείο HTML από τον ιστότοπο. Τώρα θα μπορείτε να δείτε όλες τις σελίδες, ακόμα και όταν είστε εκτός σύνδεσης.
Δείτε τον αρχειοθετημένο ιστότοπό σας. Μόλις ολοκληρωθεί η διαδικασία αρχειοθέτησης, μπορείτε να ανοίξετε το φάκελο που έχετε ρυθμίσει για το έργο σας και να φορτώσετε το αρχείο HTML από τον ιστότοπο. Τώρα θα μπορείτε να δείτε όλες τις σελίδες, ακόμα και όταν είστε εκτός σύνδεσης. - Εάν ο ιστότοπος περιέχει βίντεο για ροή, δεν θα μπορείτε να το παρακολουθήσετε εκτός εάν έχετε σύνδεση στο Διαδίκτυο.
Συμβουλές
- Αποθηκεύστε ιστοσελίδες όταν σκοπεύετε να ταξιδέψετε ή όταν δεν θα έχετε πρόσβαση σε WiFi ή σύνδεση στο Διαδίκτυο για μεγάλο χρονικό διάστημα. Μπορείτε να αναζητήσετε ιστοσελίδες εκτός σύνδεσης και να τις δείτε ανά πάσα στιγμή χωρίς να συνδεθείτε στο Διαδίκτυο.
- Αποθηκεύστε μια ιστοσελίδα εάν περιέχει σημαντικές πληροφορίες που θα χρειαστεί αργότερα να προβάλετε, να ανατρέξετε ή να χρησιμοποιήσετε. Η αποθήκευση μιας ιστοσελίδας αποθηκεύει μόνιμα το περιεχόμενο της σελίδας, ακόμα κι αν ένας webmaster έπρεπε να διαγράψει την ιστοσελίδα ή να πραγματοποιήσει αλλαγές.