Συγγραφέας:
Charles Brown
Ημερομηνία Δημιουργίας:
9 Φεβρουάριος 2021
Ημερομηνία Ενημέρωσης:
28 Ιούνιος 2024
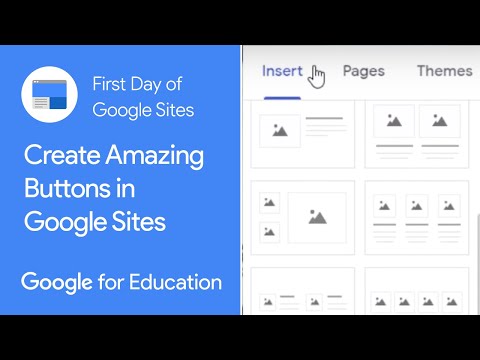
Περιεχόμενο
- Για να πας
- Μέρος 1 από 5: Δημιουργία του ιστότοπου
- Μέρος 2 από 5: Άνοιγμα του προγράμματος επεξεργασίας
- Μέρος 3 από 5: Εισαγωγή περιεχομένου
- Μέρος 4 από 5: Προσθήκη σελίδας
- Μέρος 5 από 5: Εφαρμογή ενός θέματος
- Συμβουλές
- Προειδοποιήσεις
Αυτό το wikiHow σας διδάσκει πώς να δημιουργήσετε και να επεξεργαστείτε έναν δωρεάν ιστότοπο με τους Ιστότοπους Google. Θυμηθείτε, πρέπει να έχετε λογαριασμό Google για να δημιουργήσετε έναν ιστότοπο Google.
Για να πας
Μέρος 1 από 5: Δημιουργία του ιστότοπου
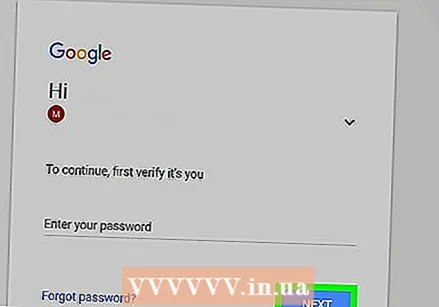 Ανοίξτε τους Ιστότοπους Google. Μεταβείτε στη διεύθυνση https://sites.google.com/ στο πρόγραμμα περιήγησης ιστού. Αυτό θα ανοίξει τη σελίδα Ιστότοποι Google εάν είστε συνδεδεμένοι στον λογαριασμό σας Google.
Ανοίξτε τους Ιστότοπους Google. Μεταβείτε στη διεύθυνση https://sites.google.com/ στο πρόγραμμα περιήγησης ιστού. Αυτό θα ανοίξει τη σελίδα Ιστότοποι Google εάν είστε συνδεδεμένοι στον λογαριασμό σας Google. - Εάν δεν είστε συνδεδεμένοι στο λογαριασμό σας Google, καταχωρίστε τη διεύθυνση ηλεκτρονικού ταχυδρομείου και τον κωδικό πρόσβασής σας για να συνδεθείτε πριν συνεχίσετε.
 κάντε κλικ στο Νέος ιστότοπος Google. Αυτό βρίσκεται στην αριστερή πλευρά της σελίδας. Κάνοντας αυτό θα ανοίξει η πιο πρόσφατη έκδοση των Ιστότοπων Google.
κάντε κλικ στο Νέος ιστότοπος Google. Αυτό βρίσκεται στην αριστερή πλευρά της σελίδας. Κάνοντας αυτό θα ανοίξει η πιο πρόσφατη έκδοση των Ιστότοπων Google.  Κάντε κλικ στο "Νέο"
Κάντε κλικ στο "Νέο"  Εισαγάγετε έναν τίτλο για την αρχική σας σελίδα. Πληκτρολογήστε τον τίτλο που θέλετε να χρησιμοποιήσετε στο πεδίο "Ο τίτλος της σελίδας σας" στο επάνω μέρος της σελίδας.
Εισαγάγετε έναν τίτλο για την αρχική σας σελίδα. Πληκτρολογήστε τον τίτλο που θέλετε να χρησιμοποιήσετε στο πεδίο "Ο τίτλος της σελίδας σας" στο επάνω μέρος της σελίδας.  Δημιουργήστε μια διεύθυνση ιστότοπου Google. Κάντε κλικ στο πεδίο εισαγωγής "Enter Name Name" στην επάνω αριστερή γωνία της σελίδας και, στη συνέχεια, πληκτρολογήστε τη λέξη ή τη φράση που θέλετε να χρησιμοποιήσετε για τον ιστότοπό σας Google.
Δημιουργήστε μια διεύθυνση ιστότοπου Google. Κάντε κλικ στο πεδίο εισαγωγής "Enter Name Name" στην επάνω αριστερή γωνία της σελίδας και, στη συνέχεια, πληκτρολογήστε τη λέξη ή τη φράση που θέλετε να χρησιμοποιήσετε για τον ιστότοπό σας Google. - Το όνομα του ιστότοπού σας πρέπει να είναι μοναδικό, επομένως μπορεί να σας ζητηθεί να επιλέξετε διαφορετικό, μοναδικό όνομα ιστότοπου αργότερα.
 Ανεβάστε μια φωτογραφία εξωφύλλου. Μπορείτε να προσθέσετε μια φωτογραφία στο επάνω μέρος της αρχικής σελίδας σας, στέκεται στην εικόνα στο επάνω μέρος της σελίδας, στις Αλλαγή εικόνας στο κάτω μέρος της εικόνας και, στη συνέχεια, κάντε κλικ στο μεταφόρτωση από το αναπτυσσόμενο μενού, επιλέξτε μια φωτογραφία και πατήστε Για να ανοίξω για να κάνετε κλικ.
Ανεβάστε μια φωτογραφία εξωφύλλου. Μπορείτε να προσθέσετε μια φωτογραφία στο επάνω μέρος της αρχικής σελίδας σας, στέκεται στην εικόνα στο επάνω μέρος της σελίδας, στις Αλλαγή εικόνας στο κάτω μέρος της εικόνας και, στη συνέχεια, κάντε κλικ στο μεταφόρτωση από το αναπτυσσόμενο μενού, επιλέξτε μια φωτογραφία και πατήστε Για να ανοίξω για να κάνετε κλικ. 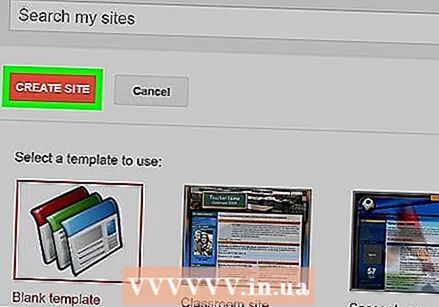 κάντε κλικ στο ΝΑ ΔΗΜΟΣΙΕΥΣΩ. Είναι ένα μοβ κουμπί στην επάνω δεξιά γωνία της σελίδας.
κάντε κλικ στο ΝΑ ΔΗΜΟΣΙΕΥΣΩ. Είναι ένα μοβ κουμπί στην επάνω δεξιά γωνία της σελίδας.  κάντε κλικ στο ΝΑ ΔΗΜΟΣΙΕΥΣΩ όταν του ζητήθηκε να το κάνει. Αυτό θα δημιουργήσει τον ιστότοπό σας Google στον τομέα https://sites.google.com/view/όνομα ιστοσελίδας.
κάντε κλικ στο ΝΑ ΔΗΜΟΣΙΕΥΣΩ όταν του ζητήθηκε να το κάνει. Αυτό θα δημιουργήσει τον ιστότοπό σας Google στον τομέα https://sites.google.com/view/όνομα ιστοσελίδας.
Μέρος 2 από 5: Άνοιγμα του προγράμματος επεξεργασίας
 Ανοίξτε τον ιστότοπό σας. Μεταβείτε στη διεύθυνση https://sites.google.com/view/όνομα ιστοσελίδας (αντικαταστήστε το "όνομα ιστότοπου" με τη διεύθυνση του ιστότοπού σας Google). Αυτό θα ανοίξει τον ιστότοπό σας Google.
Ανοίξτε τον ιστότοπό σας. Μεταβείτε στη διεύθυνση https://sites.google.com/view/όνομα ιστοσελίδας (αντικαταστήστε το "όνομα ιστότοπου" με τη διεύθυνση του ιστότοπού σας Google). Αυτό θα ανοίξει τον ιστότοπό σας Google.  Κάντε κλικ στο "Προσαρμογή"
Κάντε κλικ στο "Προσαρμογή"  Δείτε τις επιλογές επεξεργασίας. Στη δεξιά πλευρά της σελίδας θα δείτε μια στήλη με διαφορετικές επιλογές. Αυτή η στήλη χωρίζεται σε τρεις κύριες καρτέλες:
Δείτε τις επιλογές επεξεργασίας. Στη δεξιά πλευρά της σελίδας θα δείτε μια στήλη με διαφορετικές επιλογές. Αυτή η στήλη χωρίζεται σε τρεις κύριες καρτέλες: - ΕΙΣΑΓΕΤΕ - Προσθέστε ένα πλαίσιο κειμένου ή μια φωτογραφία ή ενσωματώστε έγγραφα ή βίντεο από άλλους ιστότοπους (ή το Google Drive).
- ΣΕΛΙΔΕΣ - Προσθέστε μια σελίδα στον ιστότοπό σας (π.χ. "Σχετικά").
- ΘΕΜΑ - Προσθέστε ένα άλλο θέμα στον ιστότοπό σας. Τα θέματα αλλάζουν την εμφάνιση και τη διάταξη του ιστότοπού σας.
 Μην ξεχάσετε να κάνετε προεπισκόπηση των αλλαγών σας. Κάθε φορά που κάνετε μια σημαντική αλλαγή (όπως η προσθήκη ενός πλαισίου κειμένου) στον ιστότοπό σας, μπορείτε να κάνετε προεπισκόπηση της εμφάνισης της αλλαγής σε μια ζωντανή έκδοση του ιστότοπου κάνοντας κλικ στο κουμπί "Προεπισκόπηση" σε σχήμα ματιού στο επάνω μέρος της σελίδας .
Μην ξεχάσετε να κάνετε προεπισκόπηση των αλλαγών σας. Κάθε φορά που κάνετε μια σημαντική αλλαγή (όπως η προσθήκη ενός πλαισίου κειμένου) στον ιστότοπό σας, μπορείτε να κάνετε προεπισκόπηση της εμφάνισης της αλλαγής σε μια ζωντανή έκδοση του ιστότοπου κάνοντας κλικ στο κουμπί "Προεπισκόπηση" σε σχήμα ματιού στο επάνω μέρος της σελίδας . - Είναι καλύτερο να κάνετε προεπισκόπηση αλλαγών πριν από τη δημοσίευση.
- Κατά την προεπισκόπηση ενός ιστότοπου, μπορείτε να κάνετε κλικ σε διαφορετικά μεγέθη οθόνης στην κάτω δεξιά γωνία της σελίδας για να δείτε πώς θα εμφανίζεται ο ιστότοπος σε οθόνη υπολογιστή, tablet και τηλεφώνου (δεξιά προς αριστερά).
Μέρος 3 από 5: Εισαγωγή περιεχομένου
 Κάντε κλικ στην καρτέλα ΕΙΣΑΓΕΤΕ. Αυτό βρίσκεται στην επάνω δεξιά γωνία της σελίδας. Αυτή είναι η καρτέλα που ανοίγει από προεπιλογή όταν ανοίγετε το πρόγραμμα επεξεργασίας.
Κάντε κλικ στην καρτέλα ΕΙΣΑΓΕΤΕ. Αυτό βρίσκεται στην επάνω δεξιά γωνία της σελίδας. Αυτή είναι η καρτέλα που ανοίγει από προεπιλογή όταν ανοίγετε το πρόγραμμα επεξεργασίας.  Προσθέστε ένα πλαίσιο κειμένου. κάντε κλικ στο Πλαίσιο κειμένου στην κορυφή της στήλης.
Προσθέστε ένα πλαίσιο κειμένου. κάντε κλικ στο Πλαίσιο κειμένου στην κορυφή της στήλης.  Προσθέστε ένα διαχωριστικό. Κάντε κλικ στο στοιχείο Διαχωριστική γραμμή για να το προσθέσετε κάτω από το πλαίσιο κειμένου.
Προσθέστε ένα διαχωριστικό. Κάντε κλικ στο στοιχείο Διαχωριστική γραμμή για να το προσθέσετε κάτω από το πλαίσιο κειμένου.  Μετακινήστε τα στοιχεία. Μπορείτε να κάνετε κλικ και να σύρετε το διαχωριστικό για να το τοποθετήσετε πάνω από το πλαίσιο κειμένου ή μπορείτε να κάνετε κλικ και να σύρετε την αριστερή γωνία του πλαισίου κειμένου για να μετακινήσετε το πλαίσιο κειμένου.
Μετακινήστε τα στοιχεία. Μπορείτε να κάνετε κλικ και να σύρετε το διαχωριστικό για να το τοποθετήσετε πάνω από το πλαίσιο κειμένου ή μπορείτε να κάνετε κλικ και να σύρετε την αριστερή γωνία του πλαισίου κειμένου για να μετακινήσετε το πλαίσιο κειμένου.  Προσθέστε μια εικόνα. κάντε κλικ στο Εικόνες στο επάνω μέρος της στήλης, επιλέξτε μια θέση εικόνας, κάντε κλικ σε μια εικόνα που θέλετε να εισαγάγετε στον ιστότοπό σας και, στη συνέχεια, κάντε κλικ στο Επιλέγω. Αυτό θα το εισαγάγει στο κέντρο της σελίδας και θα σας επιτρέψει να αλλάξετε το μέγεθος και να το μετακινήσετε.
Προσθέστε μια εικόνα. κάντε κλικ στο Εικόνες στο επάνω μέρος της στήλης, επιλέξτε μια θέση εικόνας, κάντε κλικ σε μια εικόνα που θέλετε να εισαγάγετε στον ιστότοπό σας και, στη συνέχεια, κάντε κλικ στο Επιλέγω. Αυτό θα το εισαγάγει στο κέντρο της σελίδας και θα σας επιτρέψει να αλλάξετε το μέγεθος και να το μετακινήσετε. - Μπορείτε να ανεβάσετε φωτογραφίες στο Google Drive και μετά να τις επιλέξετε από τον ιστότοπό σας Google.
 Προσθέστε άλλο περιεχόμενο. Αυτό ποικίλλει ανάλογα με το τι θέλετε να προσθέσετε στον ιστότοπό σας. Ωστόσο, μπορείτε να προσθέσετε τα ακόλουθα στοιχεία στον ιστότοπό σας:
Προσθέστε άλλο περιεχόμενο. Αυτό ποικίλλει ανάλογα με το τι θέλετε να προσθέσετε στον ιστότοπό σας. Ωστόσο, μπορείτε να προσθέσετε τα ακόλουθα στοιχεία στον ιστότοπό σας: - Έγγραφα Google Drive - Κάντε κλικ Google Drive στη δεξιά στήλη και, στη συνέχεια, επιλέξτε ένα αρχείο.
- YouTube / Ημερολόγιο Google / Χάρτες Google - Κάντε κλικ σε έναν από αυτούς τους τίτλους στη δεξιά στήλη και ακολουθήστε τις οδηγίες στην οθόνη.
- Έγγραφα Google - Κάντε κλικ σε έναν από τους τύπους εγγράφων στην επικεφαλίδα "Έγγραφα Google" στη δεξιά στήλη και ακολουθήστε τις οδηγίες στην οθόνη.
 Ολοκληρώστε την αρχική σας σελίδα. Αφού προσθέσετε και αναδιατάξετε το περιεχόμενο στην αρχική σας σελίδα, μπορείτε να συνεχίσετε.
Ολοκληρώστε την αρχική σας σελίδα. Αφού προσθέσετε και αναδιατάξετε το περιεχόμενο στην αρχική σας σελίδα, μπορείτε να συνεχίσετε.  Δημοσιεύστε τις αλλαγές σας. κάντε κλικ στο ΝΑ ΔΗΜΟΣΙΕΥΣΩ στην επάνω δεξιά γωνία της ιστοσελίδας. Αυτό δεν θα κλείσει τον επεξεργαστή, αλλά θα αποθηκεύσει τις αλλαγές σας.
Δημοσιεύστε τις αλλαγές σας. κάντε κλικ στο ΝΑ ΔΗΜΟΣΙΕΥΣΩ στην επάνω δεξιά γωνία της ιστοσελίδας. Αυτό δεν θα κλείσει τον επεξεργαστή, αλλά θα αποθηκεύσει τις αλλαγές σας.
Μέρος 4 από 5: Προσθήκη σελίδας
 Κάντε κλικ στην καρτέλα ΣΕΛΙΔΕΣ. Αυτό βρίσκεται στην κορυφή της δεξιάς στήλης στο πρόγραμμα επεξεργασίας. Αυτό θα εμφανίσει τις τρέχουσες σελίδες του ιστότοπού σας, η μόνη από τις οποίες θα πρέπει να είναι η "Αρχική σελίδα".
Κάντε κλικ στην καρτέλα ΣΕΛΙΔΕΣ. Αυτό βρίσκεται στην κορυφή της δεξιάς στήλης στο πρόγραμμα επεξεργασίας. Αυτό θα εμφανίσει τις τρέχουσες σελίδες του ιστότοπού σας, η μόνη από τις οποίες θα πρέπει να είναι η "Αρχική σελίδα".  Κάντε κλικ στο εικονίδιο "Προσθήκη σελίδας". Αυτό το εικονίδιο σε σχήμα χαρτιού βρίσκεται κάτω δεξιά στη σελίδα. Θα εμφανιστεί ένα αναδυόμενο μενού.
Κάντε κλικ στο εικονίδιο "Προσθήκη σελίδας". Αυτό το εικονίδιο σε σχήμα χαρτιού βρίσκεται κάτω δεξιά στη σελίδα. Θα εμφανιστεί ένα αναδυόμενο μενού.  Εισαγάγετε το όνομα της σελίδας. Πληκτρολογήστε το όνομα που θέλετε να χρησιμοποιήσετε για τη σελίδα. Για παράδειγμα, εάν δημιουργείτε μια σελίδα λήψης, πληκτρολογήστε Λήψεις ή κάτι παρόμοιο.
Εισαγάγετε το όνομα της σελίδας. Πληκτρολογήστε το όνομα που θέλετε να χρησιμοποιήσετε για τη σελίδα. Για παράδειγμα, εάν δημιουργείτε μια σελίδα λήψης, πληκτρολογήστε Λήψεις ή κάτι παρόμοιο.  κάντε κλικ στο ΕΤΟΙΜΟΣ. Βρίσκεται στο κάτω μέρος του αναδυόμενου μενού. Αυτό θα προσθέσει τη σελίδα στον ιστότοπό σας.
κάντε κλικ στο ΕΤΟΙΜΟΣ. Βρίσκεται στο κάτω μέρος του αναδυόμενου μενού. Αυτό θα προσθέσει τη σελίδα στον ιστότοπό σας.  Επεξεργαστείτε τη σελίδα εάν είναι απαραίτητο. Όπως και η αρχική σελίδα, μπορείτε να εισαγάγετε στοιχεία, να προσθέσετε αρχεία και να προσαρμόσετε τη θέση διαφόρων στοιχείων στη σελίδα.
Επεξεργαστείτε τη σελίδα εάν είναι απαραίτητο. Όπως και η αρχική σελίδα, μπορείτε να εισαγάγετε στοιχεία, να προσθέσετε αρχεία και να προσαρμόσετε τη θέση διαφόρων στοιχείων στη σελίδα. 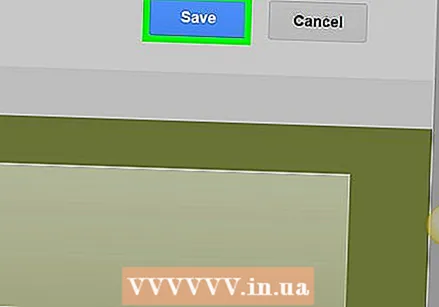 κάντε κλικ στο ΝΑ ΔΗΜΟΣΙΕΥΣΩ όταν τελειώσετε. Αυτό θα αποθηκεύσει τις αλλαγές σας και θα τις στείλει στη ζωντανή έκδοση του ιστότοπού σας.
κάντε κλικ στο ΝΑ ΔΗΜΟΣΙΕΥΣΩ όταν τελειώσετε. Αυτό θα αποθηκεύσει τις αλλαγές σας και θα τις στείλει στη ζωντανή έκδοση του ιστότοπού σας.
Μέρος 5 από 5: Εφαρμογή ενός θέματος
 Κάντε κλικ στην καρτέλα ΘΕΜΑ. Αυτό βρίσκεται στην κορυφή της στήλης στη δεξιά πλευρά της σελίδας.
Κάντε κλικ στην καρτέλα ΘΕΜΑ. Αυτό βρίσκεται στην κορυφή της στήλης στη δεξιά πλευρά της σελίδας.  Επιλέξτε ένα θέμα. Κάντε κλικ σε ένα θέμα που θέλετε να κάνετε προεπισκόπηση. Αυτό αλλάζει το θέμα του ιστότοπού σας στο κύριο παράθυρο.
Επιλέξτε ένα θέμα. Κάντε κλικ σε ένα θέμα που θέλετε να κάνετε προεπισκόπηση. Αυτό αλλάζει το θέμα του ιστότοπού σας στο κύριο παράθυρο.  Επιλέξτε ένα χρώμα για το θέμα. Κάντε κλικ σε έναν από τους χρωματιστούς κύκλους κάτω από το όνομα του θέματος για προεπισκόπηση του χρώματος.
Επιλέξτε ένα χρώμα για το θέμα. Κάντε κλικ σε έναν από τους χρωματιστούς κύκλους κάτω από το όνομα του θέματος για προεπισκόπηση του χρώματος. - Διαφορετικά θέματα χρησιμοποιούν διαφορετικές παλέτες χρωμάτων.
 κάντε κλικ στο Στυλ γραμματοσειράς. Είναι μια αναπτυσσόμενη λίστα κάτω από τους χρωματιστούς κύκλους κάτω από το όνομα του θέματος. Θα εμφανιστεί ένα νέο μενού επιλογής.
κάντε κλικ στο Στυλ γραμματοσειράς. Είναι μια αναπτυσσόμενη λίστα κάτω από τους χρωματιστούς κύκλους κάτω από το όνομα του θέματος. Θα εμφανιστεί ένα νέο μενού επιλογής.  Κάντε κλικ σε ένα όνομα γραμματοσειράς. Αυτό σας επιτρέπει να το επιλέξετε και να το εφαρμόσετε στην προεπισκόπηση του ιστότοπού σας.
Κάντε κλικ σε ένα όνομα γραμματοσειράς. Αυτό σας επιτρέπει να το επιλέξετε και να το εφαρμόσετε στην προεπισκόπηση του ιστότοπού σας.  κάντε κλικ στο ΔΗΜΟΣΙΕΥΩ όταν τελειώσετε. Αυτό θα αποθηκεύσει τις αλλαγές σας και θα τις στείλει στη ζωντανή έκδοση του ιστότοπού σας. Σε αυτό το σημείο, μπορείτε να συνεχίσετε να προσθέτετε σελίδες, να εισάγετε περιεχόμενο και να αλλάζετε το θέμα όπως θέλετε.
κάντε κλικ στο ΔΗΜΟΣΙΕΥΩ όταν τελειώσετε. Αυτό θα αποθηκεύσει τις αλλαγές σας και θα τις στείλει στη ζωντανή έκδοση του ιστότοπού σας. Σε αυτό το σημείο, μπορείτε να συνεχίσετε να προσθέτετε σελίδες, να εισάγετε περιεχόμενο και να αλλάζετε το θέμα όπως θέλετε.
Συμβουλές
- Οι μηχανές αναζήτησης είναι πιο πιθανό να εμφανίζουν τον ιστότοπό σας όταν είστε ενεργοί σε αυτόν από ό, τι εάν δεν τον αγγίζετε για εβδομάδες.
Προειδοποιήσεις
- Μην δημοσιεύετε γυμνό ή άσεμνες εικόνες, βίαιες εικόνες ή ρητορική μίσους στους Ιστότοπους Google. Ο ιστότοπός σας ενδέχεται να καταργηθεί από την Google εάν το κάνετε αυτό.



