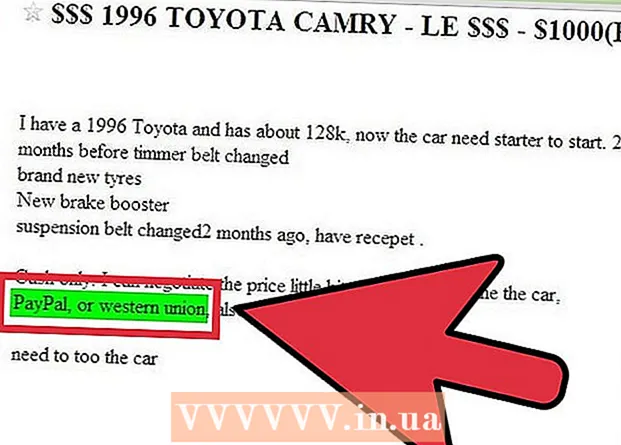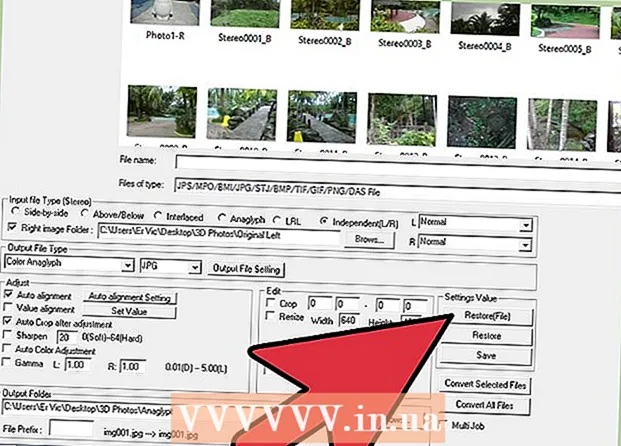Συγγραφέας:
Morris Wright
Ημερομηνία Δημιουργίας:
21 Απρίλιος 2021
Ημερομηνία Ενημέρωσης:
24 Ιούνιος 2024
![SysTools DMG Viewer [Official] - View, Read & Open Mac OS X DMG Files on Windows System](https://i.ytimg.com/vi/b4QnqjuL4DY/hqdefault.jpg)
Περιεχόμενο
- Για να πας
- Μέθοδος 1 από 3: Δημιουργήστε ένα δεύτερο διαμέρισμα στον υπολογιστή σας
- Μέθοδος 2 από 3: Άνοιγμα αρχείων .exe με εικονικό σκληρό δίσκο
- Μέθοδος 3 από 3: Χρήση προγράμματος προσομοίωσης
- Συμβουλές
- Προειδοποιήσεις
Ένα αρχείο .exe είναι ένα αρχείο υπολογιστή που τελειώνει με την επέκταση ".exe". Είναι ένα "εκτελέσιμο αρχείο". Σε έναν υπολογιστή με λειτουργικό σύστημα Windows, μπορείτε να ανοίξετε ένα αρχείο .exe απλά κάνοντας διπλό κλικ σε αυτό. Ένας υπολογιστής Apple δεν μπορεί να ανοίξει ένα αρχείο .exe με αυτόν τον τρόπο επειδή τα Windows και το Mac OS λειτουργούν από διαφορετικές γλώσσες προγραμματισμού. Ωστόσο, υπάρχουν διάφοροι τρόποι με τους οποίους μπορείτε να προσαρμόσετε το Mac σας, ώστε να μπορείτε να ανοίξετε αρχεία .exe μαζί του.
Για να πας
Μέθοδος 1 από 3: Δημιουργήστε ένα δεύτερο διαμέρισμα στον υπολογιστή σας
 Ελέγξτε εάν το Mac σας λειτουργεί σε OS X έκδοση 10.5 ή μεταγενέστερη.
Ελέγξτε εάν το Mac σας λειτουργεί σε OS X έκδοση 10.5 ή μεταγενέστερη.- Κάντε κλικ στο λογότυπο της Apple στην επάνω αριστερή γωνία.
- Κάντε κλικ στο "About This Mac". Στο παράθυρο που εμφανίζεται τώρα θα βρείτε τον αριθμό έκδοσης του λειτουργικού σας συστήματος.
- Εάν χρησιμοποιείτε παλαιότερη έκδοση του OS X, θα πρέπει να αγοράσετε μια νεότερη έκδοση από τον ιστότοπο της Apple πριν συνεχίσετε με αυτήν τη μέθοδο.
 Βρείτε το πρόγραμμα "Boot Camp" στον υπολογιστή σας. Κάντε κλικ στο εικονίδιο του μεγεθυντικού φακού επάνω δεξιά για να ανοίξετε το Spotlight και, στη συνέχεια, πληκτρολογήστε "boot camp".
Βρείτε το πρόγραμμα "Boot Camp" στον υπολογιστή σας. Κάντε κλικ στο εικονίδιο του μεγεθυντικού φακού επάνω δεξιά για να ανοίξετε το Spotlight και, στη συνέχεια, πληκτρολογήστε "boot camp". - Το πρώτο αποτέλεσμα θα πρέπει να είναι το "Boot Camp Assistant". Επιλέξτε αυτό το αποτέλεσμα για να ανοίξετε το πρόγραμμα.
- Το Boot Camp Assistant έχει σχεδιαστεί για να σας βοηθήσει να εγκαταστήσετε τα Windows σε Mac.
 Δημιουργήστε ένα διαμέρισμα στον σκληρό σας δίσκο με το Boot Camp. Κάντε κλικ στο "Συνέχεια" μόλις ανοίξει το πρόγραμμα. Το Boot Camp Assistant θα σας βοηθήσει να διαμερίσετε το Mac σας.
Δημιουργήστε ένα διαμέρισμα στον σκληρό σας δίσκο με το Boot Camp. Κάντε κλικ στο "Συνέχεια" μόλις ανοίξει το πρόγραμμα. Το Boot Camp Assistant θα σας βοηθήσει να διαμερίσετε το Mac σας. - Κάντε κλικ στην επιλογή "Λήψη του πιο πρόσφατου λογισμικού υποστήριξης των Windows από την Apple" εάν δεν έχετε ήδη πραγματοποιήσει λήψη του λογισμικού.
- Δημιουργήστε ένα διαμέρισμα για Windows. Μπορείτε να χωρίσετε τον σκληρό σας δίσκο σε δύο ίσα μέρη ή να επιλέξετε 32 GB. Εάν ο στόχος σας είναι απλώς να ανοίξετε αρχεία .exe, είναι καλύτερο να επιλέξετε 32 GB.
- Επιλέξτε FAT32 και όχι NTFS.
- Κάντε κλικ στο "Partition".
- Επιλέξτε "PARTITION 3 BOOT CAMP" από την οθόνη διαμερισμάτων των Windows. Οποιαδήποτε άλλη επιλογή θα έχει ως αποτέλεσμα το σκούπισμα του σκληρού δίσκου του Mac σας.
 Εκκίνηση από Windows ή από Mac OS X. Για να επιλέξετε το σωστό διαμέρισμα κατά την εκκίνηση, κρατήστε πατημένο το πλήκτρο επιλογής μετά την εκκίνηση του υπολογιστή.
Εκκίνηση από Windows ή από Mac OS X. Για να επιλέξετε το σωστό διαμέρισμα κατά την εκκίνηση, κρατήστε πατημένο το πλήκτρο επιλογής μετά την εκκίνηση του υπολογιστή.  Εγκαταστήστε το λειτουργικό σύστημα των Windows. Για να εγκαταστήσετε τα Windows με το Boot Camp, πρέπει να έχετε μια επίσημη έκδοση των Windows.
Εγκαταστήστε το λειτουργικό σύστημα των Windows. Για να εγκαταστήσετε τα Windows με το Boot Camp, πρέπει να έχετε μια επίσημη έκδοση των Windows. - Μπορείτε να αγοράσετε Windows από το Microsoft.com ή να χρησιμοποιήσετε μια άδεια που μπορεί να εγκατασταθεί σε περισσότερους από έναν υπολογιστές.
 Εγκαταστήστε προγράμματα για Windows. Τώρα μπορείτε να εγκαταστήσετε όλα τα προγράμματα που είναι κατάλληλα για Windows, συμπεριλαμβανομένων αρχείων .exe. Κάντε διπλό κλικ στα αρχεία για να τα ανοίξετε.
Εγκαταστήστε προγράμματα για Windows. Τώρα μπορείτε να εγκαταστήσετε όλα τα προγράμματα που είναι κατάλληλα για Windows, συμπεριλαμβανομένων αρχείων .exe. Κάντε διπλό κλικ στα αρχεία για να τα ανοίξετε.
Μέθοδος 2 από 3: Άνοιγμα αρχείων .exe με εικονικό σκληρό δίσκο
 Λήψη λογισμικού εικονικοποίησης για το Mac σας. Επισκεφθείτε τη διεύθυνση download.cnet.com για να διαβάσετε κριτικές δημοφιλών προγραμμάτων όπως το VMWare Fusion ή το Parallels Desktop.
Λήψη λογισμικού εικονικοποίησης για το Mac σας. Επισκεφθείτε τη διεύθυνση download.cnet.com για να διαβάσετε κριτικές δημοφιλών προγραμμάτων όπως το VMWare Fusion ή το Parallels Desktop. - Ένα πρόγραμμα εικονικοποίησης πραγματικά ξεγελά το Mac σας, κάνει το Mac σας να πιστεύει ότι είναι εγκατεστημένα τόσο το OS X όσο και τα Windows.
- Δοκιμάστε μια δωρεάν δοκιμαστική έκδοση ενός από αυτά τα προγράμματα εάν δεν είστε σίγουροι για την προτίμησή σας.
 Σύρετε VMWare Fusion ή Parallels Desktop από το φάκελο "Λήψεις" στο φάκελο "Εφαρμογές".
Σύρετε VMWare Fusion ή Parallels Desktop από το φάκελο "Λήψεις" στο φάκελο "Εφαρμογές". Κάντε κλικ στο πρόγραμμα για να ξεκινήσετε την εγκατάσταση.
Κάντε κλικ στο πρόγραμμα για να ξεκινήσετε την εγκατάσταση. Υποδείξτε ότι θέλετε να εκτελέσετε τα Windows στον εικονικό δίσκο που θα δημιουργηθεί.
Υποδείξτε ότι θέλετε να εκτελέσετε τα Windows στον εικονικό δίσκο που θα δημιουργηθεί. Εγκαταστήστε μια επίσημη έκδοση των Windows.
Εγκαταστήστε μια επίσημη έκδοση των Windows. Εγκαταστήστε τα επιθυμητά προγράμματα Windows από το Διαδίκτυο ή από το δίσκο εγκατάστασης. Τώρα μπορείτε επίσης να ανοίξετε αρχεία .exe.
Εγκαταστήστε τα επιθυμητά προγράμματα Windows από το Διαδίκτυο ή από το δίσκο εγκατάστασης. Τώρα μπορείτε επίσης να ανοίξετε αρχεία .exe.
Μέθοδος 3 από 3: Χρήση προγράμματος προσομοίωσης
 Πηγαίνετε στο winebottler.kronenberg.org. Κάντε κλικ στο πρόγραμμα WineBottler για να ξεκινήσετε τη λήψη.
Πηγαίνετε στο winebottler.kronenberg.org. Κάντε κλικ στο πρόγραμμα WineBottler για να ξεκινήσετε τη λήψη. - Μπορείτε να επιλέξετε ανάμεσα σε δύο εκδόσεις: "ανάπτυξη" ή "σταθερή" (σταθερή). Η πρώτη επιλογή περιέχει τις πιο πρόσφατες ενημερώσεις και είναι συνήθως η καλύτερη επιλογή.
 Ανοίξτε το πρόγραμμα .dmg από το φάκελο "Λήψεις".
Ανοίξτε το πρόγραμμα .dmg από το φάκελο "Λήψεις". Σύρετε τα προγράμματα Wine and WineBottler στο φάκελο Applications.
Σύρετε τα προγράμματα Wine and WineBottler στο φάκελο Applications.- Το κρασί είναι το πρόγραμμα προσομοίωσης (ανοιχτού κώδικα).
- Το WineBottler συνεργάζεται με το Wine, αλλά συμπεριφέρεται σαν ένα κανονικό πρόγραμμα OS X.
- Το WineBottler δεν ανοίγει άμεσα αρχεία .exe, αλλά το πρόγραμμα πακετάρει τα αρχεία έτσι ώστε μια έκδοση παρόμοια με αυτήν να είναι ορατή στο λειτουργικό σύστημα Mac. Επομένως, δεν είναι απαραίτητη η εγκατάσταση των Windows.
 Ανοίξτε το πρόγραμμα WineBottler.
Ανοίξτε το πρόγραμμα WineBottler. Στην αριστερή στήλη μεταβείτε στο φάκελο "Υπάρχοντα προθέματα". Από εδώ μπορείτε να έχετε πρόσβαση σε δεκάδες προγράμματα Windows.
Στην αριστερή στήλη μεταβείτε στο φάκελο "Υπάρχοντα προθέματα". Από εδώ μπορείτε να έχετε πρόσβαση σε δεκάδες προγράμματα Windows.  Επιλέξτε ένα πρόγραμμα από τη λίστα και κάντε κλικ στο "Εγκατάσταση" για να ανοίξετε το πρόγραμμα στο Mac σας. Το πρώτο πράγμα που πρέπει να κάνετε είναι να εγκαταστήσετε τα Windows από αυτήν τη λίστα.
Επιλέξτε ένα πρόγραμμα από τη λίστα και κάντε κλικ στο "Εγκατάσταση" για να ανοίξετε το πρόγραμμα στο Mac σας. Το πρώτο πράγμα που πρέπει να κάνετε είναι να εγκαταστήσετε τα Windows από αυτήν τη λίστα. - Κάντε διπλό κλικ στο εικονίδιο των Windows μετά την εγκατάσταση. Τα Windows θα πρέπει τώρα να ανοίγουν στο λειτουργικό σύστημα του Mac σας.
- Σημείωση: η ταχύτητα με την οποία εκτελούνται τα προγράμματα ποικίλλει ανά υπολογιστή. Μπορεί να αισθάνεται πολύ πιο αργή από τα προγράμματα που είναι συμβατά με Mac.
 Κατεβάστε ένα πρόγραμμα Windows με ένα επέκταση .exe, εάν δεν βλέπετε το επιθυμητό πρόγραμμα στη λίστα του WineBottler.
Κατεβάστε ένα πρόγραμμα Windows με ένα επέκταση .exe, εάν δεν βλέπετε το επιθυμητό πρόγραμμα στη λίστα του WineBottler. Επιστρέψτε στο WineBottler. Μεταβείτε στην ενότητα "Προσαρμοσμένα προθέματα" στην αριστερή στήλη.
Επιστρέψτε στο WineBottler. Μεταβείτε στην ενότητα "Προσαρμοσμένα προθέματα" στην αριστερή στήλη. - Χρησιμοποιήστε το πρόγραμμα περιήγησης "Επιλογή αρχείου" για να επιλέξετε το αρχείο .exe που μόλις κατεβάσατε.
- Ανοίξτε το αρχείο .exe με το WineBottler. Το αρχείο θα ανοίξει και θα εγκατασταθεί.
Συμβουλές
- Εάν δεν θέλετε να ακολουθήσετε τα παραπάνω βήματα, μπορείτε να αναζητήσετε στο Διαδίκτυο εναλλακτικές λύσεις για το επιθυμητό πρόγραμμα που είναι κατάλληλο για Mac.
Προειδοποιήσεις
- Εάν εκτελείτε Windows σε Mac, έχετε την ίδια πιθανότητα να πάρετε έναν ιό όπως και με έναν υπολογιστή. Εγκαταστήστε λοιπόν λογισμικό προστασίας από κακόβουλο λογισμικό στο τμήμα Windows του υπολογιστή σας.