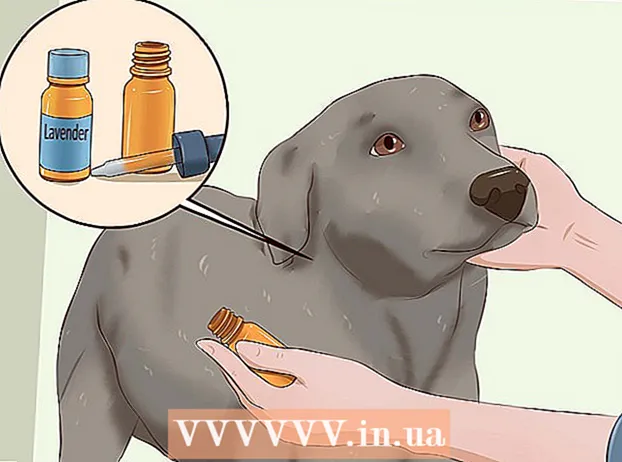Συγγραφέας:
John Pratt
Ημερομηνία Δημιουργίας:
10 Φεβρουάριος 2021
Ημερομηνία Ενημέρωσης:
27 Ιούνιος 2024

Περιεχόμενο
- Για να πας
- Μέθοδος 1 από 4: Αποστολή φωτογραφιών μέσω ηλεκτρονικού ταχυδρομείου από τον υπολογιστή σας στο τηλέφωνό σας
- Μέθοδος 2 από 4: Στείλτε φωτογραφίες από το ένα τηλέφωνο στο άλλο
- Μέθοδος 3 από 4: Μεταφορά φωτογραφιών από υπολογιστή σε iPhone
- Μέθοδος 4 από 4: Μεταφορά φωτογραφιών από υπολογιστή σε τηλέφωνο Android
Εάν θέλετε να στείλετε μερικές φωτογραφίες σε ένα κινητό τηλέφωνο, υπάρχουν διάφοροι τρόποι για να το κάνετε αυτό. Ο τρόπος που το κάνετε εξαρτάται από τη φύση της μεταφοράς: Τα στέλνετε στον εαυτό σας ή σε κάποιον άλλο; Διαθέτει ο παραλήπτης smartphone (iPhone, Android, Windows); Είναι οι φωτογραφίες στον υπολογιστή σας ή στο τηλέφωνό σας; Οι απαντήσεις σε αυτές τις ερωτήσεις θα σας βοηθήσουν να καταλάβετε πώς να στείλετε τις φωτογραφίες.
Για να πας
Μέθοδος 1 από 4: Αποστολή φωτογραφιών μέσω ηλεκτρονικού ταχυδρομείου από τον υπολογιστή σας στο τηλέφωνό σας
 Ανοίξτε το πρόγραμμα email ή τον ιστότοπο email στον υπολογιστή σας. Εάν το τηλέφωνο που στέλνετε τις φωτογραφίες σας υποστηρίζει email, θα πρέπει να μπορεί να κάνει λήψη φωτογραφιών ως συνημμένα. Μπορείτε επίσης να στείλετε μηνύματα email σε ένα τηλέφωνο με MMS (Multimedia Messaging Service).
Ανοίξτε το πρόγραμμα email ή τον ιστότοπο email στον υπολογιστή σας. Εάν το τηλέφωνο που στέλνετε τις φωτογραφίες σας υποστηρίζει email, θα πρέπει να μπορεί να κάνει λήψη φωτογραφιών ως συνημμένα. Μπορείτε επίσης να στείλετε μηνύματα email σε ένα τηλέφωνο με MMS (Multimedia Messaging Service).  Συνθέστε ένα νέο μήνυμα. Τα περισσότερα smartphone σας επιτρέπουν σήμερα να διαβάζετε μηνύματα ηλεκτρονικού ταχυδρομείου απευθείας στο κινητό σας τηλέφωνο.
Συνθέστε ένα νέο μήνυμα. Τα περισσότερα smartphone σας επιτρέπουν σήμερα να διαβάζετε μηνύματα ηλεκτρονικού ταχυδρομείου απευθείας στο κινητό σας τηλέφωνο.  Επιβεβαιώστε τις φωτογραφίες. Κάντε κλικ στο κουμπί "Συνημμένα" στο παράθυρο σύνθεσης για να αναζητήσετε τις φωτογραφίες στον υπολογιστή σας. Οι περισσότερες υπηρεσίες email υποστηρίζουν την αποστολή έως και 20MB, το οποίο συνήθως ισοδυναμεί με περίπου 5 φωτογραφίες ανά μήνυμα.
Επιβεβαιώστε τις φωτογραφίες. Κάντε κλικ στο κουμπί "Συνημμένα" στο παράθυρο σύνθεσης για να αναζητήσετε τις φωτογραφίες στον υπολογιστή σας. Οι περισσότερες υπηρεσίες email υποστηρίζουν την αποστολή έως και 20MB, το οποίο συνήθως ισοδυναμεί με περίπου 5 φωτογραφίες ανά μήνυμα.  Εισαγάγετε έναν παραλήπτη. Υπάρχουν μερικοί διαφορετικοί τρόποι με τους οποίους μπορείτε να το κάνετε αυτό, ανάλογα με το ποιος προσπαθείτε να στείλετε τις φωτογραφίες:
Εισαγάγετε έναν παραλήπτη. Υπάρχουν μερικοί διαφορετικοί τρόποι με τους οποίους μπορείτε να το κάνετε αυτό, ανάλογα με το ποιος προσπαθείτε να στείλετε τις φωτογραφίες: - Προεπιλεγμένο email - Εάν προσπαθείτε να στείλετε τις φωτογραφίες στο δικό σας τηλέφωνο, εισαγάγετε τη δική σας διεύθυνση email. Εάν στέλνετε τις φωτογραφίες σε κάποιον άλλο που διαθέτει τηλέφωνο που μπορεί να λάβει email, μπορείτε να εισαγάγετε την κανονική διεύθυνση email του.
- MMS - Εάν θέλετε το μήνυμα να σταλεί στο κινητό τηλέφωνο ως μήνυμα MMS, χρησιμοποιήστε τη διεύθυνση MMS του παραλήπτη. Βεβαιωθείτε ότι έχετε επιλέξει τη διεύθυνση MMS, όχι τη διεύθυνση SMS, όταν κάνετε αναζήτηση στον πίνακα.
 Στείλτε το μήνυμα. Ίσως χρειαστεί να περιμένετε λίγο για να μεταφορτωθούν οι φωτογραφίες στον διακομιστή αλληλογραφίας σας και λίγα ακόμη δευτερόλεπτα για την παράδοση του μηνύματος.
Στείλτε το μήνυμα. Ίσως χρειαστεί να περιμένετε λίγο για να μεταφορτωθούν οι φωτογραφίες στον διακομιστή αλληλογραφίας σας και λίγα ακόμη δευτερόλεπτα για την παράδοση του μηνύματος.  Ανοίξτε το email σας ή το μήνυμα MMS με τις απεσταλμένες φωτογραφίες στο τηλέφωνό σας. Εάν στείλετε τις φωτογραφίες στον εαυτό σας, το μήνυμα θα εμφανιστεί στο τηλέφωνό σας μετά από λίγα λεπτά. Βεβαιωθείτε ότι το τηλέφωνό σας είναι ενεργοποιημένο και διαθέτει σύνδεση δικτύου.
Ανοίξτε το email σας ή το μήνυμα MMS με τις απεσταλμένες φωτογραφίες στο τηλέφωνό σας. Εάν στείλετε τις φωτογραφίες στον εαυτό σας, το μήνυμα θα εμφανιστεί στο τηλέφωνό σας μετά από λίγα λεπτά. Βεβαιωθείτε ότι το τηλέφωνό σας είναι ενεργοποιημένο και διαθέτει σύνδεση δικτύου. - Για να λάβετε ένα μήνυμα MMS, πρέπει να έχετε συνδρομή δεδομένων κινητής τηλεφωνίας.
 Αποθηκεύστε τις φωτογραφίες. Η διαδικασία για να γίνει αυτό διαφέρει ανάλογα με το τηλέφωνό σας, αλλά γενικά μπορείτε να πατήσετε παρατεταμένα μια ανοιχτή φωτογραφία στην οθόνη σας ή να πατήσετε το κουμπί μενού και να επιλέξετε να την αποθηκεύσετε στο τηλέφωνό σας. Επαναλάβετε αυτό για καθεμία από τις φωτογραφίες του μηνύματος.
Αποθηκεύστε τις φωτογραφίες. Η διαδικασία για να γίνει αυτό διαφέρει ανάλογα με το τηλέφωνό σας, αλλά γενικά μπορείτε να πατήσετε παρατεταμένα μια ανοιχτή φωτογραφία στην οθόνη σας ή να πατήσετε το κουμπί μενού και να επιλέξετε να την αποθηκεύσετε στο τηλέφωνό σας. Επαναλάβετε αυτό για καθεμία από τις φωτογραφίες του μηνύματος.
Μέθοδος 2 από 4: Στείλτε φωτογραφίες από το ένα τηλέφωνο στο άλλο
 Ανοίξτε τις φωτογραφίες που θέλετε να στείλετε στο τηλέφωνό σας. Χρησιμοποιήστε την εφαρμογή φωτογραφιών στο τηλέφωνό σας για να ανοίξετε τη φωτογραφία που θέλετε να στείλετε.
Ανοίξτε τις φωτογραφίες που θέλετε να στείλετε στο τηλέφωνό σας. Χρησιμοποιήστε την εφαρμογή φωτογραφιών στο τηλέφωνό σας για να ανοίξετε τη φωτογραφία που θέλετε να στείλετε.  Πατήστε το κουμπί "Κοινή χρήση". Αυτό θα φαίνεται διαφορετικό ανάλογα με το τηλέφωνο και την έκδοση που χρησιμοποιείτε.
Πατήστε το κουμπί "Κοινή χρήση". Αυτό θα φαίνεται διαφορετικό ανάλογα με το τηλέφωνο και την έκδοση που χρησιμοποιείτε.  Επιλέξτε τη μέθοδο με την οποία θέλετε να μοιραστείτε τις φωτογραφίες. Υπάρχουν πολλές επιλογές για να επιλέξετε ανάλογα με τις εφαρμογές που έχετε εγκαταστήσει στο τηλέφωνό σας.
Επιλέξτε τη μέθοδο με την οποία θέλετε να μοιραστείτε τις φωτογραφίες. Υπάρχουν πολλές επιλογές για να επιλέξετε ανάλογα με τις εφαρμογές που έχετε εγκαταστήσει στο τηλέφωνό σας. - Email - Στείλτε τη φωτογραφία ως συνημμένο σε ένα μήνυμα email.
- Μηνύματα - Στέλνει τη φωτογραφία ως συνημμένο σε ένα μήνυμα κειμένου (MMS) ή μέσω του iMessage (εάν και εσείς και ο παραλήπτης έχετε iPhone Apple).
- Επιλογές για συγκεκριμένες εφαρμογές: Υπάρχουν πολλές άλλες επιλογές που αναφέρονται με βάση αυτό που έχετε εγκαταστήσει, όπως το Facebook, το Hangouts και το WhatsApp. Ορίστε την επιλογή που ταιριάζει καλύτερα στις ανάγκες σας και του παραλήπτη σας.
 Ολοκληρώστε την αποστολή του μηνύματος. Ανάλογα με τη μέθοδο που επιλέγετε, θα πρέπει να συμπληρώσετε το μήνυμα που σχετίζεται με τη φωτογραφία. Η αποστολή του μηνύματος μπορεί να διαρκέσει λίγο εάν στέλνετε πολλές φωτογραφίες.
Ολοκληρώστε την αποστολή του μηνύματος. Ανάλογα με τη μέθοδο που επιλέγετε, θα πρέπει να συμπληρώσετε το μήνυμα που σχετίζεται με τη φωτογραφία. Η αποστολή του μηνύματος μπορεί να διαρκέσει λίγο εάν στέλνετε πολλές φωτογραφίες.
Μέθοδος 3 από 4: Μεταφορά φωτογραφιών από υπολογιστή σε iPhone
 Μετακινήστε όλες τις φωτογραφίες που θέλετε να μεταφέρετε σε έναν φάκελο. Μπορείτε να δημιουργήσετε πολλούς υποφακέλους στο φάκελο, αλλά το να έχετε όλα σε ένα μέρος καθιστά πολύ πιο εύκολο να προσθέσετε τις φωτογραφίες στο iPhone σας.
Μετακινήστε όλες τις φωτογραφίες που θέλετε να μεταφέρετε σε έναν φάκελο. Μπορείτε να δημιουργήσετε πολλούς υποφακέλους στο φάκελο, αλλά το να έχετε όλα σε ένα μέρος καθιστά πολύ πιο εύκολο να προσθέσετε τις φωτογραφίες στο iPhone σας.  Συνδέστε το iPhone στον υπολογιστή σας με το καλώδιο USB.
Συνδέστε το iPhone στον υπολογιστή σας με το καλώδιο USB. Ανοίξτε το iTunes.
Ανοίξτε το iTunes. Επιλέξτε το iPhone σας. Εάν δεν έχετε συνδέσει το iPhone στον υπολογιστή σας στο παρελθόν, θα πρέπει να εξουσιοδοτήσετε τον υπολογιστή να χρησιμοποιεί το Apple ID σας. Το iTunes θα σας καθοδηγήσει στη διαδικασία και θα σας ζητήσει να συνδεθείτε με το Apple ID και τον κωδικό πρόσβασής σας.
Επιλέξτε το iPhone σας. Εάν δεν έχετε συνδέσει το iPhone στον υπολογιστή σας στο παρελθόν, θα πρέπει να εξουσιοδοτήσετε τον υπολογιστή να χρησιμοποιεί το Apple ID σας. Το iTunes θα σας καθοδηγήσει στη διαδικασία και θα σας ζητήσει να συνδεθείτε με το Apple ID και τον κωδικό πρόσβασής σας. - Θα ερωτηθείτε επίσης στην οθόνη του iPhone σας εάν εμπιστεύεστε τον υπολογιστή.
 Ορίστε την επιλογή Φωτογραφίες από το αριστερό μενού αφού επιλέξετε το iPhone σας.
Ορίστε την επιλογή Φωτογραφίες από το αριστερό μενού αφού επιλέξετε το iPhone σας. Επιλέξτε το πλαίσιο "Συγχρονισμός φωτογραφιών".
Επιλέξτε το πλαίσιο "Συγχρονισμός φωτογραφιών". Επιλέξτε το φάκελο που περιέχει τις φωτογραφίες που θέλετε να μεταφέρετε.
Επιλέξτε το φάκελο που περιέχει τις φωτογραφίες που θέλετε να μεταφέρετε. Κάνε κλικ στο.Να εφαρμόσει-κουμπί. Οι φωτογραφίες σας συγχρονίζονται με το iPhone σας και μπορείτε να τις βρείτε στην εφαρμογή Φωτογραφίες.
Κάνε κλικ στο.Να εφαρμόσει-κουμπί. Οι φωτογραφίες σας συγχρονίζονται με το iPhone σας και μπορείτε να τις βρείτε στην εφαρμογή Φωτογραφίες.
Μέθοδος 4 από 4: Μεταφορά φωτογραφιών από υπολογιστή σε τηλέφωνο Android
 Προετοιμάστε τον υπολογιστή σας. Ανάλογα με το λειτουργικό σας σύστημα, υπάρχουν μερικές προϋποθέσεις που πρέπει να πληρούνται:
Προετοιμάστε τον υπολογιστή σας. Ανάλογα με το λειτουργικό σας σύστημα, υπάρχουν μερικές προϋποθέσεις που πρέπει να πληρούνται: - Windows - Βεβαιωθείτε ότι το Windows Media Player 10 ή νεότερο είναι εγκατεστημένο. Μπορείτε να ελέγξετε για ενημερώσεις κάνοντας κλικ στο μενού "Βοήθεια" και επιλέγοντας "Έλεγχος για ενημερώσεις".
- Mac OS X - Λήψη του εργαλείου μεταφοράς αρχείων Android από την Google. Αυτό το βοηθητικό πρόγραμμα σάς επιτρέπει να συνδέσετε τη συσκευή σας Android σε υπολογιστή Mac. Μπορείτε να το αποκτήσετε δωρεάν android.com/filetransfer/.
 Συνδέστε τη συσκευή σας Android στον υπολογιστή σας μέσω USB. Εάν χρησιμοποιείτε Windows, πιθανότατα θα εμφανιστεί το παράθυρο αυτόματης αναπαραγωγής. Εάν χρησιμοποιείτε Mac, η συσκευή σας Android θα πρέπει να εμφανίζεται στην επιφάνεια εργασίας σας.
Συνδέστε τη συσκευή σας Android στον υπολογιστή σας μέσω USB. Εάν χρησιμοποιείτε Windows, πιθανότατα θα εμφανιστεί το παράθυρο αυτόματης αναπαραγωγής. Εάν χρησιμοποιείτε Mac, η συσκευή σας Android θα πρέπει να εμφανίζεται στην επιφάνεια εργασίας σας.  Ανοίξτε τη συσκευή σας Android στον υπολογιστή για να περιηγηθείτε στα αρχεία. Θα δείτε μια σειρά φακέλων που περιέχουν όλα τα αρχεία σας Android.
Ανοίξτε τη συσκευή σας Android στον υπολογιστή για να περιηγηθείτε στα αρχεία. Θα δείτε μια σειρά φακέλων που περιέχουν όλα τα αρχεία σας Android.  Ανοίξτε το φάκελο Εικόνες. Αυτό είναι το καλύτερο μέρος για να μεταφέρετε τις φωτογραφίες σας καθώς η εφαρμογή Gallery ή Φωτογραφίες στο Android τραβά αυτόματα φωτογραφίες από αυτόν το φάκελο.
Ανοίξτε το φάκελο Εικόνες. Αυτό είναι το καλύτερο μέρος για να μεταφέρετε τις φωτογραφίες σας καθώς η εφαρμογή Gallery ή Φωτογραφίες στο Android τραβά αυτόματα φωτογραφίες από αυτόν το φάκελο.  Αντιγράψτε τις φωτογραφίες που θέλετε να μεταφέρετε στο φάκελο Εικόνες στη συσκευή Android. Μπορείτε να αντιγράψετε και να επικολλήσετε ή να μεταφέρετε και να αποθέσετε φωτογραφίες στο φάκελο Εικόνες. Μπορεί να χρειαστεί λίγη ώρα αν αντιγράφετε πολλές φωτογραφίες.
Αντιγράψτε τις φωτογραφίες που θέλετε να μεταφέρετε στο φάκελο Εικόνες στη συσκευή Android. Μπορείτε να αντιγράψετε και να επικολλήσετε ή να μεταφέρετε και να αποθέσετε φωτογραφίες στο φάκελο Εικόνες. Μπορεί να χρειαστεί λίγη ώρα αν αντιγράφετε πολλές φωτογραφίες. - Μην αποσυνδέετε το τηλέφωνο Android έως ότου ολοκληρωθεί η μεταφορά.