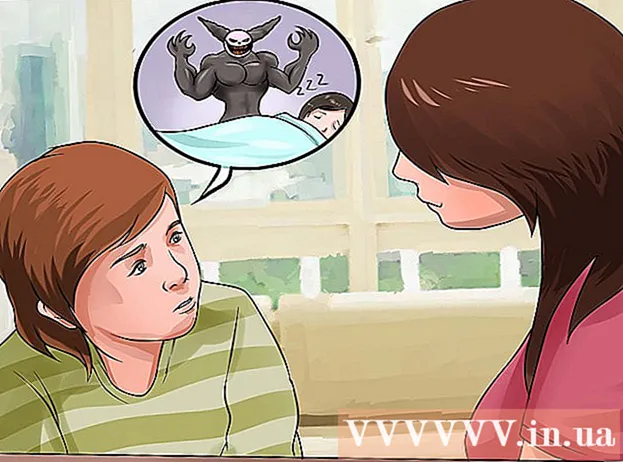Συγγραφέας:
Frank Hunt
Ημερομηνία Δημιουργίας:
15 Μάρτιος 2021
Ημερομηνία Ενημέρωσης:
1 Ιούλιος 2024

Περιεχόμενο
- Για να πας
- Μέθοδος 1 από 3: Χρήση της εφαρμογής Gmail
- Μέθοδος 2 από 3: Χρήση λογαριασμού Gmail στο Mail
- Μέθοδος 3 από 3: Επιδιόρθωση προβλημάτων σύνδεσης
- Συμβουλές
- Προειδοποιήσεις
Προηγουμένως, το Gmail στο iPhone είχε διαμορφωθεί για POP και όχι IMAP. Η αλλαγή του λογαριασμού σας Gmail σε IMAP ήταν πολύ δύσκολη εκείνη τη στιγμή. Ευτυχώς, η Google το έχει αλλάξει έτσι ώστε η χρήση του Gmail στο iPhone σας να είναι πλέον πιο φυσική και διαισθητική. Χρησιμοποιήστε μία από τις ακόλουθες μεθόδους για να ρυθμίσετε και να διαμορφώσετε το email σας στο iPhone σας.
Για να πας
Μέθοδος 1 από 3: Χρήση της εφαρμογής Gmail
 Πραγματοποιήστε λήψη και εγκατάσταση της δωρεάν εφαρμογής Gmail. Αναζητήστε το Gmail στο App Store. Εγκαταστήστε την εφαρμογή απευθείας στο iPhone σας ή κατεβάστε την εφαρμογή στον υπολογιστή σας και συγχρονίστε το iPhone σας με τον υπολογιστή σας για να εγκαταστήσετε την εφαρμογή.
Πραγματοποιήστε λήψη και εγκατάσταση της δωρεάν εφαρμογής Gmail. Αναζητήστε το Gmail στο App Store. Εγκαταστήστε την εφαρμογή απευθείας στο iPhone σας ή κατεβάστε την εφαρμογή στον υπολογιστή σας και συγχρονίστε το iPhone σας με τον υπολογιστή σας για να εγκαταστήσετε την εφαρμογή.  Ανοίξτε την εφαρμογή στο iPhone σας και συνδεθείτε με τα διαπιστευτήρια ενός υπάρχοντος λογαριασμού Gmail. Τώρα έχετε άμεση πρόσβαση στο λογαριασμό σας στο Gmail, συμπεριλαμβανομένων όλων των email που αποστέλλονται, λαμβάνονται και αποθηκεύονται. Με την εφαρμογή μπορείτε να έχετε πρόσβαση στο email σας σε όλες τις συσκευές σας, μπορείτε ακόμη και να αρχίσετε να συνθέτετε ένα email στο τηλέφωνό σας και, στη συνέχεια, να το ολοκληρώνετε αργότερα στον υπολογιστή σας. Ωστόσο, δεν μπορείτε να αποκτήσετε πρόσβαση στις επαφές σας μέσα από την εφαρμογή, αλλά μπορείτε να πληκτρολογήσετε το όνομα μιας επαφής και να τους στείλετε ένα email.
Ανοίξτε την εφαρμογή στο iPhone σας και συνδεθείτε με τα διαπιστευτήρια ενός υπάρχοντος λογαριασμού Gmail. Τώρα έχετε άμεση πρόσβαση στο λογαριασμό σας στο Gmail, συμπεριλαμβανομένων όλων των email που αποστέλλονται, λαμβάνονται και αποθηκεύονται. Με την εφαρμογή μπορείτε να έχετε πρόσβαση στο email σας σε όλες τις συσκευές σας, μπορείτε ακόμη και να αρχίσετε να συνθέτετε ένα email στο τηλέφωνό σας και, στη συνέχεια, να το ολοκληρώνετε αργότερα στον υπολογιστή σας. Ωστόσο, δεν μπορείτε να αποκτήσετε πρόσβαση στις επαφές σας μέσα από την εφαρμογή, αλλά μπορείτε να πληκτρολογήσετε το όνομα μιας επαφής και να τους στείλετε ένα email.  Συνδεθείτε σε άλλα γραμματοκιβώτια εντός της εφαρμογής. Στα εισερχόμενά σας, πατήστε τις τρεις οριζόντιες γραμμές στην επάνω αριστερή γωνία. Τώρα θα δείτε μια λίστα με τους διαφορετικούς φακέλους σας. Πατήστε "Διαχείριση λογαριασμών" στο κάτω μέρος για να δείτε όλους τους λογαριασμούς στους οποίους είστε συνδεδεμένοι. Πατήστε "Προσθήκη άλλου λογαριασμού". Εισαγάγετε τη διεύθυνση email και τον κωδικό πρόσβασης του λογαριασμού που θέλετε να προσθέσετε. Πατήστε "Σύνδεση" για σύνδεση.
Συνδεθείτε σε άλλα γραμματοκιβώτια εντός της εφαρμογής. Στα εισερχόμενά σας, πατήστε τις τρεις οριζόντιες γραμμές στην επάνω αριστερή γωνία. Τώρα θα δείτε μια λίστα με τους διαφορετικούς φακέλους σας. Πατήστε "Διαχείριση λογαριασμών" στο κάτω μέρος για να δείτε όλους τους λογαριασμούς στους οποίους είστε συνδεδεμένοι. Πατήστε "Προσθήκη άλλου λογαριασμού". Εισαγάγετε τη διεύθυνση email και τον κωδικό πρόσβασης του λογαριασμού που θέλετε να προσθέσετε. Πατήστε "Σύνδεση" για σύνδεση.  Ρύθμιση ειδοποίησης Gmail. Για να διαμορφώσετε ότι βλέπετε αυτόματα μηνύματα από το Gmail στο iPhone σας, μεταβείτε στις "Ρυθμίσεις" → "Ειδοποιήσεις". Πατήστε το Gmail στη λίστα εφαρμογών και σύρετε το κουμπί δίπλα στην επιλογή "Να επιτρέπονται ειδοποιήσεις" προς τα δεξιά. Στη συνέχεια, μπορείτε να ορίσετε τον τρόπο με τον οποίο θέλετε να λαμβάνετε μηνύματα: με ήχους, σήματα και στην οθόνη κλειδώματος.
Ρύθμιση ειδοποίησης Gmail. Για να διαμορφώσετε ότι βλέπετε αυτόματα μηνύματα από το Gmail στο iPhone σας, μεταβείτε στις "Ρυθμίσεις" → "Ειδοποιήσεις". Πατήστε το Gmail στη λίστα εφαρμογών και σύρετε το κουμπί δίπλα στην επιλογή "Να επιτρέπονται ειδοποιήσεις" προς τα δεξιά. Στη συνέχεια, μπορείτε να ορίσετε τον τρόπο με τον οποίο θέλετε να λαμβάνετε μηνύματα: με ήχους, σήματα και στην οθόνη κλειδώματος.  Από τώρα και στο εξής, χρησιμοποιήστε την εφαρμογή Gmail για όλες τις ανάγκες email σας. Τώρα θα πρέπει να χρησιμοποιήσετε την εφαρμογή αντί για το προεπιλεγμένο πρόγραμμα email Mail. Για παράδειγμα, εάν θέλετε να στείλετε μια φωτογραφία, κανονικά πηγαίνετε στη φωτογραφία μέσα στο "Photos" και μετά πατήστε το κουμπί κοινής χρήσης για να επιλέξετε Mail. Αλλά εάν θέλετε να στείλετε φωτογραφίες από την εφαρμογή Gmail, πρέπει να ανοίξετε την εφαρμογή, να συντάξετε ένα νέο μήνυμα ηλεκτρονικού ταχυδρομείου και να επισυνάψετε τη φωτογραφία από αυτό το μήνυμα ηλεκτρονικού ταχυδρομείου.
Από τώρα και στο εξής, χρησιμοποιήστε την εφαρμογή Gmail για όλες τις ανάγκες email σας. Τώρα θα πρέπει να χρησιμοποιήσετε την εφαρμογή αντί για το προεπιλεγμένο πρόγραμμα email Mail. Για παράδειγμα, εάν θέλετε να στείλετε μια φωτογραφία, κανονικά πηγαίνετε στη φωτογραφία μέσα στο "Photos" και μετά πατήστε το κουμπί κοινής χρήσης για να επιλέξετε Mail. Αλλά εάν θέλετε να στείλετε φωτογραφίες από την εφαρμογή Gmail, πρέπει να ανοίξετε την εφαρμογή, να συντάξετε ένα νέο μήνυμα ηλεκτρονικού ταχυδρομείου και να επισυνάψετε τη φωτογραφία από αυτό το μήνυμα ηλεκτρονικού ταχυδρομείου.
Μέθοδος 2 από 3: Χρήση λογαριασμού Gmail στο Mail
 Ανοίξτε τις Ρυθμίσεις. Στο iPhone σας, ανοίξτε τις Ρυθμίσεις και πατήστε "Mail, Επαφές, Ημερολόγιο". Στην ενότητα "Λογαριασμοί", πατήστε "Νέος λογαριασμός" και μετά αγγίξτε το λογότυπο Google.
Ανοίξτε τις Ρυθμίσεις. Στο iPhone σας, ανοίξτε τις Ρυθμίσεις και πατήστε "Mail, Επαφές, Ημερολόγιο". Στην ενότητα "Λογαριασμοί", πατήστε "Νέος λογαριασμός" και μετά αγγίξτε το λογότυπο Google.  Συμπληρώστε τις απαιτούμενες πληροφορίες. Υποχρεωτικό είναι το όνομά σας, η διεύθυνση ηλεκτρονικού ταχυδρομείου και ο κωδικός πρόσβασής σας. Η περιγραφή θα εμφανίσει αυτόματα τον "λογαριασμό Gmail" εάν δεν τον αλλάξετε εσείς. Όταν τελειώσετε, πατήστε "Επόμενο". Τώρα οι καταχωρημένες πληροφορίες ελέγχονται και μεταβείτε στην επόμενη οθόνη.
Συμπληρώστε τις απαιτούμενες πληροφορίες. Υποχρεωτικό είναι το όνομά σας, η διεύθυνση ηλεκτρονικού ταχυδρομείου και ο κωδικός πρόσβασής σας. Η περιγραφή θα εμφανίσει αυτόματα τον "λογαριασμό Gmail" εάν δεν τον αλλάξετε εσείς. Όταν τελειώσετε, πατήστε "Επόμενο". Τώρα οι καταχωρημένες πληροφορίες ελέγχονται και μεταβείτε στην επόμενη οθόνη.  Επιλέξτε ποιες δυνατότητες Gmail θέλετε στο τηλέφωνό σας. Μπορείτε να επιλέξετε να συγχρονίσετε την αλληλογραφία σας, τις επαφές σας, τα ημερολόγιά σας και τις σημειώσεις σας από τον λογαριασμό σας στο τηλέφωνό σας.
Επιλέξτε ποιες δυνατότητες Gmail θέλετε στο τηλέφωνό σας. Μπορείτε να επιλέξετε να συγχρονίσετε την αλληλογραφία σας, τις επαφές σας, τα ημερολόγιά σας και τις σημειώσεις σας από τον λογαριασμό σας στο τηλέφωνό σας. - Εάν επιλέξετε επαφές και ημερολόγια, θα ερωτηθείτε τι θέλετε να κάνετε με τις επαφές και τα ημερολόγια που βρίσκονται στο iPhone σας. Μπορείτε να το διαγράψετε ή να το διατηρήσετε.
 Πατήστε "Τέλος" στην επάνω δεξιά γωνία του παραθύρου. Τώρα ο λογαριασμός σας θα προστεθεί, μετά από τον οποίο θα επιστρέψετε στις Ρυθμίσεις. Πατήστε το κουμπί Αρχική σελίδα για έξοδο από τις Ρυθμίσεις.
Πατήστε "Τέλος" στην επάνω δεξιά γωνία του παραθύρου. Τώρα ο λογαριασμός σας θα προστεθεί, μετά από τον οποίο θα επιστρέψετε στις Ρυθμίσεις. Πατήστε το κουμπί Αρχική σελίδα για έξοδο από τις Ρυθμίσεις.  Πατήστε το εικονίδιο αλληλογραφίας για να μεταβείτε στα εισερχόμενα του Gmail. Το e-mail σας θα εμφανίζεται τώρα στο Mail στα εισερχόμενά σας. Προβάλετε τους φακέλους σας ή άλλους λογαριασμούς πατώντας το βέλος επάνω αριστερά. Τώρα θα πρέπει να μπορείτε να διαβάζετε, να γράφετε και να στέλνετε email από την εφαρμογή Mail.
Πατήστε το εικονίδιο αλληλογραφίας για να μεταβείτε στα εισερχόμενα του Gmail. Το e-mail σας θα εμφανίζεται τώρα στο Mail στα εισερχόμενά σας. Προβάλετε τους φακέλους σας ή άλλους λογαριασμούς πατώντας το βέλος επάνω αριστερά. Τώρα θα πρέπει να μπορείτε να διαβάζετε, να γράφετε και να στέλνετε email από την εφαρμογή Mail.  Προσαρμόστε τις ρυθμίσεις του λογαριασμού σας. Μεταβείτε στις Ρυθμίσεις → Αλληλογραφία, Επαφές, Ημερολόγιο. Πατήστε το Gmail στην περιοχή Λογαριασμοί και πατήστε τον λογαριασμό που μόλις δημιουργήσατε. Τώρα πατήστε "Για προχωρημένους". Εδώ μπορείτε να προσαρμόσετε τη συμπεριφορά του γραμματοκιβωτίου σας στις προσωπικές σας επιθυμίες.
Προσαρμόστε τις ρυθμίσεις του λογαριασμού σας. Μεταβείτε στις Ρυθμίσεις → Αλληλογραφία, Επαφές, Ημερολόγιο. Πατήστε το Gmail στην περιοχή Λογαριασμοί και πατήστε τον λογαριασμό που μόλις δημιουργήσατε. Τώρα πατήστε "Για προχωρημένους". Εδώ μπορείτε να προσαρμόσετε τη συμπεριφορά του γραμματοκιβωτίου σας στις προσωπικές σας επιθυμίες. - Πατήστε "Πρόχειρα" για να επιλέξετε πού θα αποθηκευτούν τα πρόχειρα. Μπορείτε να τα διατηρήσετε στο iPhone ή στο διακομιστή σας.
- Πατήστε "Διαγραμμένο" για να επιλέξετε πού θα διατηρηθούν τα διαγραμμένα μηνύματα και "Αρχειοθέτηση" για να επιλέξετε πού διατηρούνται τα αρχειοθετημένα μηνύματα. Επίσης, επιλέξτε εδώ αν θέλετε να τα διατηρήσετε στο iPhone ή στο διακομιστή.
- Αποφασίστε εάν τα διαγραμμένα μηνύματα πρέπει να διαγραφούν ή να τοποθετηθούν στο αρχείο.
 Προσαρμόστε τις ρυθμίσεις "Push". Επιστρέψτε στην ενότητα "Αλληλογραφία, Επαφές, Ημερολόγια" και πατήστε "Νέα δεδομένα". Εδώ μπορείτε να ορίσετε πόσο συχνά η αλληλογραφία ελέγχει για νέα e-mail. Ενεργοποιήστε το "Push" για να το κάνετε αυτό αυτόματα. Εάν το "Push" είναι απενεργοποιημένο, μπορείτε να επιλέξετε πόσο συχνά το iPhone σας ελέγχει για νέα email. Επιλέξτε λιγότερο συχνά ή μη αυτόματα για να εξοικονομήσετε μπαταρία.
Προσαρμόστε τις ρυθμίσεις "Push". Επιστρέψτε στην ενότητα "Αλληλογραφία, Επαφές, Ημερολόγια" και πατήστε "Νέα δεδομένα". Εδώ μπορείτε να ορίσετε πόσο συχνά η αλληλογραφία ελέγχει για νέα e-mail. Ενεργοποιήστε το "Push" για να το κάνετε αυτό αυτόματα. Εάν το "Push" είναι απενεργοποιημένο, μπορείτε να επιλέξετε πόσο συχνά το iPhone σας ελέγχει για νέα email. Επιλέξτε λιγότερο συχνά ή μη αυτόματα για να εξοικονομήσετε μπαταρία.
Μέθοδος 3 από 3: Επιδιόρθωση προβλημάτων σύνδεσης
 Επιτρέψτε στο iPhone σας να έχει πρόσβαση στο λογαριασμό σας στο Gmail εάν είναι ενεργοποιημένη η "επαλήθευση σε 2 βήματα". Η Google διαθέτει ένα σύστημα ασφαλείας που απαιτεί να εισαγάγετε έναν δεύτερο κωδικό πρόσβασης που δημιουργείται τυχαία σε μια άγνωστη συσκευή για να αποκτήσετε πρόσβαση στον λογαριασμό σας. Αυτό δημιουργεί ένα επιπλέον επίπεδο ασφάλειας, αλλά μπορεί να προκαλέσει προβλήματα κατά τη χρήση των ρυθμίσεων της αλληλογραφίας στο iPhone σας. Χρειάζεστε έναν κωδικό πρόσβασης που πρέπει να εισαχθεί μόνο μία φορά:
Επιτρέψτε στο iPhone σας να έχει πρόσβαση στο λογαριασμό σας στο Gmail εάν είναι ενεργοποιημένη η "επαλήθευση σε 2 βήματα". Η Google διαθέτει ένα σύστημα ασφαλείας που απαιτεί να εισαγάγετε έναν δεύτερο κωδικό πρόσβασης που δημιουργείται τυχαία σε μια άγνωστη συσκευή για να αποκτήσετε πρόσβαση στον λογαριασμό σας. Αυτό δημιουργεί ένα επιπλέον επίπεδο ασφάλειας, αλλά μπορεί να προκαλέσει προβλήματα κατά τη χρήση των ρυθμίσεων της αλληλογραφίας στο iPhone σας. Χρειάζεστε έναν κωδικό πρόσβασης που πρέπει να εισαχθεί μόνο μία φορά: - Ανοίξτε τη σελίδα ασφάλειας Google. Ο πιο γρήγορος τρόπος για να φτάσετε εκεί είναι να εισαγάγετε αυτήν τη διεύθυνση: "www.google.com/settings/security". Συνδεθείτε με τα στοιχεία του λογαριασμού σας.
- Κάντε κλικ στο "Επιλογή εφαρμογής" στο κάτω μέρος της οθόνης.
- Επιλέξτε "Mail" από το αναπτυσσόμενο μενού στα αριστερά. Επιλέξτε "iPhone" από το αναπτυσσόμενο μενού στα δεξιά ή εισαγάγετε ένα διαφορετικό όνομα.
- Κάντε κλικ στο Δημιουργία. Θα ανοίξει ένα νέο παράθυρο με τον κωδικό πρόσβασης της εφαρμογής.
- Ανοίξτε τις Ρυθμίσεις στο iPhone σας και πατήστε Mail, Επαφές, Ημερολόγιο. Επιλέξτε τον λογαριασμό σας στο Gmail.
- Αντικαταστήστε τον κωδικό πρόσβασης με τον κωδικό πρόσβασης που μόλις δημιουργήσατε. Αφήστε κενά. Τώρα μπορείτε να επανασυνδεθείτε στον λογαριασμό σας. Μην γράψετε τον κωδικό πρόσβασης, μην ανησυχείτε, δεν χρειάζεται να τον θυμάστε και δεν θα τον χρειαστείτε ξανά.
 Ελέγξτε τις ρυθμίσεις IMAP του Gmail. Εάν το Gmail δεν έχει ρυθμιστεί σωστά για το πρωτόκολλο IMAP, ενδέχεται να αντιμετωπίζετε προβλήματα σύνδεσης κατά την προσπάθεια φόρτωσης μηνυμάτων στο iPhone σας. Για να το ελέγξετε, συνδεθείτε σε ένα πρόγραμμα περιήγησης στον υπολογιστή σας.
Ελέγξτε τις ρυθμίσεις IMAP του Gmail. Εάν το Gmail δεν έχει ρυθμιστεί σωστά για το πρωτόκολλο IMAP, ενδέχεται να αντιμετωπίζετε προβλήματα σύνδεσης κατά την προσπάθεια φόρτωσης μηνυμάτων στο iPhone σας. Για να το ελέγξετε, συνδεθείτε σε ένα πρόγραμμα περιήγησης στον υπολογιστή σας. - Κάντε κλικ στο εικονίδιο με το γρανάζι και επιλέξτε Ρυθμίσεις.
- Κάντε κλικ στην καρτέλα "Προώθηση και POP / IMAP".
- Στην ενότητα "Πρόσβαση IMAP", αναζητήστε την ενότητα "Κατάσταση:". Δίπλα θα πρέπει να αναγράφεται "Το IMAP είναι ενεργοποιημένο". Εάν όχι, κάντε κλικ στο "Ενεργοποίηση IMAP".
- Κάντε κλικ στο "Αποθήκευση αλλαγών" εάν έχετε πραγματοποιήσει αλλαγές.
Συμβουλές
- Εάν έχετε συνδέσει ορισμένους φακέλους με τους φακέλους "Πρόχειρα", "Απεσταλμένα" και "Διαγραμμένοι", αυτοί οι φάκελοι δεν θα είναι πλέον ορατοί στη λίστα "Όλοι οι φάκελοι". Αντ 'αυτού, επιλέγετε σε τι συνδέσατε.
Προειδοποιήσεις
- Ελέγξτε εάν οι ρυθμίσεις λειτουργούν σωστά. Δείτε αν τα μηνύματα που διαγράφετε στο iPhone σας εξακολουθούν να είναι ορατά κατά την προβολή του Gmail σε πρόγραμμα περιήγησης.