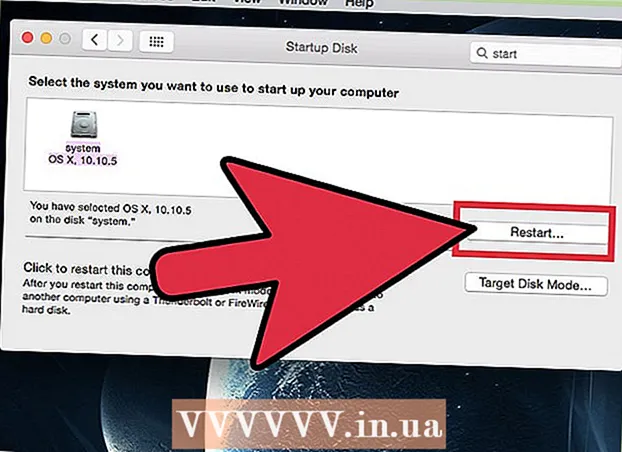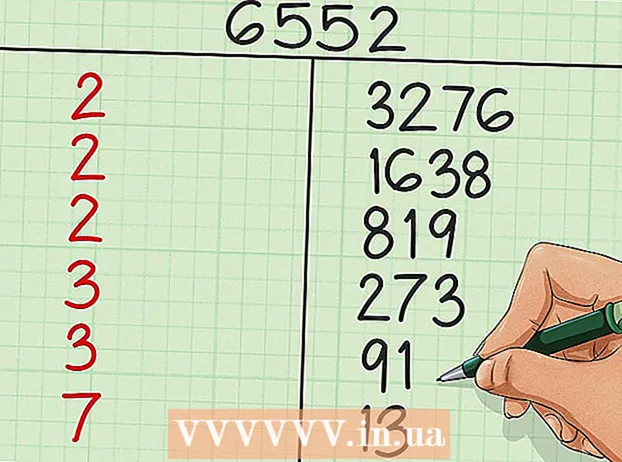Συγγραφέας:
Roger Morrison
Ημερομηνία Δημιουργίας:
8 Σεπτέμβριος 2021
Ημερομηνία Ενημέρωσης:
1 Ιούλιος 2024

Περιεχόμενο
Αυτό το wikiHow σάς διδάσκει πώς να αλλάξετε το εικονίδιο για το Google Chrome σε υπολογιστή ή Mac. Μπορείτε να αλλάξετε το εικονίδιο για προγράμματα σε Windows και Mac. Είτε προτιμάτε το παλιό τρισδιάστατο εικονίδιο του Google Chrome, είτε απλώς θέλετε να μετατρέψετε την εφαρμογή σε δικό της λογότυπο.
Για να πας
Μέθοδος 1 από 2: Στα Windows 10
 Κάντε κλικ στο μενού Έναρξη των Windows
Κάντε κλικ στο μενού Έναρξη των Windows  Τύπος Χρώμιο. Αυτό θα πραγματοποιήσει αναζήτηση και εμφάνιση του Google Chrome στο επάνω μέρος του μενού Έναρξη των Windows. Κατεβάστε το παλιό τρισδιάστατο Google Chrome πληκτρολογώντας "Παλιό εικονίδιο Google Chrome" στην αναζήτηση εικόνων του προγράμματος περιήγησής σας.
Τύπος Χρώμιο. Αυτό θα πραγματοποιήσει αναζήτηση και εμφάνιση του Google Chrome στο επάνω μέρος του μενού Έναρξη των Windows. Κατεβάστε το παλιό τρισδιάστατο Google Chrome πληκτρολογώντας "Παλιό εικονίδιο Google Chrome" στην αναζήτηση εικόνων του προγράμματος περιήγησής σας.  Κάντε δεξί κλικ στο Google Chrome
Κάντε δεξί κλικ στο Google Chrome  κάντε κλικ στο Άνοιγμα τοποθεσίας αρχείου. Αυτό θα ανοίξει το φάκελο με το Google Chrome.
κάντε κλικ στο Άνοιγμα τοποθεσίας αρχείου. Αυτό θα ανοίξει το φάκελο με το Google Chrome. - Εάν δεν βλέπετε αυτό το άνοιγμα όταν κάνετε δεξί κλικ στο Google Chrome, κάντε κλικ στο Περισσότερο για περισσότερες επιλογές μενού.
 Κάντε δεξί κλικ στο Google Chrome. Εάν ο φάκελος περιέχει Google Chrome, κάντε δεξί κλικ στον φάκελο στο Google Chrome. Αυτό θα εμφανίσει ένα διαφορετικό μενού.
Κάντε δεξί κλικ στο Google Chrome. Εάν ο φάκελος περιέχει Google Chrome, κάντε δεξί κλικ στον φάκελο στο Google Chrome. Αυτό θα εμφανίσει ένα διαφορετικό μενού.  κάντε κλικ στο Ιδιότητες. Αυτό βρίσκεται στο κάτω μέρος του μενού που εμφανίζεται όταν κάνετε δεξί κλικ στην εφαρμογή Google Chrome.
κάντε κλικ στο Ιδιότητες. Αυτό βρίσκεται στο κάτω μέρος του μενού που εμφανίζεται όταν κάνετε δεξί κλικ στην εφαρμογή Google Chrome.  Κάντε κλικ στην καρτέλα Συντομώτερος δρόμος. Βρίσκεται στην κορυφή του παραθύρου Ιδιότητες.
Κάντε κλικ στην καρτέλα Συντομώτερος δρόμος. Βρίσκεται στην κορυφή του παραθύρου Ιδιότητες.  κάντε κλικ στο Αλλαγή εικονιδίου. Βρίσκεται στο κάτω μέρος του παραθύρου Ιδιότητες στο "Συντόμευση".
κάντε κλικ στο Αλλαγή εικονιδίου. Βρίσκεται στο κάτω μέρος του παραθύρου Ιδιότητες στο "Συντόμευση".  Επιλέξτε ένα εικονίδιο ή κάντε κλικ Φύλλα. Κάντε κλικ σε ένα από τα εικονίδια της λίστας για να το επιλέξετε. Για να επιλέξετε το δικό σας εικονίδιο, κάντε κλικ στο Φύλλα. Στη συνέχεια, μεταβείτε στο σημείο όπου αποθηκεύσατε το εικονίδιο, κάντε κλικ και κάντε κλικ Για να ανοίξω.
Επιλέξτε ένα εικονίδιο ή κάντε κλικ Φύλλα. Κάντε κλικ σε ένα από τα εικονίδια της λίστας για να το επιλέξετε. Για να επιλέξετε το δικό σας εικονίδιο, κάντε κλικ στο Φύλλα. Στη συνέχεια, μεταβείτε στο σημείο όπου αποθηκεύσατε το εικονίδιο, κάντε κλικ και κάντε κλικ Για να ανοίξω. - Εάν χρησιμοποιείτε τη δική σας εικόνα, η επιλεγμένη εικόνα πρέπει να έχει την επέκταση ".ico". Εάν η εικόνα που θέλετε να χρησιμοποιήσετε δεν διαθέτει αυτήν την επέκταση, μπορείτε να μετατρέψετε το αρχείο μέσω αυτού του ιστότοπου.
 κάντε κλικ στο Εντάξει. Βρίσκεται στο κάτω μέρος του παραθύρου με το εικονίδιο Αλλαγή. Αυτό επιβεβαιώνει την επιλογή.
κάντε κλικ στο Εντάξει. Βρίσκεται στο κάτω μέρος του παραθύρου με το εικονίδιο Αλλαγή. Αυτό επιβεβαιώνει την επιλογή.  κάντε κλικ στο Να εφαρμόσει. Αυτό θα επιβεβαιώσει τις αλλαγές που κάνατε. Το νέο εικονίδιο εμφανίζεται στο μενού Έναρξη και στη Γραμμή εργασιών.
κάντε κλικ στο Να εφαρμόσει. Αυτό θα επιβεβαιώσει τις αλλαγές που κάνατε. Το νέο εικονίδιο εμφανίζεται στο μενού Έναρξη και στη Γραμμή εργασιών. - Εάν οι αλλαγές δεν εμφανίζονται αμέσως στη γραμμή εργασιών, βγείτε από το Google Chrome και επανεκκινήστε την εφαρμογή.
- Εάν η συντόμευση του Google Chrome δεν αλλάξει αμέσως, κάντε δεξί κλικ και κάντε κλικ αφαιρώ. Στη συνέχεια, βρείτε το Google Chrome στο μενού Έναρξη και σύρετέ το στην επιφάνεια εργασίας σας για να δημιουργήσετε μια νέα συντόμευση.
 κάντε κλικ στο Εντάξει. Το παράθυρο Ιδιότητες είναι τώρα κλειστό.
κάντε κλικ στο Εντάξει. Το παράθυρο Ιδιότητες είναι τώρα κλειστό.
Μέθοδος 2 από 2: Σε Mac OS
 Ανοίξτε την εικόνα που θέλετε να χρησιμοποιήσετε στην προεπισκόπηση. Η προεπισκόπηση είναι το προεπιλεγμένο πρόγραμμα προβολής εικόνων στο Mac. Βεβαιωθείτε ότι η εικόνα που θέλετε να χρησιμοποιήσετε ως εικονίδιο για το Google Chrome είναι ήδη αποθηκευμένη κάπου στον υπολογιστή σας. Κάντε διπλό κλικ στην εικόνα για να την ανοίξετε σε προεπισκόπηση ή ακολουθήστε τα παρακάτω βήματα για να ανοίξετε την εικόνα σε προεπισκόπηση.
Ανοίξτε την εικόνα που θέλετε να χρησιμοποιήσετε στην προεπισκόπηση. Η προεπισκόπηση είναι το προεπιλεγμένο πρόγραμμα προβολής εικόνων στο Mac. Βεβαιωθείτε ότι η εικόνα που θέλετε να χρησιμοποιήσετε ως εικονίδιο για το Google Chrome είναι ήδη αποθηκευμένη κάπου στον υπολογιστή σας. Κάντε διπλό κλικ στην εικόνα για να την ανοίξετε σε προεπισκόπηση ή ακολουθήστε τα παρακάτω βήματα για να ανοίξετε την εικόνα σε προεπισκόπηση. - Μεταβείτε στην εικόνα και κάντε κλικ σε αυτήν.
- κάντε κλικ στο Αρχείο στο κύριο μενού.
- κάντε κλικ στο Ανοιγμα με ...
- κάντε κλικ στο Preview.app.
 κάντε κλικ στο επεξεργασία. Αφού ανοίξει η εικόνα στην προεπισκόπηση, κάντε κλικ στο επεξεργασία στη γραμμή μενού στο επάνω μέρος της οθόνης. Ανοίγει το αναπτυσσόμενο μενού Επεξεργασία.
κάντε κλικ στο επεξεργασία. Αφού ανοίξει η εικόνα στην προεπισκόπηση, κάντε κλικ στο επεξεργασία στη γραμμή μενού στο επάνω μέρος της οθόνης. Ανοίγει το αναπτυσσόμενο μενού Επεξεργασία.  κάντε κλικ στο Επιλογή όλων. Αυτό θα επιλέξει ολόκληρη την εικόνα. Θα πρέπει να δείτε μια διακεκομμένη γραμμή γύρω από ολόκληρη την εικόνα.
κάντε κλικ στο Επιλογή όλων. Αυτό θα επιλέξει ολόκληρη την εικόνα. Θα πρέπει να δείτε μια διακεκομμένη γραμμή γύρω από ολόκληρη την εικόνα. - Μπορείτε επίσης να κάνετε κλικ και μεταφορά για να επιλέξετε μέρος της εικόνας. Βεβαιωθείτε ότι η επιλογή σας είναι τετράγωνη, διαφορετικά το εικονίδιο δεν θα έχει το σωστό μέγεθος.
 Κάντε κλικ ξανά επεξεργασία. Ανοίξτε ξανά το μενού Επεξεργασία.
Κάντε κλικ ξανά επεξεργασία. Ανοίξτε ξανά το μενού Επεξεργασία.  κάντε κλικ στο Να αντιγράψω. Αυτό θα αντιγράψει το επιλεγμένο τμήμα της εικόνας.
κάντε κλικ στο Να αντιγράψω. Αυτό θα αντιγράψει το επιλεγμένο τμήμα της εικόνας. - Είναι σημαντικό να αντιγράψετε τα δεδομένα εικόνας στην Προεπισκόπηση και όχι στην τοποθεσία της εικόνας.
 Ανοίξτε το Finder
Ανοίξτε το Finder  κάντε κλικ στο Προγράμματα. Είναι στο μενού στο πλάι του Finder. Αυτό περιλαμβάνει όλα τα προγράμματα που έχετε εγκαταστήσει στο Mac σας.
κάντε κλικ στο Προγράμματα. Είναι στο μενού στο πλάι του Finder. Αυτό περιλαμβάνει όλα τα προγράμματα που έχετε εγκαταστήσει στο Mac σας.  Κάντε κλικ στο Google Chrome για να το επιλέξετε. Δεν χρειάζεται να ανοίξετε την εφαρμογή. Απλώς κάντε κλικ μία φορά για να το επιλέξετε.
Κάντε κλικ στο Google Chrome για να το επιλέξετε. Δεν χρειάζεται να ανοίξετε την εφαρμογή. Απλώς κάντε κλικ μία φορά για να το επιλέξετε.  κάντε κλικ στο Αρχείο. Είναι στη γραμμή μενού στο επάνω μέρος της οθόνης.
κάντε κλικ στο Αρχείο. Είναι στη γραμμή μενού στο επάνω μέρος της οθόνης.  κάντε κλικ στο Εμφάνιση πληροφοριών. Είναι στο μενού αρχείων στη μέση. Αυτό εμφανίζει έναν επιθεωρητή.
κάντε κλικ στο Εμφάνιση πληροφοριών. Είναι στο μενού αρχείων στη μέση. Αυτό εμφανίζει έναν επιθεωρητή. - Εναλλακτικά, μπορείτε να κάνετε δεξί κλικ στο Google Chrome στο φάκελο Εφαρμογές και στη συνέχεια να κάνετε κλικ Εμφάνιση πληροφοριών.
 Κάντε κλικ στο εικονίδιο του Google Chrome. Αυτή είναι η μικρή επάνω δεξιά γωνία του επιθεωρητή Google Chrome. Αυτό θα επισημάνει το εικονίδιο που δείχνει ότι έχει επιλεγεί.
Κάντε κλικ στο εικονίδιο του Google Chrome. Αυτή είναι η μικρή επάνω δεξιά γωνία του επιθεωρητή Google Chrome. Αυτό θα επισημάνει το εικονίδιο που δείχνει ότι έχει επιλεγεί. - Αυτό δεν είναι το ίδιο με το μεγάλο εικονίδιο που εμφανίζεται στην ενότητα "Προεπισκόπηση".
 κάντε κλικ στο επεξεργασία. Είναι στη γραμμή μενού στο επάνω μέρος της οθόνης.
κάντε κλικ στο επεξεργασία. Είναι στη γραμμή μενού στο επάνω μέρος της οθόνης.  κάντε κλικ στο Να κολλήσει. Αυτό θα επικολλήσει τα δεδομένα εικόνας που αντιγράψατε από την προεπισκόπηση στη θέση του εικονιδίου. Θα πρέπει να δείτε αμέσως το εικονίδιο να αλλάζει στον πίνακα πληροφοριών.
κάντε κλικ στο Να κολλήσει. Αυτό θα επικολλήσει τα δεδομένα εικόνας που αντιγράψατε από την προεπισκόπηση στη θέση του εικονιδίου. Θα πρέπει να δείτε αμέσως το εικονίδιο να αλλάζει στον πίνακα πληροφοριών. - Εάν δεν βλέπετε το εικονίδιο να αλλάζει στο Dock, κλείστε το Google Chrome και ανοίξτε ξανά την εφαρμογή.
Συμβουλές
- Εάν χρησιμοποιείτε το Outlook.com ή το Hotmail ως πρόγραμμα ηλεκτρονικού ταχυδρομείου ιστού, μπορείτε να καρφιτσώσετε την εφαρμογή People στην οθόνη Έναρξη. Είναι πιο ολοκληρωμένη από την εφαρμογή People που συνοδεύει τα Windows 8.
- Υπάρχουν πολλές εφαρμογές που μπορείτε να χρησιμοποιήσετε για να αλλάξετε τα εικονίδια σας σε συσκευές iPhone ή Android.