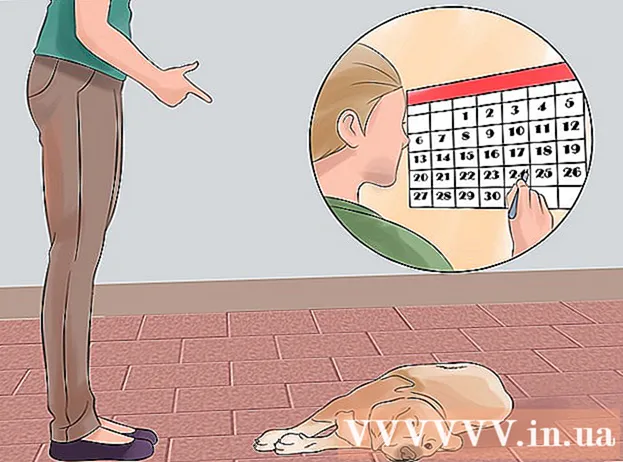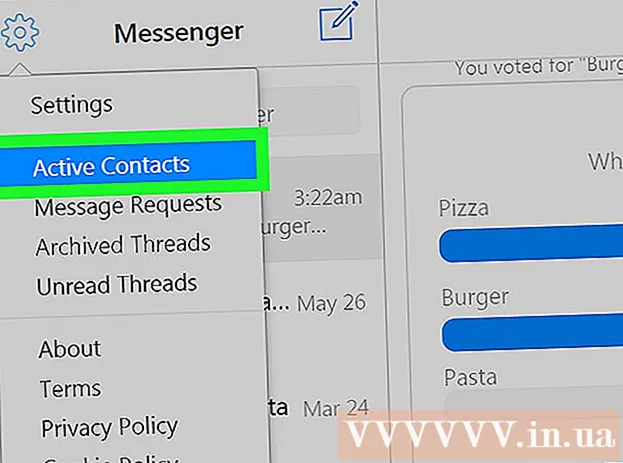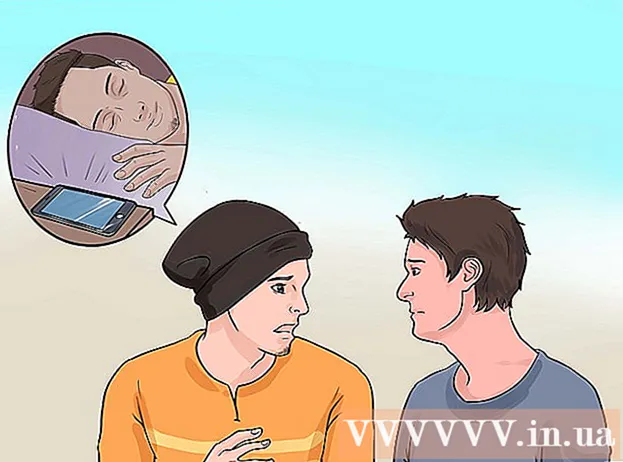Συγγραφέας:
John Pratt
Ημερομηνία Δημιουργίας:
9 Φεβρουάριος 2021
Ημερομηνία Ενημέρωσης:
1 Ιούλιος 2024

Περιεχόμενο
Αυτό το άρθρο θα σας δείξει πώς να αλλάξετε τις ρυθμίσεις VPN σε υπολογιστή και Mac. Οι περισσότερες υπηρεσίες VPN πραγματοποιούνται μέσω μιας εφαρμογής που διαμορφώνει αυτόματα το λειτουργικό σας σύστημα. Αλλά με τα Windows 10 και το MacOS Sierra είναι εύκολο να συνδεθείτε σε ένα VPN μέσω των ρυθμίσεων δικτύου.
Για να πας
Μέθοδος 1 από 2: Στα Windows
 Κάντε κλικ στο κουμπί Έναρξη
Κάντε κλικ στο κουμπί Έναρξη  Κάντε κλικ στο Ρυθμίσεις
Κάντε κλικ στο Ρυθμίσεις  κάντε κλικ στο Δίκτυο & Διαδίκτυο. Αυτό βρίσκεται στο μενού Ρυθμίσεις, δίπλα σε ένα εικονίδιο που μοιάζει με έναν κόσμο.
κάντε κλικ στο Δίκτυο & Διαδίκτυο. Αυτό βρίσκεται στο μενού Ρυθμίσεις, δίπλα σε ένα εικονίδιο που μοιάζει με έναν κόσμο.  κάντε κλικ στο VPN. Αυτό βρίσκεται στο πλευρικό μενού στα αριστερά του μενού Δίκτυο & Διαδίκτυο.
κάντε κλικ στο VPN. Αυτό βρίσκεται στο πλευρικό μενού στα αριστερά του μενού Δίκτυο & Διαδίκτυο.  κάντε κλικ στο + Προσθήκη σύνδεσης VPN. Αυτή είναι η πρώτη επιλογή στο μενού VPN.
κάντε κλικ στο + Προσθήκη σύνδεσης VPN. Αυτή είναι η πρώτη επιλογή στο μενού VPN.  Επιλέγω Windows (ενσωματωμένα) στην ενότητα "Πάροχος VPN". Χρησιμοποιήστε το αναπτυσσόμενο μενού στην ενότητα "Πάροχος VPN" στο επάνω μέρος του μενού VPN για να επιλέξετε "Windows (ενσωματωμένο)".
Επιλέγω Windows (ενσωματωμένα) στην ενότητα "Πάροχος VPN". Χρησιμοποιήστε το αναπτυσσόμενο μενού στην ενότητα "Πάροχος VPN" στο επάνω μέρος του μενού VPN για να επιλέξετε "Windows (ενσωματωμένο)".  Πληκτρολογήστε ένα όνομα στο "Connection Name". Αυτό μπορεί να είναι οποιοδήποτε όνομα προτιμάτε. Θα μπορούσε να είναι το όνομα του παροχέα σας, μιας τοποθεσίας ή κάτι τέτοιο όπως "Η σύνδεση VPN μου".
Πληκτρολογήστε ένα όνομα στο "Connection Name". Αυτό μπορεί να είναι οποιοδήποτε όνομα προτιμάτε. Θα μπορούσε να είναι το όνομα του παροχέα σας, μιας τοποθεσίας ή κάτι τέτοιο όπως "Η σύνδεση VPN μου".  Πληκτρολογήστε το όνομα ή τη διεύθυνση του διακομιστή. Πληκτρολογήστε αυτές τις πληροφορίες στο πλαίσιο με το "Όνομα διακομιστή ή διεύθυνση". Μπορείτε να λάβετε αυτές τις πληροφορίες από τον πάροχο VPN.
Πληκτρολογήστε το όνομα ή τη διεύθυνση του διακομιστή. Πληκτρολογήστε αυτές τις πληροφορίες στο πλαίσιο με το "Όνομα διακομιστή ή διεύθυνση". Μπορείτε να λάβετε αυτές τις πληροφορίες από τον πάροχο VPN.  Επιλέξτε έναν τύπο VPN. Εάν δεν είστε βέβαιοι για τον τύπο VPN που θέλετε να επιλέξετε, επιλέξτε αυτόματο ή επικοινωνήστε με τον πάροχο VPN για να δείτε τον τύπο σύνδεσης VPN που χρησιμοποιούν. Μπορείτε να επιλέξετε από τις ακόλουθες επιλογές:
Επιλέξτε έναν τύπο VPN. Εάν δεν είστε βέβαιοι για τον τύπο VPN που θέλετε να επιλέξετε, επιλέξτε αυτόματο ή επικοινωνήστε με τον πάροχο VPN για να δείτε τον τύπο σύνδεσης VPN που χρησιμοποιούν. Μπορείτε να επιλέξετε από τις ακόλουθες επιλογές: - 'Αυτομάτως'.
- "Point to Point Tunneling Protocol (PPTP)".
- "L2TP / Ipsec με πιστοποιητικό"
- "L2TP / IPsec με προ-κοινόχρηστο κλειδί"
- "Secure Socket Tunneling Protocol (SSTP)"
- "IKEv2"
 Επιλέξτε έναν τύπο σύνδεσης. Επιλέξτε τον τύπο σύνδεσης που χρησιμοποιεί ο πάροχος VPN για να συνδεθείτε στο VPN σας. Μπορείτε να επιλέξετε από τις ακόλουθες επιλογές:
Επιλέξτε έναν τύπο σύνδεσης. Επιλέξτε τον τύπο σύνδεσης που χρησιμοποιεί ο πάροχος VPN για να συνδεθείτε στο VPN σας. Μπορείτε να επιλέξετε από τις ακόλουθες επιλογές: - 'Ονομα χρήστη και κωδικός'
- "Εξυπνη κάρτα"
- "Κωδικός μιάς χρήσης"
- 'Πιστοποιητικό'
 Εισαγάγετε το όνομα χρήστη και τον κωδικό πρόσβασής σας. Εάν απαιτείται, πρέπει να χρησιμοποιήσετε τις δύο τελευταίες γραμμές για να εισαγάγετε το όνομα χρήστη και τον κωδικό πρόσβασης, ώστε να μπορείτε να συνδεθείτε στο VPN σας.
Εισαγάγετε το όνομα χρήστη και τον κωδικό πρόσβασής σας. Εάν απαιτείται, πρέπει να χρησιμοποιήσετε τις δύο τελευταίες γραμμές για να εισαγάγετε το όνομα χρήστη και τον κωδικό πρόσβασης, ώστε να μπορείτε να συνδεθείτε στο VPN σας.  κάντε κλικ στο Σώσει. Αυτή είναι κάτω από τη φόρμα που χρησιμοποιήσατε για τη ρύθμιση του VPN σας. Αυτό θα σας επιστρέψει στο μενού VPN στο μενού Δίκτυο & Διαδίκτυο. Η σύνδεση VPN που μόλις δημιουργήσατε θα βρίσκεται στην κορυφή της λίστας στο "VPN".
κάντε κλικ στο Σώσει. Αυτή είναι κάτω από τη φόρμα που χρησιμοποιήσατε για τη ρύθμιση του VPN σας. Αυτό θα σας επιστρέψει στο μενού VPN στο μενού Δίκτυο & Διαδίκτυο. Η σύνδεση VPN που μόλις δημιουργήσατε θα βρίσκεται στην κορυφή της λίστας στο "VPN".  Κάντε κλικ στη σύνδεση VPN που μόλις δημιουργήσατε. Όλες οι συνδέσεις VPN παρατίθενται στο "VPN" στο επάνω μέρος του μενού VPN, ακριβώς κάτω από το "+ Προσθήκη σύνδεσης VPN".
Κάντε κλικ στη σύνδεση VPN που μόλις δημιουργήσατε. Όλες οι συνδέσεις VPN παρατίθενται στο "VPN" στο επάνω μέρος του μενού VPN, ακριβώς κάτω από το "+ Προσθήκη σύνδεσης VPN".  κάντε κλικ στο Κάντε μια σύνδεση. Αυτό θα σας συνδέσει με το VPN. Μπορείτε να συνδεθείτε σε οποιαδήποτε σύνδεση VPN που έχετε δημιουργήσει εδώ μέσω αυτού του μενού. Μπορείτε επίσης να αποσυνδεθείτε κάνοντας κλικ στο "Αποσύνδεση".
κάντε κλικ στο Κάντε μια σύνδεση. Αυτό θα σας συνδέσει με το VPN. Μπορείτε να συνδεθείτε σε οποιαδήποτε σύνδεση VPN που έχετε δημιουργήσει εδώ μέσω αυτού του μενού. Μπορείτε επίσης να αποσυνδεθείτε κάνοντας κλικ στο "Αποσύνδεση". - Εάν πρέπει να επεξεργαστείτε τις πληροφορίες VPN ή να κάνετε πρόσθετες ρυθμίσεις, στη λίστα των συνδέσεων VPN, κάντε κλικ στην επιλογή "Επιλογές για προχωρημένους" κάτω από το όνομα της σύνδεσης VPN.
Μέθοδος 2 από 2: Σε Mac
 Κάντε κλικ στο μενού της Apple
Κάντε κλικ στο μενού της Apple  κάντε κλικ στο Επιλογές συστήματος .... Αυτή είναι η δεύτερη επιλογή στο μενού της Apple. Αυτό θα ανοίξει την εφαρμογή System Preferences.
κάντε κλικ στο Επιλογές συστήματος .... Αυτή είναι η δεύτερη επιλογή στο μενού της Apple. Αυτό θα ανοίξει την εφαρμογή System Preferences.  Κάντε κλικ στο εικονίδιο Δίκτυο. Αυτό το εικονίδιο μοιάζει με μπλε σφαίρα με λευκά τόξα.
Κάντε κλικ στο εικονίδιο Δίκτυο. Αυτό το εικονίδιο μοιάζει με μπλε σφαίρα με λευκά τόξα.  κάντε κλικ στο +. Αυτό βρίσκεται κάτω από τη λίστα των συνδέσεων δικτύου στα αριστερά του μενού "Δίκτυο".
κάντε κλικ στο +. Αυτό βρίσκεται κάτω από τη λίστα των συνδέσεων δικτύου στα αριστερά του μενού "Δίκτυο".  Επιλέγω VPN στην ενότητα "Διεπαφή". Χρησιμοποιήστε το αναπτυσσόμενο μενού δίπλα στο "Διεπαφή" για να επιλέξετε VPN ως τύπο διεπαφής. Βρίσκεται κοντά στο κάτω μέρος του αναπτυσσόμενου μενού Interface.
Επιλέγω VPN στην ενότητα "Διεπαφή". Χρησιμοποιήστε το αναπτυσσόμενο μενού δίπλα στο "Διεπαφή" για να επιλέξετε VPN ως τύπο διεπαφής. Βρίσκεται κοντά στο κάτω μέρος του αναπτυσσόμενου μενού Interface.  Επιλέξτε τον τύπο του VPN. Χρησιμοποιήστε το αναπτυσσόμενο μενού δίπλα στο "Τύπος VPN" για να επιλέξετε τον τύπο σύνδεσης. Συμβουλευτείτε τον πάροχο VPN για να δείτε τι είδους σύνδεση απαιτείται. Έχετε τρεις επιλογές για να διαλέξετε:
Επιλέξτε τον τύπο του VPN. Χρησιμοποιήστε το αναπτυσσόμενο μενού δίπλα στο "Τύπος VPN" για να επιλέξετε τον τύπο σύνδεσης. Συμβουλευτείτε τον πάροχο VPN για να δείτε τι είδους σύνδεση απαιτείται. Έχετε τρεις επιλογές για να διαλέξετε: - "L2TP μέσω IPSec"
- "Cisco IPSec"
- "IKEv2"
 Πληκτρολογήστε το όνομα της σύνδεσής σας. Δίπλα στο "Όνομα υπηρεσίας", πληκτρολογήστε ένα όνομα για τη σύνδεση. Μπορείτε να επιλέξετε οποιοδήποτε όνομα θέλετε. Μπορείτε να βασίσετε το όνομα στον πάροχο VPN, σε μια τοποθεσία ή να επιλέξετε κάτι όπως "Η σύνδεση VPN μου".
Πληκτρολογήστε το όνομα της σύνδεσής σας. Δίπλα στο "Όνομα υπηρεσίας", πληκτρολογήστε ένα όνομα για τη σύνδεση. Μπορείτε να επιλέξετε οποιοδήποτε όνομα θέλετε. Μπορείτε να βασίσετε το όνομα στον πάροχο VPN, σε μια τοποθεσία ή να επιλέξετε κάτι όπως "Η σύνδεση VPN μου".  κάντε κλικ στο Για να δημιουργήσω. Αυτό δημιουργεί μια σύνδεση VPN, αλλά πρέπει να διαμορφωθεί.
κάντε κλικ στο Για να δημιουργήσω. Αυτό δημιουργεί μια σύνδεση VPN, αλλά πρέπει να διαμορφωθεί.  Πληκτρολογήστε τη διεύθυνση του διακομιστή. Χρησιμοποιήστε τη γραμμή που ονομάζεται "Διεύθυνση διακομιστή" για να εισαγάγετε τη διεύθυνση διακομιστή που μπορείτε να αποκτήσετε από τον πάροχο VPN.
Πληκτρολογήστε τη διεύθυνση του διακομιστή. Χρησιμοποιήστε τη γραμμή που ονομάζεται "Διεύθυνση διακομιστή" για να εισαγάγετε τη διεύθυνση διακομιστή που μπορείτε να αποκτήσετε από τον πάροχο VPN.  Πληκτρολογήστε το όνομα λογαριασμού ή το απομακρυσμένο αναγνωριστικό και το τοπικό αναγνωριστικό. Εάν χρησιμοποιείτε "L2TP over IPSec" ή "Cisco over IPSec" για τύπο VPN, θα σας ζητηθεί να εισαγάγετε ένα όνομα λογαριασμού. Εάν χρησιμοποιείτε το "IKEv2" για τύπο VPN, θα πρέπει να εισαγάγετε ένα απομακρυσμένο αναγνωριστικό και ένα τοπικό αναγνωριστικό. Μπορείτε να λάβετε αυτές τις πληροφορίες από τον παροχέα VPN σας.
Πληκτρολογήστε το όνομα λογαριασμού ή το απομακρυσμένο αναγνωριστικό και το τοπικό αναγνωριστικό. Εάν χρησιμοποιείτε "L2TP over IPSec" ή "Cisco over IPSec" για τύπο VPN, θα σας ζητηθεί να εισαγάγετε ένα όνομα λογαριασμού. Εάν χρησιμοποιείτε το "IKEv2" για τύπο VPN, θα πρέπει να εισαγάγετε ένα απομακρυσμένο αναγνωριστικό και ένα τοπικό αναγνωριστικό. Μπορείτε να λάβετε αυτές τις πληροφορίες από τον παροχέα VPN σας. - Μπορείτε να βγείτε από το αναπτυσσόμενο μενού Διαμόρφωση ως "Προεπιλογή".
 κάντε κλικ στο Ρυθμίσεις ελέγχου ταυτότητας. Αυτό θα εμφανίσει το μενού όπου βρίσκονται οι ρυθμίσεις ελέγχου ταυτότητας, όπως ο κωδικός πρόσβασης.
κάντε κλικ στο Ρυθμίσεις ελέγχου ταυτότητας. Αυτό θα εμφανίσει το μενού όπου βρίσκονται οι ρυθμίσεις ελέγχου ταυτότητας, όπως ο κωδικός πρόσβασης.  Επιλέξτε τον τύπο ελέγχου ταυτότητας. Κάντε κλικ στο κουμπί σε σχήμα αστεριού δίπλα στον τύπο ελέγχου ταυτότητας που χρησιμοποιεί το VPN σας. Εάν χρησιμοποιείτε έναν κωδικό πρόσβασης για να συνδεθείτε στο VPN σας, επιλέξτε "Κωδικός πρόσβασης" στο επάνω μέρος της λίστας και πληκτρολογήστε τον κωδικό πρόσβασης για να συνδεθείτε στο VPN σας στη γραμμή δίπλα του. Εάν χρησιμοποιείτε άλλη μέθοδο ελέγχου ταυτότητας, όπως πιστοποιητικό, επιλέξτε την από τη λίστα επιλογών και ακολουθήστε τις οδηγίες.
Επιλέξτε τον τύπο ελέγχου ταυτότητας. Κάντε κλικ στο κουμπί σε σχήμα αστεριού δίπλα στον τύπο ελέγχου ταυτότητας που χρησιμοποιεί το VPN σας. Εάν χρησιμοποιείτε έναν κωδικό πρόσβασης για να συνδεθείτε στο VPN σας, επιλέξτε "Κωδικός πρόσβασης" στο επάνω μέρος της λίστας και πληκτρολογήστε τον κωδικό πρόσβασης για να συνδεθείτε στο VPN σας στη γραμμή δίπλα του. Εάν χρησιμοποιείτε άλλη μέθοδο ελέγχου ταυτότητας, όπως πιστοποιητικό, επιλέξτε την από τη λίστα επιλογών και ακολουθήστε τις οδηγίες.  Πληκτρολογήστε το κοινόχρηστο μυστικό. Επιλέξτε "Κοινόχρηστο μυστικό" στην ενότητα "Έλεγχος ταυτότητας συσκευής" και, στη συνέχεια, πληκτρολογήστε τον κοινόχρηστο μυστικό κωδικό πρόσβασης στο πλαίσιο δίπλα στο "Κοινό μυστικό". Συμβουλευτείτε τον πάροχο VPN σας εάν δεν είστε σίγουροι για το τι ακριβώς είναι το Shared Secret.
Πληκτρολογήστε το κοινόχρηστο μυστικό. Επιλέξτε "Κοινόχρηστο μυστικό" στην ενότητα "Έλεγχος ταυτότητας συσκευής" και, στη συνέχεια, πληκτρολογήστε τον κοινόχρηστο μυστικό κωδικό πρόσβασης στο πλαίσιο δίπλα στο "Κοινό μυστικό". Συμβουλευτείτε τον πάροχο VPN σας εάν δεν είστε σίγουροι για το τι ακριβώς είναι το Shared Secret. - Εάν χρησιμοποιείτε πιστοποιητικό, επιλέξτε "Πιστοποιητικό" στην ενότητα Έλεγχος ταυτότητας χρήστη και έλεγχος ταυτότητας συσκευής. Στη συνέχεια κάντε κλικ στο "Επιλογή". Επιλέξτε το πιστοποιητικό από τη λίστα πιστοποιητικών και κάντε κλικ στο "OK".
 κάντε κλικ στο Εντάξει. Βρίσκεται στην κάτω δεξιά γωνία του παραθύρου Ρυθμίσεις ελέγχου ταυτότητας. Αυτό θα αποθηκεύσει τις ρυθμίσεις ελέγχου ταυτότητας.
κάντε κλικ στο Εντάξει. Βρίσκεται στην κάτω δεξιά γωνία του παραθύρου Ρυθμίσεις ελέγχου ταυτότητας. Αυτό θα αποθηκεύσει τις ρυθμίσεις ελέγχου ταυτότητας.  κάντε κλικ στο Προχωρημένο .... Αυτό είναι το κουμπί στην κάτω δεξιά γωνία των ρυθμίσεων σύνδεσης. Αυτό θα εμφανίσει τις επιλογές για προχωρημένους VPN.
κάντε κλικ στο Προχωρημένο .... Αυτό είναι το κουμπί στην κάτω δεξιά γωνία των ρυθμίσεων σύνδεσης. Αυτό θα εμφανίσει τις επιλογές για προχωρημένους VPN.  Σπίνος
Σπίνος  κάντε κλικ στο Να εφαρμόσει. Βρίσκεται στην κάτω δεξιά γωνία του μενού "Δίκτυο". Αυτό θα εφαρμόσει τις ρυθμίσεις σύνδεσης για το VPN σας.
κάντε κλικ στο Να εφαρμόσει. Βρίσκεται στην κάτω δεξιά γωνία του μενού "Δίκτυο". Αυτό θα εφαρμόσει τις ρυθμίσεις σύνδεσης για το VPN σας.  κάντε κλικ στο Κάντε μια σύνδεση. Αυτό θα συνδεθεί με το VPN. Εάν η σύνδεση είναι επιτυχής, η λέξη "Connected" θα εμφανιστεί στο επάνω μέρος του μενού Network.
κάντε κλικ στο Κάντε μια σύνδεση. Αυτό θα συνδεθεί με το VPN. Εάν η σύνδεση είναι επιτυχής, η λέξη "Connected" θα εμφανιστεί στο επάνω μέρος του μενού Network. - Όταν συνδέεστε σε ένα VPN, θα εμφανίζεται ένα ορθογώνιο εικονίδιο με μπάρες μέσα από την επάνω γραμμή μενού. Δίπλα υπάρχει ένας χρονοδιακόπτης που δείχνει πόσο καιρό έχετε συνδεθεί στο VPN. Μπορείτε να κάνετε κλικ σε αυτό το εικονίδιο για να εμφανιστεί μια λίστα με όλες τις συνδέσεις VPN. Κάντε κλικ σε ένα από τα VPN σε αυτήν τη λίστα για να συνδεθείτε σε ένα VPN.