Συγγραφέας:
Morris Wright
Ημερομηνία Δημιουργίας:
27 Απρίλιος 2021
Ημερομηνία Ενημέρωσης:
24 Ιούνιος 2024

Περιεχόμενο
Η διαχείριση πληροφοριών σύνδεσης στα Windows είναι μια κρυφή εφαρμογή για επιτραπέζιους υπολογιστές που αποθηκεύει πληροφορίες λογαριασμού, συμπεριλαμβανομένων των κωδικών πρόσβασης που εισάγετε κατά τη χρήση του Microsoft Edge ή του Internet Explorer. Το εργαλείο αποθηκεύει επίσης πληροφορίες από πιστοποιητικά που δεν μπορείτε να δείτε, όπως διακριτικά ελέγχου ταυτότητας από εφαρμογές και υπηρεσίες δικτύου. Αυτό το άρθρο σάς διδάσκει πώς να χρησιμοποιήσετε τη Διαχείριση διαπιστευτηρίων για να προβάλετε τους αποθηκευμένους κωδικούς πρόσβασης στα Windows.
Για να πας
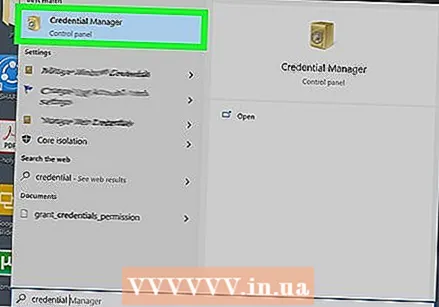 Ανοίξτε τη Διαχείριση πληροφοριών σύνδεσης. Για να το κάνετε αυτό, πληκτρολογήστε Διαχείριση πληροφοριών σύνδεσης στη γραμμή αναζήτησης των Windows. Στη συνέχεια, κάντε κλικ στο "Διαχείριση πληροφοριών σύνδεσης" στα αποτελέσματα αναζήτησης. Σε παλαιότερες εκδόσεις των Windows, αυτή η επιλογή μπορεί να ονομάζεται Credential Manager.
Ανοίξτε τη Διαχείριση πληροφοριών σύνδεσης. Για να το κάνετε αυτό, πληκτρολογήστε Διαχείριση πληροφοριών σύνδεσης στη γραμμή αναζήτησης των Windows. Στη συνέχεια, κάντε κλικ στο "Διαχείριση πληροφοριών σύνδεσης" στα αποτελέσματα αναζήτησης. Σε παλαιότερες εκδόσεις των Windows, αυτή η επιλογή μπορεί να ονομάζεται Credential Manager.  κάντε κλικ στο Αναφορές στο Διαδίκτυο ή Διαπιστευτήρια Windows. Και οι δύο επιλογές βρίσκονται στο πάνω μέρος του παραθύρου.
κάντε κλικ στο Αναφορές στο Διαδίκτυο ή Διαπιστευτήρια Windows. Και οι δύο επιλογές βρίσκονται στο πάνω μέρος του παραθύρου. - "Διαπιστευτήρια Διαδικτύου": Αυτή η ενότητα περιέχει κωδικούς πρόσβασης που έχετε αποθηκεύσει κατά τη χρήση του Microsoft Edge και του Internet Explorer. Εάν έχετε αποθηκεύσει κωδικούς πρόσβασης ενώ χρησιμοποιείτε άλλο πρόγραμμα περιήγησης (π.χ. Google Chrome, Firefox), θα πρέπει να χρησιμοποιήσετε τη διαχείριση κωδικών πρόσβασης του προγράμματος περιήγησης στο Διαδίκτυο για να δείτε τους κωδικούς πρόσβασης.
- Διαπιστευτήρια Windows: Αυτή η ενότητα είναι χρήσιμη μόνο εάν ο υπολογιστής σας βρίσκεται σε εταιρικό δίκτυο. Οι κωδικοί πρόσβασης που αποθηκεύονται εδώ χρησιμοποιούνται για υπηρεσίες που σχετίζονται με το δίκτυο στα Windows. Τα περισσότερα άτομα δεν μπορούν να δουν τους κωδικούς πρόσβασης σε αυτήν την ενότητα.
 Κάντε κλικ στο βέλος δίπλα στον λογαριασμό που θέλετε να προβάλετε. Αυτό θα εμφανίσει περισσότερες πληροφορίες σχετικά με τον λογαριασμό, με την επιλογή προβολής του κωδικού πρόσβασης (εάν υπάρχει).
Κάντε κλικ στο βέλος δίπλα στον λογαριασμό που θέλετε να προβάλετε. Αυτό θα εμφανίσει περισσότερες πληροφορίες σχετικά με τον λογαριασμό, με την επιλογή προβολής του κωδικού πρόσβασης (εάν υπάρχει). - Εάν χρησιμοποιείτε την ενότητα "Διαπιστευτήρια Windows" και έχετε επεκτείνει το βέλος "Γενικά διαπιστευτήρια", θα δείτε ότι δεν μπορεί να εμφανιστεί κωδικός πρόσβασης. Αυτό είναι φυσιολογικό καθώς αυτά είναι αποθηκευμένα διακριτικά ελέγχου ταυτότητας και όχι κωδικοί πρόσβασης απλού κειμένου.
 κάντε κλικ στο Θέα δίπλα στον κωδικό πρόσβασης που θέλετε να δείτε. Θα εμφανιστεί ένα παράθυρο επιβεβαίωσης.
κάντε κλικ στο Θέα δίπλα στον κωδικό πρόσβασης που θέλετε να δείτε. Θα εμφανιστεί ένα παράθυρο επιβεβαίωσης.  Εισαγάγετε τον κωδικό πρόσβασης ή τον κωδικό PIN σας. Μόλις επαληθεύσετε την ταυτότητά σας, ο αποθηκευμένος κωδικός πρόσβασης θα εμφανίζεται σε απλό κείμενο.
Εισαγάγετε τον κωδικό πρόσβασης ή τον κωδικό PIN σας. Μόλις επαληθεύσετε την ταυτότητά σας, ο αποθηκευμένος κωδικός πρόσβασης θα εμφανίζεται σε απλό κείμενο.
Συμβουλές
- Για να προβάλετε τους αποθηκευμένους κωδικούς πρόσβασης στο Google Chrome, κάντε κλικ στο μενού στην επάνω δεξιά γωνία του προγράμματος περιήγησης και, στη συνέχεια, επιλέξτε "Ρυθμίσεις" και κάντε κλικ στην επιλογή "Κωδικοί πρόσβασης". Κάντε κλικ στο εικονίδιο ματιού δίπλα σε κάθε κωδικό πρόσβασης που θέλετε να προβάλετε.
- Δυστυχώς, εάν θέλετε να βρείτε τον κωδικό πρόσβασης για μια ασύρματη σύνδεση που έχετε ρυθμίσει στο παρελθόν, δεν μπορείτε να το κάνετε με το Credential Manager.
- Ένας διαχειριστής κωδικών πρόσβασης όπως το LastPass ή το 1Password μπορεί να είναι χρήσιμος για να παρακολουθείτε τους διαφορετικούς κωδικούς πρόσβασης.
- Μπορείτε επίσης να γράψετε τους κωδικούς πρόσβασής σας κάπου και να τον κρατήσετε σε ασφαλές μέρος για να παρακολουθείτε τα πάντα.



