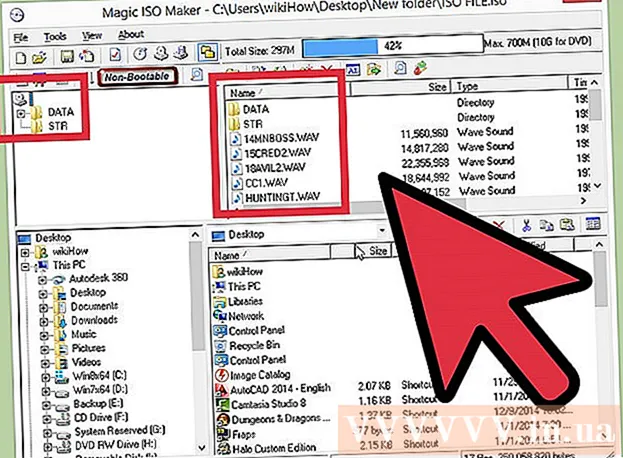Συγγραφέας:
Charles Brown
Ημερομηνία Δημιουργίας:
10 Φεβρουάριος 2021
Ημερομηνία Ενημέρωσης:
1 Ιούλιος 2024

Περιεχόμενο
- Για να πας
- Μέρος 1 από 3: Γνωριμία με το πρόγραμμα
- Μέρος 2 από 3: Σχέδιο και ζωγραφική
- Μέρος 3 από 3: Εξασφάλιση πρόσθετων λειτουργιών
- Συμβουλές
Τα Windows έρχονται με το Microsoft Paint, διάδοχο του Paintbrush. Ένα απλό, εύχρηστο πρόγραμμα επεξεργασίας εικόνων. Με αυτό το πρόγραμμα μπορείτε να σχεδιάσετε, να βάψετε και να κάνετε βασική επεξεργασία εικόνων χωρίς να χρειάζεται να χρησιμοποιήσετε ακριβό, προηγμένο λογισμικό όπως το Photoshop. Αν και το MS Paint δεν είναι γνωστό ως ένα ιδιαίτερα ισχυρό πρόγραμμα, είναι εκπληκτικά πλούσιο σε χαρακτηριστικά, αν ξέρετε πού να τα βρείτε.
Για να πας
Μέρος 1 από 3: Γνωριμία με το πρόγραμμα
 Ξεκινήστε το Paint. Όπως και άλλες λειτουργίες, το άνοιγμα του Paint είναι ελαφρώς διαφορετικό σε κάθε έκδοση των Windows.
Ξεκινήστε το Paint. Όπως και άλλες λειτουργίες, το άνοιγμα του Paint είναι ελαφρώς διαφορετικό σε κάθε έκδοση των Windows. - Windows 10: Κάντε κλικ στο κουμπί Έναρξη και μετά στο Μεγεθυντικό φακό. Πληκτρολογήστε paint και επιλέξτε "Paint" όταν εμφανίζεται ως αποτέλεσμα αναζήτησης.
- Windows 8: Σύρετε προς τα μέσα από τη δεξιά πλευρά της οθόνης και επιλέξτε "Αναζήτηση". Πληκτρολογήστε χρώμα. Επιλέξτε "Paint" όταν εμφανίζεται ως αποτέλεσμα αναζήτησης.
- Windows Vista και 7: Κάντε κλικ στο κουμπί Έναρξη και ανοίξτε την ομάδα "Όλα τα προγράμματα". Ανοίξτε το μενού "Αξεσουάρ" και επιλέξτε "Paint".
 Ανοίξτε ένα αρχείο εικόνας. Το Paint μπορεί να χειριστεί πολλούς διαφορετικούς τύπους εικόνων, όπως *. Bmp, .gif, .webp / .jpeg, .tif / .tiff, .ico και .png. Για να ανοίξετε ένα αρχείο στο Paint, κάντε κλικ στο "File" και μετά στο "Open". Μεταβείτε στο φάκελο όπου αποθηκεύεται το αρχείο εικόνας και κάντε κλικ στο "Άνοιγμα".
Ανοίξτε ένα αρχείο εικόνας. Το Paint μπορεί να χειριστεί πολλούς διαφορετικούς τύπους εικόνων, όπως *. Bmp, .gif, .webp / .jpeg, .tif / .tiff, .ico και .png. Για να ανοίξετε ένα αρχείο στο Paint, κάντε κλικ στο "File" και μετά στο "Open". Μεταβείτε στο φάκελο όπου αποθηκεύεται το αρχείο εικόνας και κάντε κλικ στο "Άνοιγμα".  Κατανοήστε τον καμβά. Όταν ξεκινά η Ζωγραφική, θα δείτε ένα άσπρο παράθυρο να εμφανίζεται στην οθόνη. Φανταστείτε αυτό το λευκό παράθυρο ως χαρτί στο οποίο μπορείτε να σχεδιάσετε ή να ζωγραφίσετε. Μπορείτε να προσαρμόσετε το μέγεθος του καμβά ή του καμβά πριν ξεκινήσετε το αριστούργημά σας.
Κατανοήστε τον καμβά. Όταν ξεκινά η Ζωγραφική, θα δείτε ένα άσπρο παράθυρο να εμφανίζεται στην οθόνη. Φανταστείτε αυτό το λευκό παράθυρο ως χαρτί στο οποίο μπορείτε να σχεδιάσετε ή να ζωγραφίσετε. Μπορείτε να προσαρμόσετε το μέγεθος του καμβά ή του καμβά πριν ξεκινήσετε το αριστούργημά σας. - Windows 7 και μεταγενέστερες εκδόσεις: Στην καρτέλα Έναρξη, κάντε κλικ στην επιλογή "Αλλαγή μεγέθους". Επιλέξτε "Pixels" και πληκτρολογήστε το επιθυμητό μέγεθος από τα πλαίσια "οριζόντια" και "κάθετα". Ή εάν προτιμάτε να αλλάξετε το μέγεθος ως ποσοστό, επιλέξτε "Ποσοστό" και εισαγάγετε το ποσοστό με το οποίο θέλετε να μεγεθύνετε ή να μειώσετε την τρέχουσα εικόνα. Για παράδειγμα, εάν θέλετε να κάνετε την εικόνα 50% μικρότερη, πληκτρολογήστε 50 σε κάθε πλαίσιο. Για να διπλασιάσετε το τρέχον μέγεθος, εισαγάγετε 200 σε κάθε πλαίσιο.
- Vista: Κάντε κλικ στο "Image" και επιλέξτε "Features". Εισαγάγετε το επιθυμητό μέγεθος καμβά (σε pixel) στα πεδία πλάτους και ύψους.
 Περικοπή εικόνας. Ανοίξτε μια εικόνα στο Paint και κάντε κλικ στο εργαλείο "Επιλογή" στο κύριο μενού. Κάντε κλικ μία φορά στην επάνω αριστερή γωνία εκείνου του τμήματος της εικόνας που θέλετε να κρατήσετε και σύρετε το ποντίκι προς τα κάτω προς τα δεξιά μέχρι το διακεκομμένο τετράγωνο να περιβάλλει ακριβώς αυτό το τμήμα. Αφήστε το κουμπί του ποντικιού και κάντε κλικ στο "Περικοπή".
Περικοπή εικόνας. Ανοίξτε μια εικόνα στο Paint και κάντε κλικ στο εργαλείο "Επιλογή" στο κύριο μενού. Κάντε κλικ μία φορά στην επάνω αριστερή γωνία εκείνου του τμήματος της εικόνας που θέλετε να κρατήσετε και σύρετε το ποντίκι προς τα κάτω προς τα δεξιά μέχρι το διακεκομμένο τετράγωνο να περιβάλλει ακριβώς αυτό το τμήμα. Αφήστε το κουμπί του ποντικιού και κάντε κλικ στο "Περικοπή".  Αλλαγή μεγέθους εικόνας. Κάντε κλικ στο "Image" και επιλέξτε "Resize / Slant" (στα Windows 7 ή μεταγενέστερη έκδοση, κάντε κλικ στο "Resize" στο κύριο μενού). Μπορείτε επίσης να το κάνετε αυτό με τη συντόμευση πληκτρολογίου Ctrl+Δ. για να εμφανιστεί το παράθυρο διαλόγου Αλλαγή μεγέθους / κλίσης. Πληκτρολογήστε ένα νέο μέγεθος (σε pixel ή ως ποσοστό, όπως κατά τη δημιουργία του καμβά) για να αλλάξετε το μέγεθος της εικόνας.
Αλλαγή μεγέθους εικόνας. Κάντε κλικ στο "Image" και επιλέξτε "Resize / Slant" (στα Windows 7 ή μεταγενέστερη έκδοση, κάντε κλικ στο "Resize" στο κύριο μενού). Μπορείτε επίσης να το κάνετε αυτό με τη συντόμευση πληκτρολογίου Ctrl+Δ. για να εμφανιστεί το παράθυρο διαλόγου Αλλαγή μεγέθους / κλίσης. Πληκτρολογήστε ένα νέο μέγεθος (σε pixel ή ως ποσοστό, όπως κατά τη δημιουργία του καμβά) για να αλλάξετε το μέγεθος της εικόνας.  Περιστρέψτε μια εικόνα. Για να περιστρέψετε μια εικόνα (προς τη μία ή την άλλη κατεύθυνση), χρησιμοποιήστε το "Flip and rotate".
Περιστρέψτε μια εικόνα. Για να περιστρέψετε μια εικόνα (προς τη μία ή την άλλη κατεύθυνση), χρησιμοποιήστε το "Flip and rotate". - Windows 7 και νεότερες εκδόσεις: Στη γραμμή εργαλείων, κάντε κλικ στο "Περιστροφή" και επιλέξτε έναν προσανατολισμό από το μενού.
- Vista: Στο μενού "Εικόνα", κάντε κλικ στο "Αναστροφή και περιστροφή" και επιλέξτε μια κατεύθυνση για περιστροφή ή αναστροφή της εικόνας.
- Μπορείτε επίσης να πατήσετε Ctrl+Ρ. για να εμφανίσετε το εργαλείο περιστροφής (οποιαδήποτε έκδοση).
 Μεγέθυνση και σμίκρυνση. Κάντε κλικ στο μεγεθυντικό φακό για να ενεργοποιήσετε το Zoom. Για μεγέθυνση, κάντε κλικ οπουδήποτε στην εικόνα με το αριστερό κουμπί του ποντικιού. Για σμίκρυνση, κάντε κλικ στο δεξί κουμπί του ποντικιού. Μπορείτε επίσης να χρησιμοποιήσετε το πληκτρολόγιο για αυτό Ctrl+⇞ PgUp για μεγέθυνση και Ctrl+⇟ PgDn για σμίκρυνση.
Μεγέθυνση και σμίκρυνση. Κάντε κλικ στο μεγεθυντικό φακό για να ενεργοποιήσετε το Zoom. Για μεγέθυνση, κάντε κλικ οπουδήποτε στην εικόνα με το αριστερό κουμπί του ποντικιού. Για σμίκρυνση, κάντε κλικ στο δεξί κουμπί του ποντικιού. Μπορείτε επίσης να χρησιμοποιήσετε το πληκτρολόγιο για αυτό Ctrl+⇞ PgUp για μεγέθυνση και Ctrl+⇟ PgDn για σμίκρυνση.  Μάθετε να αναιρείτε τα λάθη σας. Εάν κάνατε λάθος χρησιμοποιώντας οποιοδήποτε από αυτά τα εργαλεία, μπορείτε να "αναιρέσετε" την ενέργειά σας πατώντας Ctrl+Ζ να ωθήσει.
Μάθετε να αναιρείτε τα λάθη σας. Εάν κάνατε λάθος χρησιμοποιώντας οποιοδήποτε από αυτά τα εργαλεία, μπορείτε να "αναιρέσετε" την ενέργειά σας πατώντας Ctrl+Ζ να ωθήσει.  Αποθηκεύστε την εργασία σας. Κάντε κλικ στο "Αρχείο" και μετά στο "Αποθήκευση ως" για να επιλέξετε ένα όνομα αρχείου και να αποθηκεύσετε την τοποθεσία. Θα εμφανιστεί επίσης η επιλογή να επιλέξετε μια μορφή αρχείου. Αυτό εξαρτάται από το τι σκοπεύετε να κάνετε με την εικόνα. Το JPG είναι μια καλή επιλογή για φωτογραφίες ή εικόνες με πολλά χρώματα. Εάν η εικόνα έχει χαμηλό χρώμα και λεπτομέρεια, τα GIF είναι ευέλικτα και μικρά σε αποθηκευτικό χώρο. Εάν θέλετε να χρησιμοποιήσετε αυτήν την εικόνα στο Paint, μπορείτε να την αποθηκεύσετε ως Bitmap (.bmp), τον προεπιλεγμένο τύπο αρχείου.
Αποθηκεύστε την εργασία σας. Κάντε κλικ στο "Αρχείο" και μετά στο "Αποθήκευση ως" για να επιλέξετε ένα όνομα αρχείου και να αποθηκεύσετε την τοποθεσία. Θα εμφανιστεί επίσης η επιλογή να επιλέξετε μια μορφή αρχείου. Αυτό εξαρτάται από το τι σκοπεύετε να κάνετε με την εικόνα. Το JPG είναι μια καλή επιλογή για φωτογραφίες ή εικόνες με πολλά χρώματα. Εάν η εικόνα έχει χαμηλό χρώμα και λεπτομέρεια, τα GIF είναι ευέλικτα και μικρά σε αποθηκευτικό χώρο. Εάν θέλετε να χρησιμοποιήσετε αυτήν την εικόνα στο Paint, μπορείτε να την αποθηκεύσετε ως Bitmap (.bmp), τον προεπιλεγμένο τύπο αρχείου. - Μπορείτε πάντα να μετατρέψετε τις εικόνες σας σε άλλη μορφή αρχείου αργότερα. Διαβάστε Μετατροπή εικόνων σε JPG ή άλλες επεκτάσεις.
Μέρος 2 από 3: Σχέδιο και ζωγραφική
 Γνωρίστε την παλέτα χρωμάτων. Η ποικιλία χρωματιστών τετραγώνων στο πάνω μέρος της οθόνης είναι η παλέτα χρωμάτων. Κάνοντας κλικ σε ένα χρώμα επιλέγετε αυτό το χρώμα ως χρώμα προσκηνίου (κύριο χρώμα) για κάθε εργαλείο στο Paint. Μπορείτε επίσης να ορίσετε ένα χρώμα φόντου όταν αρχίζετε να εργάζεστε με σχήματα.
Γνωρίστε την παλέτα χρωμάτων. Η ποικιλία χρωματιστών τετραγώνων στο πάνω μέρος της οθόνης είναι η παλέτα χρωμάτων. Κάνοντας κλικ σε ένα χρώμα επιλέγετε αυτό το χρώμα ως χρώμα προσκηνίου (κύριο χρώμα) για κάθε εργαλείο στο Paint. Μπορείτε επίσης να ορίσετε ένα χρώμα φόντου όταν αρχίζετε να εργάζεστε με σχήματα. - Windows 7 και νεότερες εκδόσεις: Το πρώτο πλάνο ονομάζεται "Color 1", το φόντο είναι "Color 2". Για να επιλέξετε ένα χρώμα προσκηνίου, κάντε κλικ στο "Χρώμα 1" και επιλέξτε ένα χρώμα από την παλέτα. Για το χρώμα φόντου, κάντε κλικ στο "Χρώμα 2" και μετά σε ένα χρώμα.
- Windows Vista ή παλαιότερη έκδοση: Εντοπίστε τα δύο επικαλυπτόμενα έγχρωμα κουτιά στην αριστερή πλευρά της παλέτας. Το μπροστινό κουτί είναι το χρώμα του προσκηνίου, το πίσω πλαίσιο είναι το φόντο. Ορίστε το χρώμα φόντου κάνοντας δεξί κλικ στο χρώμα της προτίμησής σας.
 Σχεδιάστε μια ευθεία ή καμπύλη γραμμή. Ανάλογα με την έκδοση των Windows, θα δείτε τα δύο εργαλεία γραμμής (Γραμμή και γραμμή γύρου) στα αριστερά ή στα δεξιά του κύριου μενού.
Σχεδιάστε μια ευθεία ή καμπύλη γραμμή. Ανάλογα με την έκδοση των Windows, θα δείτε τα δύο εργαλεία γραμμής (Γραμμή και γραμμή γύρου) στα αριστερά ή στα δεξιά του κύριου μενού. - Σχεδιάστε μια ευθεία γραμμή κάνοντας κλικ στο εργαλείο ευθείας γραμμής και, στη συνέχεια, επιλέξτε ένα χρώμα από την παλέτα. Κάντε κλικ οπουδήποτε στον καμβά. Κρατήστε πατημένο το κουμπί του ποντικιού και σύρετε το ποντίκι μακριά από το πρώτο κλικ προς οποιαδήποτε κατεύθυνση. Αφήστε το κουμπί όταν η γραμμή είναι αρκετά μεγάλη σύμφωνα με τις προτιμήσεις σας.
- Για μια καμπύλη γραμμή, κάντε κλικ στο σύμβολο της στρογγυλής γραμμής (μια γραμμή squiggly). Σχεδιάστε μια γραμμή όπως κάνατε με το εργαλείο ευθείας γραμμής. Όταν αφήσετε το κουμπί του ποντικιού, κάντε κλικ οπουδήποτε στη γραμμή και σύρετέ το προς μια κατεύθυνση έτσι ώστε η ευθεία γραμμή να λυγίσει προς αυτήν την κατεύθυνση.
 Σχεδιάστε μια δωρεάν γραμμή με το μολύβι. Το μολύβι είναι ένα εργαλείο σχεδίασης ελεύθερου χεριού, ακριβώς όπως ένα πραγματικό μολύβι. Το πλάτος της γραμμής μπορεί να ρυθμιστεί κάνοντας κλικ στο μενού Μέγεθος και επιλέγοντας διαφορετικό πλάτος γραμμής. Για να σχεδιάσετε, πατήστε το κουμπί του ποντικιού ενώ μετακινείτε το ποντίκι πάνω από τον καμβά.
Σχεδιάστε μια δωρεάν γραμμή με το μολύβι. Το μολύβι είναι ένα εργαλείο σχεδίασης ελεύθερου χεριού, ακριβώς όπως ένα πραγματικό μολύβι. Το πλάτος της γραμμής μπορεί να ρυθμιστεί κάνοντας κλικ στο μενού Μέγεθος και επιλέγοντας διαφορετικό πλάτος γραμμής. Για να σχεδιάσετε, πατήστε το κουμπί του ποντικιού ενώ μετακινείτε το ποντίκι πάνω από τον καμβά.  Χρωματίστε με το πινέλο. Το πινέλο είναι πιο ευέλικτο από το μολύβι, καθώς μπορείτε να επιλέξετε διαφορετικές συμβουλές πινέλου για πιο μοναδικές πινελιές.
Χρωματίστε με το πινέλο. Το πινέλο είναι πιο ευέλικτο από το μολύβι, καθώς μπορείτε να επιλέξετε διαφορετικές συμβουλές πινέλου για πιο μοναδικές πινελιές. - Στα Windows 7 και μεταγενέστερα, κάντε κλικ στο κάτω βέλος στην ενότητα "Πινέλα" και επιλέξτε μία από τις συμβουλές για το πινέλο. Μπορείτε να προσαρμόσετε το μέγεθος κάθε πινέλου κάνοντας κλικ στο εικονίδιο "Μέγεθος".
- Στα Windows Vista και παλαιότερα, κάντε κλικ στο εικονίδιο πινέλου και, στη συνέχεια, επιλέξτε ένα σχήμα πινέλου από το μενού που εμφανίζεται κάτω από το κύριο μενού. Επιλέξτε ένα χρώμα από την παλέτα και σύρετε το ποντίκι για να σχεδιάσετε ένα σχέδιο στον καμβά.
 Χρησιμοποιήστε το Aerosol. Αυτό το εργαλείο λειτουργεί με τον ίδιο τρόπο όπως το εργαλείο πινέλου, αλλά μοιάζει περισσότερο με ένα χρώμα αεροζόλ.
Χρησιμοποιήστε το Aerosol. Αυτό το εργαλείο λειτουργεί με τον ίδιο τρόπο όπως το εργαλείο πινέλου, αλλά μοιάζει περισσότερο με ένα χρώμα αεροζόλ. - Windows 7 και νεότερα: Αυτό το εργαλείο βρίσκεται στο μενού "Πινέλα".
- Vista και νωρίτερα: Κάντε κλικ στο σύμβολο που μοιάζει με δοχείο αερολύματος. Σχεδιάστε με αυτό όπως θα κάνατε με το μολύβι ή άλλες βούρτσες.
 Χρησιμοποιήστε τη Γόμα. Για να διαγράψετε κάτι που σχεδιάσατε, κάντε κλικ στο Εργαλείο γόμας και σύρετε το ποντίκι πάνω από την περιοχή που θέλετε να διαγράψετε. Όπως και με τα άλλα εργαλεία, μπορείτε να προσαρμόσετε το πλάτος του Εργαλείου γόμας στο μενού Μέγεθος.
Χρησιμοποιήστε τη Γόμα. Για να διαγράψετε κάτι που σχεδιάσατε, κάντε κλικ στο Εργαλείο γόμας και σύρετε το ποντίκι πάνω από την περιοχή που θέλετε να διαγράψετε. Όπως και με τα άλλα εργαλεία, μπορείτε να προσαρμόσετε το πλάτος του Εργαλείου γόμας στο μενού Μέγεθος. - Σημειώστε ότι το χρώμα φόντου ("Χρώμα 2" στα Windows 7 και μεταγενέστερα) θα εμφανιστεί όταν χρησιμοποιείτε το Εργαλείο γόμας. Εάν διαγράψετε μια κόκκινη γραμμή σε λευκό φόντο, για παράδειγμα, βεβαιωθείτε ότι το χρώμα του φόντου έχει επίσης οριστεί σε λευκό.
 Δημιουργήστε σχήματα. Επιλέξτε ένα σχήμα από τη γραμμή εργαλείων που θέλετε να σχεδιάσετε για να δημιουργήσετε αυτό το σχήμα. Μόλις επιλέξετε ένα σχήμα, θα δείτε μια σειρά από επιλογές για την εμφάνιση του σχήματος.
Δημιουργήστε σχήματα. Επιλέξτε ένα σχήμα από τη γραμμή εργαλείων που θέλετε να σχεδιάσετε για να δημιουργήσετε αυτό το σχήμα. Μόλις επιλέξετε ένα σχήμα, θα δείτε μια σειρά από επιλογές για την εμφάνιση του σχήματος. - Στα Windows 7 ή νεότερη έκδοση, κάντε κλικ στα μενού "Περίγραμμα" και "Συμπλήρωση" για να δείτε τις (ελαφρώς πιο εκτεταμένες) επιλογές. Εάν έχετε Windows Vista ή παλαιότερη έκδοση, θα δείτε το περίγραμμα ενός σχήματος, ένα περίγραμμα ενός σχήματος γύρω από ένα χρώμα γεμίσματος και ένα συμπαγές χρώμα.
- Επιλέξτε το περίγραμμα που προτιμάτε και γεμίστε και, στη συνέχεια, κάντε κλικ στον καμβά όπου θέλετε να είναι το σχήμα. Κρατήστε πατημένο το κουμπί του ποντικιού ενώ σύρετε τον κέρσορα για να μεγεθύνετε το σχήμα. Αφήστε το κουμπί του ποντικιού όταν το σχήμα είναι το μέγεθος που θέλετε.
- Μόλις επιλέξετε ένα σχήμα και περίγραμμα, το χρώμα περιγράμματος γίνεται το τρέχον χρώμα προσκηνίου. Εάν το χρώμα σας έχει συμπαγές χρώμα, το χρώμα πλήρωσης γίνεται το χρώμα φόντου.
 Γεμίστε μια περιοχή με το χρώμα. Το εργαλείο πλήρωσης, επίσης γνωστό ως "Κάδος βαφής", χρωματίζει μια υποδεικνυόμενη περιοχή με ένα μόνο χρώμα.
Γεμίστε μια περιοχή με το χρώμα. Το εργαλείο πλήρωσης, επίσης γνωστό ως "Κάδος βαφής", χρωματίζει μια υποδεικνυόμενη περιοχή με ένα μόνο χρώμα. - Κάντε κλικ στο σύμβολο που μοιάζει με κουβά που ξεχειλίζει και επιλέξτε ένα χρώμα από την παλέτα. Τώρα κάντε κλικ στον καμβά για να το γεμίσετε με το χρώμα που επιλέξατε.
- Το εργαλείο πλήρωσης θα γεμίσει το κενό μεταξύ όλων των κλειστών γραμμών. Δημιουργήστε ένα τετράγωνο ή κύκλο με το εργαλείο σχήματος σε χρώμα και, στη συνέχεια, χρησιμοποιήστε το εργαλείο πλήρωσης για να αλλάξετε το χρώμα ακριβώς αυτού του σχήματος.
Μέρος 3 από 3: Εξασφάλιση πρόσθετων λειτουργιών
 Γνωρίστε τα διάφορα εργαλεία επιλογής. Υπάρχουν πολλά εργαλεία που μπορείτε να χρησιμοποιήσετε για να κάνετε μια επιλογή στην εικόνα σας: επιλογή ελεύθερης μορφής (διάστικτο περίγραμμα ενός οβάλ) και ορθογώνια επιλογή (ένα διάστικτο περίγραμμα ενός ορθογωνίου). Το Freeform σας επιτρέπει να σχεδιάζετε χειροκίνητα μια επιλογή γύρω από μια εικόνα, ενώ σχεδιάζετε ένα ορθογώνιο με το ορθογώνιο εργαλείο επιλογής.
Γνωρίστε τα διάφορα εργαλεία επιλογής. Υπάρχουν πολλά εργαλεία που μπορείτε να χρησιμοποιήσετε για να κάνετε μια επιλογή στην εικόνα σας: επιλογή ελεύθερης μορφής (διάστικτο περίγραμμα ενός οβάλ) και ορθογώνια επιλογή (ένα διάστικτο περίγραμμα ενός ορθογωνίου). Το Freeform σας επιτρέπει να σχεδιάζετε χειροκίνητα μια επιλογή γύρω από μια εικόνα, ενώ σχεδιάζετε ένα ορθογώνιο με το ορθογώνιο εργαλείο επιλογής. - Στα Windows 7 και μεταγενέστερα, κάντε κλικ στο βέλος παρακάτω "Επιλογή" και, στη συνέχεια, επιλέξτε "Ορθογώνιο" ή "Ελεύθερη μορφή". Στα Windows Vista και παλαιότερα μπορείτε να δείτε και τα δύο στη γραμμή εργαλείων.
- Για να χρησιμοποιήσετε ένα από αυτά τα εργαλεία, κάντε πρώτα κλικ στην επάνω αριστερή γωνία της εικόνας και, στη συνέχεια, κρατήστε πατημένο το κουμπί του ποντικιού ενώ σχεδιάζετε μια γραμμή γύρω από αυτό. Η ορθογώνια επιλογή είναι γρήγορη, αλλά με την επιλογή ελεύθερης μορφής μπορείτε να δείξετε με μεγαλύτερη σαφήνεια τι ακριβώς θέλετε να επιλέξετε. Αφήστε το κουμπί του ποντικιού όταν τελειώσετε επιλέγοντας.
 Αντιγράψτε και επικολλήστε τις επιλογές σας. Αντιγράψτε την επιλεγμένη περιοχή πατώντας Ctrl+ΝΤΟ. να ωθήσει. Τώρα επικολλήστε το αλλού (στο Paint ή σε άλλα συμβατά προγράμματα, όπως το Microsoft Word ή το PowerPoint) κάνοντας κλικ σε μια νέα θέση Ctrl+V. να ωθήσει.
Αντιγράψτε και επικολλήστε τις επιλογές σας. Αντιγράψτε την επιλεγμένη περιοχή πατώντας Ctrl+ΝΤΟ. να ωθήσει. Τώρα επικολλήστε το αλλού (στο Paint ή σε άλλα συμβατά προγράμματα, όπως το Microsoft Word ή το PowerPoint) κάνοντας κλικ σε μια νέα θέση Ctrl+V. να ωθήσει. - Εάν δεν θέλετε το χρώμα του φόντου να είναι μέρος της επιλογής σας:
- Windows 7 και μεταγενέστερες εκδόσεις: Επιλέξτε "Διαφανής επιλογή" στο μενού επιλογών.
- Windows Vista ή παλαιότερη έκδοση: Αναζητήστε τα δύο εικονίδια με πολύχρωμα σχήματα και ένα ορθογώνιο "επιλογής" στην κορυφή. Κάντε κλικ στο επιλεγμένο κάτω μέρος (διαφανές) των δύο εικονιδίων. Για να το απενεργοποιήσετε ξανά, κάντε ξανά κλικ στο επάνω επιλεγμένο εικονίδιο.
- Εάν δεν θέλετε το χρώμα του φόντου να είναι μέρος της επιλογής σας:
 Προσθέστε κείμενο. Επιλέξτε το εργαλείο κειμένου, που υποδεικνύεται με το γράμμα "A" και, στη συνέχεια, κάντε διπλό κλικ οπουδήποτε στον καμβά για να πληκτρολογήσετε κείμενο.
Προσθέστε κείμενο. Επιλέξτε το εργαλείο κειμένου, που υποδεικνύεται με το γράμμα "A" και, στη συνέχεια, κάντε διπλό κλικ οπουδήποτε στον καμβά για να πληκτρολογήσετε κείμενο. - Σε κάθε γωνία εμφανίζεται ένα διακεκομμένο πεδίο κειμένου με τετράγωνα κουτιά. Βεβαιωθείτε ότι το κείμενο στο πεδίο κειμένου είναι ακριβώς σωστό προτού επιλέξετε άλλο εργαλείο (αφού κλείσετε το πεδίο κειμένου, δεν μπορείτε πλέον να αλλάξετε το κείμενο.
- Για να κάνετε το πεδίο κειμένου μεγαλύτερο (ώστε να έχετε περισσότερο χώρο για το κείμενό σας), κρατήστε πατημένο το ποντίκι πάνω από ένα από τα τετράγωνα κουτιά στη γωνία έως ότου ο δρομέας γίνει βέλος και μετά σύρετε το πεδίο μεγαλύτερο.
- Επιλέξτε μια γραμματοσειρά και μέγεθος από το κύριο μενού και ξεκινήστε να πληκτρολογείτε. Για να αλλάξετε το χρώμα, το μέγεθος ή τη γραμματοσειρά του κειμένου μετά την πληκτρολόγηση, επιλέξτε το κείμενο και επιλέξτε ένα νέο χρώμα, μέγεθος κ.λπ. Όταν τελειώσετε, πληκτρολογήστε οπουδήποτε έξω από το πεδίο κειμένου για να κλείσετε το εργαλείο.
 Τεντώστε ή παραμορφώστε μια εικόνα. Μπορείτε να παραμορφώσετε μια εικόνα με τη λειτουργία "Hellen". Κάντε κλικ στο "Image" και επιλέξτε "Resize / Slant" (στα Windows 7 ή νεότερη έκδοση, κάντε κλικ στο "Resize" στη γραμμή εργαλείων). Για να τεντώσετε ή να παραμορφώσετε την εικόνα κατά ένα ορισμένο βαθμό, εισαγάγετε μια τιμή (σε μοίρες) στα πεδία "οριζόντια" και "κατακόρυφα".
Τεντώστε ή παραμορφώστε μια εικόνα. Μπορείτε να παραμορφώσετε μια εικόνα με τη λειτουργία "Hellen". Κάντε κλικ στο "Image" και επιλέξτε "Resize / Slant" (στα Windows 7 ή νεότερη έκδοση, κάντε κλικ στο "Resize" στη γραμμή εργαλείων). Για να τεντώσετε ή να παραμορφώσετε την εικόνα κατά ένα ορισμένο βαθμό, εισαγάγετε μια τιμή (σε μοίρες) στα πεδία "οριζόντια" και "κατακόρυφα".  Χρησιμοποιήστε το εργαλείο επιλογής χρωμάτων. Το μικρό εικονίδιο σταγονόμετρου είναι το Color Picker. Κάντε κλικ σε αυτό το εργαλείο και έπειτα κάπου στην εικόνα σας. Η περιοχή όπου κάνετε κλικ γίνεται πλέον το χρώμα προσκηνίου για το επόμενο εργαλείο που θα επιλέξετε.
Χρησιμοποιήστε το εργαλείο επιλογής χρωμάτων. Το μικρό εικονίδιο σταγονόμετρου είναι το Color Picker. Κάντε κλικ σε αυτό το εργαλείο και έπειτα κάπου στην εικόνα σας. Η περιοχή όπου κάνετε κλικ γίνεται πλέον το χρώμα προσκηνίου για το επόμενο εργαλείο που θα επιλέξετε.  Δημιουργήστε τα δικά σας χρώματα. Μπορείτε να επεξεργαστείτε οποιοδήποτε από τα χρώματα αλλάζοντας την απόχρωση, τη φωτεινότητα και άλλες ιδιότητές τους με το μίκτη χρωμάτων Paint. Κάντε κλικ στο "Επεξεργασία χρωμάτων" ή "Ορισμός προσαρμοσμένων χρωμάτων" για να ανοίξετε το μίξερ χρωμάτων. Μόλις επιλέξετε ένα χρώμα που σας αρέσει, κάντε κλικ στο "Προσθήκη στα προσαρμοσμένα χρώματα".
Δημιουργήστε τα δικά σας χρώματα. Μπορείτε να επεξεργαστείτε οποιοδήποτε από τα χρώματα αλλάζοντας την απόχρωση, τη φωτεινότητα και άλλες ιδιότητές τους με το μίκτη χρωμάτων Paint. Κάντε κλικ στο "Επεξεργασία χρωμάτων" ή "Ορισμός προσαρμοσμένων χρωμάτων" για να ανοίξετε το μίξερ χρωμάτων. Μόλις επιλέξετε ένα χρώμα που σας αρέσει, κάντε κλικ στο "Προσθήκη στα προσαρμοσμένα χρώματα".  Χρησιμοποιήστε ένα χάρακα ή πλέγμα. Δεν είναι εύκολο να σχεδιάσετε συμμετρικά με το ποντίκι, οπότε μπορείτε να βοηθήσετε τον εαυτό σας με οδηγούς. Κάντε κλικ στην καρτέλα "Προβολή" και τοποθετήστε ένα σημάδι δίπλα στο "Χάρακας" για οριζόντιους και κατακόρυφους χάρακες γύρω από τον καμβά σας. Τοποθετήστε μια επιταγή δίπλα στο "Γραμμές πλέγματος" για ένα πλέγμα στον καμβά σας. Μπορείτε να απενεργοποιήσετε και τα δύο στοιχεία ανά πάσα στιγμή αφαιρώντας τα σημάδια επιλογής.
Χρησιμοποιήστε ένα χάρακα ή πλέγμα. Δεν είναι εύκολο να σχεδιάσετε συμμετρικά με το ποντίκι, οπότε μπορείτε να βοηθήσετε τον εαυτό σας με οδηγούς. Κάντε κλικ στην καρτέλα "Προβολή" και τοποθετήστε ένα σημάδι δίπλα στο "Χάρακας" για οριζόντιους και κατακόρυφους χάρακες γύρω από τον καμβά σας. Τοποθετήστε μια επιταγή δίπλα στο "Γραμμές πλέγματος" για ένα πλέγμα στον καμβά σας. Μπορείτε να απενεργοποιήσετε και τα δύο στοιχεία ανά πάσα στιγμή αφαιρώντας τα σημάδια επιλογής.  Μάθετε βασικούς συνδυασμούς. Οι συντομεύσεις πληκτρολογίου μπορούν να βελτιώσουν σημαντικά την παραγωγικότητά σας. Εδώ είναι μερικά από τα πιο γνωστά:
Μάθετε βασικούς συνδυασμούς. Οι συντομεύσεις πληκτρολογίου μπορούν να βελτιώσουν σημαντικά την παραγωγικότητά σας. Εδώ είναι μερικά από τα πιο γνωστά: - Για να γυρίσετε: Ctrl+Ρ.
- Νέος καμβάς: Ctrl+Ν.
- Να κόψω: Ctrl+Χ
- Να κολλήσει: Ctrl+V.
- Να αντιγράψω: Ctrl+ΝΤΟ.
- Σώσει: Ctrl+ΜΙΚΡΟ.
- Αφαιρώ: Ντελ
- Τυπώνω: Ctrl+Π.
- Ξεκάνω: Ctrl+Ζ
- Επιλογή όλων: Ctrl+ένα
- Για να ανοίξω: Ctrl+Ο
- Πάλι: Ctrl+Υ
- Απόκρυψη γραμμής εργαλείων: Ctrl+Τ.
- Ανοιχτά χαρακτηριστικά: Ctrl+μι
- Τέντωμα και κλίση: Ctrl+Δ.
- Απόκρυψη γραμμής χρώματος: Ctrl+ΜΕΓΑΛΟ.
Συμβουλές
- Για να δημιουργήσετε παχύτερες γραμμές με ένα εργαλείο, επιλέξτε ένα εργαλείο και πατήστε Ctrl++. Για να αραιώσετε τη γραμμή ενός εργαλείου, χρησιμοποιήστε το Ctrl+-.
- Για να περιορίσετε τις ευθείες γραμμές σε γωνίες 45 μοιρών, κρατήστε πατημένο Ift Shift ενώ σχεδιάζετε μια γραμμή. Εάν θέλετε τα σχήματα του εργαλείου Shapes να έχουν ακριβώς τις ίδιες διαστάσεις σε όλες τις πλευρές, κρατήστε πατημένο το πλήκτρο Ift Shift δημιουργώντας το σχήμα για να πάρετε αυτό το αποτέλεσμα.