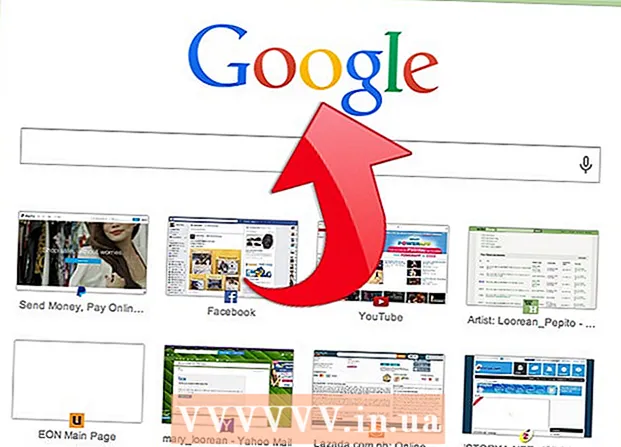Συγγραφέας:
Judy Howell
Ημερομηνία Δημιουργίας:
27 Ιούλιος 2021
Ημερομηνία Ενημέρωσης:
10 Ενδέχεται 2024

Περιεχόμενο
- Για να πας
- Μέρος 1 από 4: Λήψη του αρχείου ISO
- Μέρος 2 από 4: Δημιουργία εκκίνησης USB stick
- Μέρος 3 από 4: Εκκίνηση από το USB stick
- Μέρος 4 από 4: Εγκατάσταση των Windows
Έχετε ένα netbook στο οποίο θέλετε να εγκαταστήσετε τα Windows, αλλά οι επιλογές σας είναι περιορισμένες επειδή δεν υπάρχει μονάδα DVD; Είναι η εγκατάσταση των Windows κάτι που πρέπει να κάνετε τακτικά και δεν θέλετε να ανησυχείτε για γρατζουνιές ή ζημιά στους δίσκους εγκατάστασης; Η δημιουργία USB εγκατάστασης για Windows είναι πιθανώς πολύ πιο εύκολη από ό, τι νομίζετε. Ακολουθήστε αυτόν τον οδηγό για να μάθετε πώς να δημιουργήσετε μια μονάδα flash USB με δυνατότητα εκκίνησης για την εγκατάσταση των Windows Vista, 7 ή 8.
Για να πας
Μέρος 1 από 4: Λήψη του αρχείου ISO
 Βεβαιωθείτε ότι διαθέτετε μια νόμιμη έκδοση των Windows. Μπορείτε να δημιουργήσετε μια μονάδα USB με δυνατότητα εκκίνησης από το DVD εγκατάστασης ή από το αρχείο ISO που είναι διαθέσιμο για λήψη από τη Microsoft, εάν το αγοράσετε από το κατάστημα web. Δεν είναι καθόλου πρόβλημα η εγκατάσταση των Windows Vista, 7 ή 8 από ένα USB stick.
Βεβαιωθείτε ότι διαθέτετε μια νόμιμη έκδοση των Windows. Μπορείτε να δημιουργήσετε μια μονάδα USB με δυνατότητα εκκίνησης από το DVD εγκατάστασης ή από το αρχείο ISO που είναι διαθέσιμο για λήψη από τη Microsoft, εάν το αγοράσετε από το κατάστημα web. Δεν είναι καθόλου πρόβλημα η εγκατάσταση των Windows Vista, 7 ή 8 από ένα USB stick. - Εάν αγοράσατε ένα αρχείο ISO, μπορείτε να παραλείψετε το παρακάτω κείμενο και να προχωρήσετε στο επόμενο μέρος.
 Εγκαταστήστε ένα δωρεάν πρόγραμμα για τη δημιουργία και την εγγραφή αρχείων ISO. Υπάρχουν πολλές καλές δωρεάν εφαρμογές στο Διαδίκτυο. Χρειάζεστε ένα που μπορεί να δημιουργήσει αρχεία ISO. Το ImgBurn είναι ένα από τα πιο δημοφιλή δωρεάν προγράμματα.
Εγκαταστήστε ένα δωρεάν πρόγραμμα για τη δημιουργία και την εγγραφή αρχείων ISO. Υπάρχουν πολλές καλές δωρεάν εφαρμογές στο Διαδίκτυο. Χρειάζεστε ένα που μπορεί να δημιουργήσει αρχεία ISO. Το ImgBurn είναι ένα από τα πιο δημοφιλή δωρεάν προγράμματα.  Τοποθετήστε το DVD των Windows στη μονάδα δίσκου. Ξεκινήστε το νέο πρόγραμμα εγγραφής. Αναζητήστε μια επιλογή όπως "Αντιγραφή σε εικόνα" ή "Δημιουργία εικόνας". Επιλέξτε τη μονάδα DVD ως πηγή.
Τοποθετήστε το DVD των Windows στη μονάδα δίσκου. Ξεκινήστε το νέο πρόγραμμα εγγραφής. Αναζητήστε μια επιλογή όπως "Αντιγραφή σε εικόνα" ή "Δημιουργία εικόνας". Επιλέξτε τη μονάδα DVD ως πηγή.  Αποθηκεύστε το αρχείο ISO. Επιλέξτε ένα εύκολο στη μνήμη όνομα και τη θέση αποθήκευσης για το αρχείο. Το αρχείο ISO θα έχει το ίδιο μέγεθος με το DVD. Αυτό σημαίνει ότι καταλαμβάνει αρκετούς gigabytes χώρου στον σκληρό σας δίσκο. Βεβαιωθείτε ότι έχετε αρκετό χώρο στο δίσκο.
Αποθηκεύστε το αρχείο ISO. Επιλέξτε ένα εύκολο στη μνήμη όνομα και τη θέση αποθήκευσης για το αρχείο. Το αρχείο ISO θα έχει το ίδιο μέγεθος με το DVD. Αυτό σημαίνει ότι καταλαμβάνει αρκετούς gigabytes χώρου στον σκληρό σας δίσκο. Βεβαιωθείτε ότι έχετε αρκετό χώρο στο δίσκο. - Το αρχείο ISO είναι στην πραγματικότητα ένα ακριβές αντίγραφο του DVD εγκατάστασης.
Μέρος 2 από 4: Δημιουργία εκκίνησης USB stick
 Συνδέστε το USB στον υπολογιστή σας. Χρειάζεστε τουλάχιστον 4 GB USB για να αντιγράψετε το ISO σε αυτό χωρίς προβλήματα. Όλα τα δεδομένα στο USB θα διαγραφούν εάν προσπαθήσετε να το μετατρέψετε σε δίσκο εγκατάστασης με δυνατότητα εκκίνησης. οπότε δημιουργήστε ένα αντίγραφο ασφαλείας του USB σας προτού συνεχίσετε.
Συνδέστε το USB στον υπολογιστή σας. Χρειάζεστε τουλάχιστον 4 GB USB για να αντιγράψετε το ISO σε αυτό χωρίς προβλήματα. Όλα τα δεδομένα στο USB θα διαγραφούν εάν προσπαθήσετε να το μετατρέψετε σε δίσκο εγκατάστασης με δυνατότητα εκκίνησης. οπότε δημιουργήστε ένα αντίγραφο ασφαλείας του USB σας προτού συνεχίσετε.  Κάντε λήψη του Εργαλείου λήψης USB / DVD των Windows 7. Αυτό είναι διαθέσιμο δωρεάν από τη Microsoft. Παρά το όνομα, αυτό το εργαλείο λειτουργεί επίσης καλά με τα αρχεία ISO των Windows 8 και Vista. Μπορείτε να εγκαταστήσετε και να χρησιμοποιήσετε αυτό το εργαλείο σε σχεδόν οποιαδήποτε έκδοση των Windows.
Κάντε λήψη του Εργαλείου λήψης USB / DVD των Windows 7. Αυτό είναι διαθέσιμο δωρεάν από τη Microsoft. Παρά το όνομα, αυτό το εργαλείο λειτουργεί επίσης καλά με τα αρχεία ISO των Windows 8 και Vista. Μπορείτε να εγκαταστήσετε και να χρησιμοποιήσετε αυτό το εργαλείο σε σχεδόν οποιαδήποτε έκδοση των Windows. - Είναι επίσης δυνατή η δημιουργία μονάδας USB με δυνατότητα εκκίνησης / εκκίνησης μέσω της γραμμής εντολών. Αναζητήστε το σεμινάριο "Δημιουργία εκκίνησης USB" στο wikiHow.
 Επιλέξτε το αρχείο προέλευσης. Αυτό είναι το αρχείο ISO που δημιουργήσατε στην προηγούμενη ενότητα ή κατεβάσατε νωρίτερα. Κάντε κλικ στο Επόμενο.
Επιλέξτε το αρχείο προέλευσης. Αυτό είναι το αρχείο ISO που δημιουργήσατε στην προηγούμενη ενότητα ή κατεβάσατε νωρίτερα. Κάντε κλικ στο Επόμενο.  Επιλέξτε τη μονάδα USB. Τώρα θα σας δοθεί η επιλογή είτε να εγγράψετε το αρχείο ISO σε DVD είτε να το μετατρέψετε σε USB με δυνατότητα εκκίνησης. Ορίστε την επιλογή Συσκευή USB. Επιλέξτε τη μονάδα USB από τη λίστα των διαθέσιμων δίσκων.
Επιλέξτε τη μονάδα USB. Τώρα θα σας δοθεί η επιλογή είτε να εγγράψετε το αρχείο ISO σε DVD είτε να το μετατρέψετε σε USB με δυνατότητα εκκίνησης. Ορίστε την επιλογή Συσκευή USB. Επιλέξτε τη μονάδα USB από τη λίστα των διαθέσιμων δίσκων.  Περιμένετε να ολοκληρωθεί το πρόγραμμα. Το πρόγραμμα θα διαμορφώσει το USB και έπειτα θα βάλει το αρχείο ISO στο δίσκο. Ανάλογα με την ταχύτητα του μηχανήματός σας, αυτή η διαδικασία μπορεί να διαρκέσει έως και περίπου 15 λεπτά.
Περιμένετε να ολοκληρωθεί το πρόγραμμα. Το πρόγραμμα θα διαμορφώσει το USB και έπειτα θα βάλει το αρχείο ISO στο δίσκο. Ανάλογα με την ταχύτητα του μηχανήματός σας, αυτή η διαδικασία μπορεί να διαρκέσει έως και περίπου 15 λεπτά.
Μέρος 3 από 4: Εκκίνηση από το USB stick
 Τοποθετήστε το USB stick στον υπολογιστή όπου θέλετε να εγκαταστήσετε τα Windows. Ξεκινήστε ή επανεκκινήστε τον υπολογιστή. Κατά την εκκίνηση του υπολογιστή, πρέπει να πατήσετε το κατάλληλο πλήκτρο για να μπείτε στο μενού εκκίνησης ή να αλλάξετε τη σειρά εκκίνησης στο BIOS. Αυτό καθιστά δυνατή την εκκίνηση από το USB stick, αντί του σκληρού δίσκου.
Τοποθετήστε το USB stick στον υπολογιστή όπου θέλετε να εγκαταστήσετε τα Windows. Ξεκινήστε ή επανεκκινήστε τον υπολογιστή. Κατά την εκκίνηση του υπολογιστή, πρέπει να πατήσετε το κατάλληλο πλήκτρο για να μπείτε στο μενού εκκίνησης ή να αλλάξετε τη σειρά εκκίνησης στο BIOS. Αυτό καθιστά δυνατή την εκκίνηση από το USB stick, αντί του σκληρού δίσκου. - Το κουμπί Setup πρέπει να πατηθεί μόλις εμφανιστεί το λογότυπο του κατασκευαστή του υπολογιστή. Συνήθως δεν έχετε πολύ χρόνο για αυτό, οπότε βεβαιωθείτε ότι γνωρίζετε ποιο πλήκτρο θα πατήσετε.
- Αυτό το κλειδί διαφέρει ανά υπολογιστή και ανά επωνυμία, αλλά εμφανίζεται συνήθως (σύντομα) στην οθόνη κατά την εκκίνηση. Τα πλήκτρα που χρησιμοποιούνται συχνά είναι τα F2, F10 και Del.
 Μεταβείτε στο μενού εκκίνησης. Αν και η διάταξη κάθε BIOS είναι διαφορετική, όλα έχουν ένα μενού εκκίνησης, αλλά ίσως η ορολογία που χρησιμοποιείται είναι ελαφρώς διαφορετική. Αυτό το μενού καθορίζει τη σειρά με την οποία ο υπολογιστής αναζητά ένα λειτουργικό σύστημα με δυνατότητα εκκίνησης. Από προεπιλογή, ρυθμίζεται πρώτα για αναζήτηση στον σκληρό δίσκο, έτσι ώστε το λειτουργικό σύστημα να ξεκινά αυτόματα.
Μεταβείτε στο μενού εκκίνησης. Αν και η διάταξη κάθε BIOS είναι διαφορετική, όλα έχουν ένα μενού εκκίνησης, αλλά ίσως η ορολογία που χρησιμοποιείται είναι ελαφρώς διαφορετική. Αυτό το μενού καθορίζει τη σειρά με την οποία ο υπολογιστής αναζητά ένα λειτουργικό σύστημα με δυνατότητα εκκίνησης. Από προεπιλογή, ρυθμίζεται πρώτα για αναζήτηση στον σκληρό δίσκο, έτσι ώστε το λειτουργικό σύστημα να ξεκινά αυτόματα.  Αλλάξτε τη σειρά αναζήτησης. Μόλις βρείτε το μενού εκκίνησης, αλλάξτε τη σειρά με την οποία αναζητούνται τα αρχεία εκκίνησης για να δείτε πρώτα το USB stick. οπότε βάλτε το USB στην κορυφή της λίστας. Αυτό φυσικά διαφέρει επίσης ανά υπολογιστή. Ένα BIOS μπορεί να δηλώσει ότι είναι USB, ενώ ένα άλλο μπορεί απλώς να δηλώνει "Αφαιρούμενη συσκευή".
Αλλάξτε τη σειρά αναζήτησης. Μόλις βρείτε το μενού εκκίνησης, αλλάξτε τη σειρά με την οποία αναζητούνται τα αρχεία εκκίνησης για να δείτε πρώτα το USB stick. οπότε βάλτε το USB στην κορυφή της λίστας. Αυτό φυσικά διαφέρει επίσης ανά υπολογιστή. Ένα BIOS μπορεί να δηλώσει ότι είναι USB, ενώ ένα άλλο μπορεί απλώς να δηλώνει "Αφαιρούμενη συσκευή". - Συνήθως θα χρησιμοποιήσετε τα πλήκτρα "+" και "-" στο πληκτρολόγιό σας για να αλλάξετε τη σειρά.
 Αποθηκεύστε τις αλλαγές σας και βγείτε από το μενού BIOS. Εάν έχετε αλλάξει τη σειρά, αποθηκεύστε τις τρέχουσες ρυθμίσεις και βγείτε από το μενού BIOS. Το κλειδί που χρησιμοποιείται για αυτό είναι συνήθως F10. Ο υπολογιστής θα κάνει επανεκκίνηση και αυτή τη φορά πρώτα αναζητήστε το USB stick για τα αρχεία εκκίνησης.
Αποθηκεύστε τις αλλαγές σας και βγείτε από το μενού BIOS. Εάν έχετε αλλάξει τη σειρά, αποθηκεύστε τις τρέχουσες ρυθμίσεις και βγείτε από το μενού BIOS. Το κλειδί που χρησιμοποιείται για αυτό είναι συνήθως F10. Ο υπολογιστής θα κάνει επανεκκίνηση και αυτή τη φορά πρώτα αναζητήστε το USB stick για τα αρχεία εκκίνησης.
Μέρος 4 από 4: Εγκατάσταση των Windows
 Πατήστε οποιοδήποτε πλήκτρο για να ξεκινήσετε το πρόγραμμα εγκατάστασης. Σε κάποιο σημείο θα δείτε τώρα το μήνυμα ότι πρέπει να πατήσετε ένα πλήκτρο για να ξεκινήσετε το πρόγραμμα εγκατάστασης. Πατήστε οποιοδήποτε κουμπί για να συνεχίσετε.
Πατήστε οποιοδήποτε πλήκτρο για να ξεκινήσετε το πρόγραμμα εγκατάστασης. Σε κάποιο σημείο θα δείτε τώρα το μήνυμα ότι πρέπει να πατήσετε ένα πλήκτρο για να ξεκινήσετε το πρόγραμμα εγκατάστασης. Πατήστε οποιοδήποτε κουμπί για να συνεχίσετε. - Εάν δεν πατήσετε ένα πλήκτρο, ο υπολογιστής σας θα συνεχίσει να αναζητά την επόμενη μονάδα δίσκου και θα πρέπει να κάνετε επανεκκίνηση του υπολογιστή για να μεταβείτε στο μενού εκκίνησης.
 Περιμένετε να ξεκινήσει η εγκατάσταση. Μόλις πατήσετε ένα πλήκτρο, η εγκατάσταση θα ξεκινήσει να φορτώνει τα αρχεία που απαιτούνται για την εγκατάσταση των Windows. Αυτό μπορεί να διαρκέσει αρκετά λεπτά εάν ο υπολογιστής σας είναι πιο αργός.
Περιμένετε να ξεκινήσει η εγκατάσταση. Μόλις πατήσετε ένα πλήκτρο, η εγκατάσταση θα ξεκινήσει να φορτώνει τα αρχεία που απαιτούνται για την εγκατάσταση των Windows. Αυτό μπορεί να διαρκέσει αρκετά λεπτά εάν ο υπολογιστής σας είναι πιο αργός.  Ξεκινήστε την εγκατάσταση των Windows. Μόλις φορτωθούν τα αρχεία, η εγκατάσταση των Windows ξεκινά ως συνήθως, όπως ένα DVD. Το WikiHow διαθέτει εγχειρίδια εγκατάστασης για τις διάφορες εκδόσεις των Windows:
Ξεκινήστε την εγκατάσταση των Windows. Μόλις φορτωθούν τα αρχεία, η εγκατάσταση των Windows ξεκινά ως συνήθως, όπως ένα DVD. Το WikiHow διαθέτει εγχειρίδια εγκατάστασης για τις διάφορες εκδόσεις των Windows: - Εγκαταστήστε τα Windows 8.
- Εγκαταστήστε τα Windows 7.
- Εγκαταστήστε τα Windows Vista.