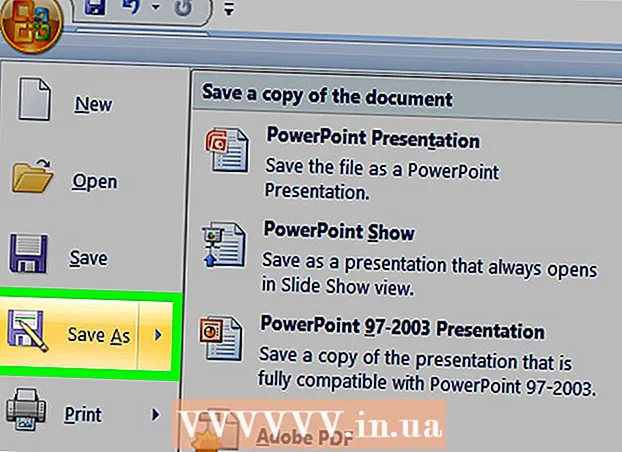Συγγραφέας:
Robert Simon
Ημερομηνία Δημιουργίας:
22 Ιούνιος 2021
Ημερομηνία Ενημέρωσης:
1 Ιούλιος 2024

Περιεχόμενο
Αυτό το wikiHow σας διδάσκει πώς να κατεβάσετε βίντεο στο YouTube, ώστε να μπορείτε να τα παρακολουθείτε εκτός σύνδεσης στο iPad σας. Η χρήση μιας εφαρμογής τρίτου μέρους για λήψη βίντεο παραβιάζει τη συμφωνία χρήστη του YouTube και ίσως ακόμη και τη νομοθεσία περί πνευματικών δικαιωμάτων, οπότε οι περισσότερες εφαρμογές που το κάνουν αυτό θα καταργηθούν τελικά από το App Store.
Για να πας
Μέθοδος 1 από 2: Χρήση του YouTube Red
 Ανοίξτε το YouTube. Είναι μια λευκή εφαρμογή με ένα κόκκινο ορθογώνιο που περιβάλλει ένα λευκό τρίγωνο.
Ανοίξτε το YouTube. Είναι μια λευκή εφαρμογή με ένα κόκκινο ορθογώνιο που περιβάλλει ένα λευκό τρίγωνο.  Πατήστε την εικόνα προφίλ σας Google. Βρίσκεται στην επάνω δεξιά γωνία της οθόνης.
Πατήστε την εικόνα προφίλ σας Google. Βρίσκεται στην επάνω δεξιά γωνία της οθόνης. - Εάν δεν είστε συνδεδεμένοι, πατήστε την κόκκινη και λευκή σιλουέτα στην επάνω δεξιά γωνία της οθόνης, πατήστε ΣΥΝΔΕΣΗ και εισαγάγετε το όνομα χρήστη και τον κωδικό πρόσβασής σας στο Google.
 Πατήστε Λήψη YouTube Red. Αυτό βρίσκεται στην κορυφή του μενού.
Πατήστε Λήψη YouTube Red. Αυτό βρίσκεται στην κορυφή του μενού. - Το YouTube Red είναι μια συνδρομητική υπηρεσία επί πληρωμή που σας επιτρέπει να κάνετε λήψη βίντεο για παρακολούθηση εκτός σύνδεσης χωρίς να παραβιάζετε τη συμφωνία χρήστη του YouTube.
- Εάν παρακολουθείτε ένα βίντεο ροές στην πραγματικότητα παρακολουθείτε ακριβώς όπως παρακολουθείτε τηλεόραση, χωρίς να έχετε αντίγραφο στην κατοχή σας, αλλά χρειάζεστε σύνδεση στο Διαδίκτυο. Η ροή προστατεύει τα πνευματικά δικαιώματα των δημιουργών βίντεο.
- Τα ληφθέντα βίντεο καταλαμβάνουν αποθηκευτικό χώρο στο iPad σας, αλλά μπορείτε να τα παρακολουθήσετε χωρίς σύνδεση στο διαδίκτυο. Εάν δεν έχετε αγοράσει ή εγγράψει το βίντεο μόνοι σας ή έχετε άδεια από τον δημιουργό, η κατοχή ενός αντιγράφου του βίντεο είναι πιθανώς παραβίαση του νόμου περί πνευματικών δικαιωμάτων. Η λήψη βίντεο από το YouTube στις περισσότερες περιπτώσεις παραβιάζει τη Συμφωνία χρήστη του YouTube.
 Πατήστε ΔΟΚΙΜΑΣΤΕ ΔΩΡΕΑΝ. Αυτό είναι το μπλε κουμπί στη δεξιά πλευρά της οθόνης.
Πατήστε ΔΟΚΙΜΑΣΤΕ ΔΩΡΕΑΝ. Αυτό είναι το μπλε κουμπί στη δεξιά πλευρά της οθόνης. - Μια δοκιμαστική περίοδος 30 ημερών είναι διαθέσιμη κατά την έναρξη της συνδρομής.
- Μπορείτε να ακυρώσετε στο μενού ρυθμίσεων του YouTube.
 Εισάγετε τον κωδικό σας. Εισαγάγετε τον κωδικό πρόσβασης Apple ID για να επιβεβαιώσετε την αγορά σας.
Εισάγετε τον κωδικό σας. Εισαγάγετε τον κωδικό πρόσβασης Apple ID για να επιβεβαιώσετε την αγορά σας.  Πατήστε Εντάξει.
Πατήστε Εντάξει. Πατήστε το εικονίδιο "Αναζήτηση". Αυτό είναι το μεγεθυντικό φακό στην επάνω δεξιά γωνία της οθόνης.
Πατήστε το εικονίδιο "Αναζήτηση". Αυτό είναι το μεγεθυντικό φακό στην επάνω δεξιά γωνία της οθόνης.  Εισαγάγετε έναν όρο αναζήτησης. Χρησιμοποιήστε τη γραμμή αναζήτησης στο επάνω μέρος της οθόνης για να εισαγάγετε τον τίτλο ή την περιγραφή ενός βίντεο.
Εισαγάγετε έναν όρο αναζήτησης. Χρησιμοποιήστε τη γραμμή αναζήτησης στο επάνω μέρος της οθόνης για να εισαγάγετε τον τίτλο ή την περιγραφή ενός βίντεο.  Πατήστε ⋮. Δίπλα στον τίτλο του βίντεο που θέλετε να κατεβάσετε.
Πατήστε ⋮. Δίπλα στον τίτλο του βίντεο που θέλετε να κατεβάσετε.  Πατήστε Αποθήκευση εκτός σύνδεσης. Αυτό βρίσκεται στο κέντρο της οθόνης.
Πατήστε Αποθήκευση εκτός σύνδεσης. Αυτό βρίσκεται στο κέντρο της οθόνης.  Επιλέξτε μια ποιότητα. Ανάλογα με την ποιότητα του αρχικού βίντεο, μπορείτε να επιλέξετε την ποιότητα του βίντεο που πρόκειται να κατεβάσετε.
Επιλέξτε μια ποιότητα. Ανάλογα με την ποιότητα του αρχικού βίντεο, μπορείτε να επιλέξετε την ποιότητα του βίντεο που πρόκειται να κατεβάσετε. - Η υψηλότερη ποιότητα χρησιμοποιεί περισσότερο χώρο αποθήκευσης στο iPad σας.
 Πατήστε ΟΚ. Αυτό θα κατεβάσει το βίντεο στο iPad σας.
Πατήστε ΟΚ. Αυτό θα κατεβάσει το βίντεο στο iPad σας.  Πατήστε Βιβλιοθήκη. Αυτό είναι ένα εικονίδιο με τη μορφή ενός φακέλου στο κάτω μέρος της οθόνης.
Πατήστε Βιβλιοθήκη. Αυτό είναι ένα εικονίδιο με τη μορφή ενός φακέλου στο κάτω μέρος της οθόνης.  Πατήστε Βίντεο εκτός σύνδεσης. Αυτό μπορεί να βρεθεί στον πίνακα στα αριστερά της οθόνης, στην επικεφαλίδα "Διαθέσιμο εκτός σύνδεσης".
Πατήστε Βίντεο εκτός σύνδεσης. Αυτό μπορεί να βρεθεί στον πίνακα στα αριστερά της οθόνης, στην επικεφαλίδα "Διαθέσιμο εκτός σύνδεσης". - Τα βίντεο που έχετε κατεβάσει εμφανίζονται στον πίνακα στα δεξιά.
- Πατήστε ένα βίντεο για αναπαραγωγή.
Μέθοδος 2 από 2: Χρήση εγγράφων 5
 Ανοίξτε το App Store. Πρόκειται για μια μπλε εφαρμογή με "A" σε κύκλο.
Ανοίξτε το App Store. Πρόκειται για μια μπλε εφαρμογή με "A" σε κύκλο.  Αναζήτηση εγγράφων 5. Πατήστε στο App Store Κάντε κλικ στο εικονίδιο του μεγεθυντικού φακού στο κάτω μέρος και αρχίστε να εισάγετε "Έγγραφα 5" στο πεδίο κειμένου στο πάνω μέρος της οθόνης.
Αναζήτηση εγγράφων 5. Πατήστε στο App Store Κάντε κλικ στο εικονίδιο του μεγεθυντικού φακού στο κάτω μέρος και αρχίστε να εισάγετε "Έγγραφα 5" στο πεδίο κειμένου στο πάνω μέρος της οθόνης.  Πατήστε Έγγραφα 5. Αυτό θα εμφανιστεί κάτω από το πεδίο κειμένου.
Πατήστε Έγγραφα 5. Αυτό θα εμφανιστεί κάτω από το πεδίο κειμένου.  Πατήστε Λήψη. Αυτό βρίσκεται στα δεξιά της εφαρμογής Documents 5.
Πατήστε Λήψη. Αυτό βρίσκεται στα δεξιά της εφαρμογής Documents 5. - Μετά από λίγα δευτερόλεπτα, το κουμπί αλλάζει σε Εγκαθιστώ; πατήστε το για να εγκαταστήσετε την εφαρμογή στη συσκευή σας.
 Πατήστε το κουμπί αρχικής σελίδας. Αυτό είναι το στρογγυλό κουμπί στο μπροστινό μέρος του iPad σας.
Πατήστε το κουμπί αρχικής σελίδας. Αυτό είναι το στρογγυλό κουμπί στο μπροστινό μέρος του iPad σας.  Ανοίξτε το YouTube. Αυτή είναι μια λευκή εφαρμογή με ένα κόκκινο ορθογώνιο που περιβάλλει ένα λευκό τρίγωνο.
Ανοίξτε το YouTube. Αυτή είναι μια λευκή εφαρμογή με ένα κόκκινο ορθογώνιο που περιβάλλει ένα λευκό τρίγωνο.  Αναζητήστε ένα βίντεο. Χρησιμοποιήστε τη γραμμή αναζήτησης στο επάνω μέρος της οθόνης για να εισαγάγετε τον τίτλο ή την περιγραφή ενός βίντεο.
Αναζητήστε ένα βίντεο. Χρησιμοποιήστε τη γραμμή αναζήτησης στο επάνω μέρος της οθόνης για να εισαγάγετε τον τίτλο ή την περιγραφή ενός βίντεο.  Πατήστε ένα βίντεο. Κάντε αυτό για να επιλέξετε ένα βίντεο για λήψη.
Πατήστε ένα βίντεο. Κάντε αυτό για να επιλέξετε ένα βίντεο για λήψη.  Πατήστε το κουμπί "Κοινή χρήση". Αυτό είναι ένα καμπύλο βέλος που δείχνει προς τα επάνω δεξιά και κάτω από το πλαίσιο βίντεο.
Πατήστε το κουμπί "Κοινή χρήση". Αυτό είναι ένα καμπύλο βέλος που δείχνει προς τα επάνω δεξιά και κάτω από το πλαίσιο βίντεο.  Πατήστε Αντιγραφή συνδέσμου. Αυτό βρίσκεται στο κάτω μέρος του μενού.
Πατήστε Αντιγραφή συνδέσμου. Αυτό βρίσκεται στο κάτω μέρος του μενού.  Πατήστε το κουμπί αρχικής σελίδας. Αυτό είναι το στρογγυλό κουμπί στο μπροστινό μέρος του iPad σας.
Πατήστε το κουμπί αρχικής σελίδας. Αυτό είναι το στρογγυλό κουμπί στο μπροστινό μέρος του iPad σας.  Άνοιγμα εγγράφων 5. Αυτή είναι μια λευκή εφαρμογή με καφέ "Δ ".
Άνοιγμα εγγράφων 5. Αυτή είναι μια λευκή εφαρμογή με καφέ "Δ ".  Πατήστε Πρόγραμμα περιήγησης. Αυτό βρίσκεται στο επάνω αριστερό μέρος της οθόνης.
Πατήστε Πρόγραμμα περιήγησης. Αυτό βρίσκεται στο επάνω αριστερό μέρος της οθόνης.  Μεταβείτε στο SaveFrom.net. Πληκτρολογήστε "savefrom.net" στη γραμμή αναζήτησης στο πάνω μέρος του προγράμματος περιήγησης και πατήστε ΕΠΙΣΤΡΟΦΗ.
Μεταβείτε στο SaveFrom.net. Πληκτρολογήστε "savefrom.net" στη γραμμή αναζήτησης στο πάνω μέρος του προγράμματος περιήγησης και πατήστε ΕΠΙΣΤΡΟΦΗ.  Πατήστε παρατεταμένα Απλώς Εισαγωγή συνδέσμου. Αυτό είναι ακριβώς κάτω από τη γραμμή αναζήτησης.
Πατήστε παρατεταμένα Απλώς Εισαγωγή συνδέσμου. Αυτό είναι ακριβώς κάτω από τη γραμμή αναζήτησης.  Πατήστε Επικόλληση. Αυτό θα προσθέσει τον σύνδεσμο YouTube στο πεδίο αναζήτησης.
Πατήστε Επικόλληση. Αυτό θα προσθέσει τον σύνδεσμο YouTube στο πεδίο αναζήτησης.  Πατήστε>. Αυτό είναι το κουμπί στα δεξιά του συνδέσμου που εισαγάγατε.
Πατήστε>. Αυτό είναι το κουμπί στα δεξιά του συνδέσμου που εισαγάγατε.  Επιλέξτε μια ποιότητα βίντεο. Πατήστε το κείμενο στα δεξιά του κουμπιού "Λήψη", κάτω από τον σύνδεσμο που εισαγάγατε. Αυτό θα ανοίξει ένα μενού με διαθέσιμες μορφές και ποιότητες βίντεο. Πατήστε μια ποιότητα για να την επιλέξετε.
Επιλέξτε μια ποιότητα βίντεο. Πατήστε το κείμενο στα δεξιά του κουμπιού "Λήψη", κάτω από τον σύνδεσμο που εισαγάγατε. Αυτό θα ανοίξει ένα μενού με διαθέσιμες μορφές και ποιότητες βίντεο. Πατήστε μια ποιότητα για να την επιλέξετε. - Το MP4 είναι συνήθως η πιο κατάλληλη μορφή για iPad.
 Πατήστε Λήψη. Αυτό θα ανοίξει ένα παράθυρο διαλόγου όπου μπορείτε να μετονομάσετε το αρχείο εάν θέλετε.
Πατήστε Λήψη. Αυτό θα ανοίξει ένα παράθυρο διαλόγου όπου μπορείτε να μετονομάσετε το αρχείο εάν θέλετε.  Πατήστε Τέλος. Αυτό είναι το μπλε κουμπί στην επάνω δεξιά γωνία του πλαισίου διαλόγου.
Πατήστε Τέλος. Αυτό είναι το μπλε κουμπί στην επάνω δεξιά γωνία του πλαισίου διαλόγου.  Πατήστε ≡. Βρίσκεται στην επάνω αριστερή γωνία της οθόνης.
Πατήστε ≡. Βρίσκεται στην επάνω αριστερή γωνία της οθόνης.  Πατήστε Έγγραφα. Αυτό βρίσκεται στο επάνω αριστερό μέρος της οθόνης.
Πατήστε Έγγραφα. Αυτό βρίσκεται στο επάνω αριστερό μέρος της οθόνης.  Πατήστε Λήψεις. Αυτό είναι ένα εικονίδιο φακέλου στο δεξί πλαίσιο της οθόνης.
Πατήστε Λήψεις. Αυτό είναι ένα εικονίδιο φακέλου στο δεξί πλαίσιο της οθόνης.  Πατήστε παρατεταμένα το βίντεό σας.
Πατήστε παρατεταμένα το βίντεό σας. Σύρετε το βίντεό σας επάνω αριστερά. Σύρετέ το στις λέξεις "Σύρετε εδώ" και κρατήστε πατημένο μέχρι να εμφανιστεί στην οθόνη το εικονίδιο φακέλου.
Σύρετε το βίντεό σας επάνω αριστερά. Σύρετέ το στις λέξεις "Σύρετε εδώ" και κρατήστε πατημένο μέχρι να εμφανιστεί στην οθόνη το εικονίδιο φακέλου.  Σύρετε το βίντεο στο φάκελο "Φωτογραφίες" και αφήστε το. Αυτός ο φάκελος περιέχει το εικονίδιο λουλουδιών της εφαρμογής Φωτογραφίες.
Σύρετε το βίντεο στο φάκελο "Φωτογραφίες" και αφήστε το. Αυτός ο φάκελος περιέχει το εικονίδιο λουλουδιών της εφαρμογής Φωτογραφίες.  Πατήστε το κουμπί αρχικής σελίδας. Αυτό είναι το στρογγυλό κουμπί στο μπροστινό μέρος του iPad σας.
Πατήστε το κουμπί αρχικής σελίδας. Αυτό είναι το στρογγυλό κουμπί στο μπροστινό μέρος του iPad σας.  Άνοιγμα φωτογραφιών. Αυτή είναι μια λευκή εφαρμογή με ένα λουλούδι φτιαγμένο από το φάσμα χρωμάτων.
Άνοιγμα φωτογραφιών. Αυτή είναι μια λευκή εφαρμογή με ένα λουλούδι φτιαγμένο από το φάσμα χρωμάτων.  Πατήστε Όλες οι φωτογραφίες. Αυτό είναι ένα άλμπουμ στην επάνω αριστερή γωνία της οθόνης.
Πατήστε Όλες οι φωτογραφίες. Αυτό είναι ένα άλμπουμ στην επάνω αριστερή γωνία της οθόνης.  Πατήστε το βίντεο. Αυτό θα πρέπει να είναι το κάτω μέρος στο κάτω μέρος της οθόνης με μικρογραφίες.
Πατήστε το βίντεο. Αυτό θα πρέπει να είναι το κάτω μέρος στο κάτω μέρος της οθόνης με μικρογραφίες.
Προειδοποιήσεις
- Προς το παρόν, το YouTube δεν υποστηρίζει ή προωθεί τη λήψη βίντεο για αργότερα προβολή εκτός σύνδεσης. Λάβετε υπόψη ότι οι εφαρμογές ή οι ιστότοποι τρίτων ενδέχεται να σταματήσουν να λειτουργούν κάποια στιγμή και χωρίς προηγούμενη ειδοποίηση.