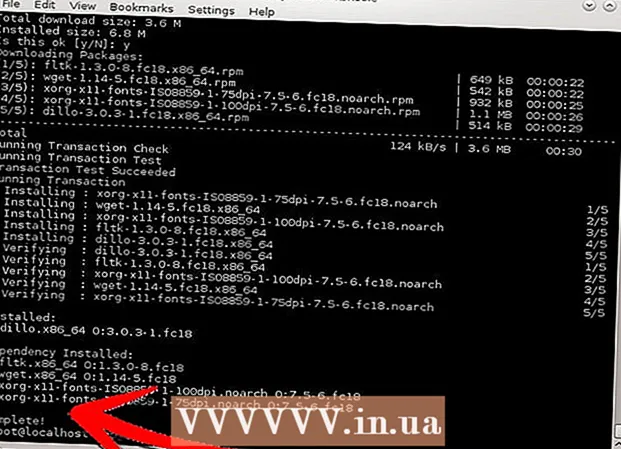Περιεχόμενο
- Για να πας
- Μέθοδος 1 από 5: Επεξεργασία του εγγράφου σας
- Μέθοδος 2 από 5: Μη αυτόματη επεξεργασία περιεχομένου
- Μέθοδος 3 από 5: Επεξεργασία συγκεκριμένων λέξεων ή φράσεων
- Μέθοδος 4 από 5: Κατάργηση κρυφών πληροφοριών
- Μέθοδος 5 από 5: Κατάργηση επεξεργασίας αναφορών
- Προειδοποιήσεις
- Απαιτήσεις
Τα PDF χρησιμοποιούνται κυρίως για επαγγελματικούς σκοπούς. Επομένως, μερικές φορές μπορεί να είναι σημαντικό να αποκρύψετε ή να διαγράψετε πληροφορίες στο PDF ή στα μεταδεδομένα του PDF. Για να το κάνουμε αυτό, χρησιμοποιούμε το εργαλείο επεξεργασίας του Adobe Acrobat, το οποίο μπορεί να διαγράψει οριστικά μέρος ενός εγγράφου. Μπορείτε να διαβάσετε το έγγραφο με μη αυτόματο τρόπο αναζητώντας κομμάτια κειμένου για επεξεργασία. Η επεξεργασία συγκεκριμένων λέξεων ή φράσεων θα σας επιτρέψει αυτόματα να επεξεργαστείτε συγκεκριμένες λέξεις ή φράσεις. Οι κρυφές πληροφορίες όπως τα μεταδεδομένα - το όνομα του συντάκτη του εγγράφου, οι λέξεις-κλειδιά και οι πληροφορίες πνευματικών δικαιωμάτων - πρέπει να καταργηθούν με συγκεκριμένο τρόπο. Από προεπιλογή, τα σημάδια επεξεργασίας είναι μαύρα κουτιά, αλλά μπορούν να αλλάξουν σε οποιοδήποτε χρώμα ή κενά κουτιά, αφαιρώντας αποτελεσματικά το περιεχόμενο.
Για να πας
Μέθοδος 1 από 5: Επεξεργασία του εγγράφου σας
 Ανοίξτε το Adobe Acrobat. Ίσως να είναι αποθηκευμένο στην επιφάνεια εργασίας σας ή πρέπει να το αναζητήσετε στον υπολογιστή σας. Ο ευκολότερος τρόπος είναι να χρησιμοποιήσετε τη γραμμή αναζήτησης. Οι υπολογιστές έχουν μια γραμμή αναζήτησης κάτω αριστερά, οι υπολογιστές Mac έχουν μια γραμμή αναζήτησης επάνω δεξιά.
Ανοίξτε το Adobe Acrobat. Ίσως να είναι αποθηκευμένο στην επιφάνεια εργασίας σας ή πρέπει να το αναζητήσετε στον υπολογιστή σας. Ο ευκολότερος τρόπος είναι να χρησιμοποιήσετε τη γραμμή αναζήτησης. Οι υπολογιστές έχουν μια γραμμή αναζήτησης κάτω αριστερά, οι υπολογιστές Mac έχουν μια γραμμή αναζήτησης επάνω δεξιά.  Ανοίξτε το αρχείο σας. Κάντε κλικ στο "Επεξεργασία PDF" και μετά μεταβείτε στο αρχείο σας.
Ανοίξτε το αρχείο σας. Κάντε κλικ στο "Επεξεργασία PDF" και μετά μεταβείτε στο αρχείο σας.  Ανοίξτε το "Επεξεργασία περιεχομένου". Κάντε κλικ στο εργαλείο "Επεξεργασία κειμένου και εικόνων".
Ανοίξτε το "Επεξεργασία περιεχομένου". Κάντε κλικ στο εργαλείο "Επεξεργασία κειμένου και εικόνων".  Κάντε κλικ για να επιλέξετε το στοιχείο που θέλετε να διαγράψετε. Τύπος Διαγράφω. Το αντικείμενο σας έχει πλέον διαγραφεί!
Κάντε κλικ για να επιλέξετε το στοιχείο που θέλετε να διαγράψετε. Τύπος Διαγράφω. Το αντικείμενο σας έχει πλέον διαγραφεί!
Μέθοδος 2 από 5: Μη αυτόματη επεξεργασία περιεχομένου
 Ανοίξτε το Adobe Acrobat. Ίσως να είναι αποθηκευμένο στην επιφάνεια εργασίας σας ή πρέπει να το αναζητήσετε στον υπολογιστή σας. Ο ευκολότερος τρόπος είναι να χρησιμοποιήσετε τη γραμμή αναζήτησης. Οι υπολογιστές έχουν μια γραμμή αναζήτησης κάτω αριστερά, οι υπολογιστές Mac έχουν μια γραμμή αναζήτησης επάνω δεξιά.
Ανοίξτε το Adobe Acrobat. Ίσως να είναι αποθηκευμένο στην επιφάνεια εργασίας σας ή πρέπει να το αναζητήσετε στον υπολογιστή σας. Ο ευκολότερος τρόπος είναι να χρησιμοποιήσετε τη γραμμή αναζήτησης. Οι υπολογιστές έχουν μια γραμμή αναζήτησης κάτω αριστερά, οι υπολογιστές Mac έχουν μια γραμμή αναζήτησης επάνω δεξιά.  Ανοίξτε το αρχείο σας. Κάντε κλικ στο "Επεξεργασία PDF" και μετά μεταβείτε στο αρχείο σας.
Ανοίξτε το αρχείο σας. Κάντε κλικ στο "Επεξεργασία PDF" και μετά μεταβείτε στο αρχείο σας.  Επιλέξτε το εργαλείο επεξεργασίας. Κάντε κλικ στο "Εργαλεία" και στη συνέχεια στο "Επεξεργασία". Με το Adobe Acrobat XI, θα το βρείτε στο μενού εκκίνησης στην ενότητα "Διαγραφή ή Διαγραφή περιεχομένου".
Επιλέξτε το εργαλείο επεξεργασίας. Κάντε κλικ στο "Εργαλεία" και στη συνέχεια στο "Επεξεργασία". Με το Adobe Acrobat XI, θα το βρείτε στο μενού εκκίνησης στην ενότητα "Διαγραφή ή Διαγραφή περιεχομένου".  Βρείτε αυτό που θέλετε να διαγράψετε. Αυτό μπορεί να είναι οποιοδήποτε μέρος του εγγράφου, συμπεριλαμβανομένων εικόνων. Επιλέξτε το όταν το βρείτε. Μπορείτε να κάνετε διπλό κλικ σε αυτό, να το επισημάνετε με κλικ και μεταφορά ή με οποιονδήποτε άλλο τρόπο προτιμάτε. Για να επιλέξετε πολλά μέρη που πρέπει να κάνετε Ctrl συνεχίστε να πατάτε ενώ επιλέγετε το επόμενο μέρος.
Βρείτε αυτό που θέλετε να διαγράψετε. Αυτό μπορεί να είναι οποιοδήποτε μέρος του εγγράφου, συμπεριλαμβανομένων εικόνων. Επιλέξτε το όταν το βρείτε. Μπορείτε να κάνετε διπλό κλικ σε αυτό, να το επισημάνετε με κλικ και μεταφορά ή με οποιονδήποτε άλλο τρόπο προτιμάτε. Για να επιλέξετε πολλά μέρη που πρέπει να κάνετε Ctrl συνεχίστε να πατάτε ενώ επιλέγετε το επόμενο μέρος. - Εάν θέλετε να επαναλάβετε ένα σήμα επεξεργασίας σε πολλές σελίδες - όπως μια κεφαλίδα ή υποσημείωση στην ίδια θέση σε κάθε σελίδα - κάντε δεξί κλικ και επιλέξτε "Επανάληψη δεικτών σε πολλές σελίδες".
- Στο μενού εισαγωγής του Adobe Acrobat XI, θα δείτε δύο επιλογές με τίτλο "Mark to Review" και "Mark Pages to Review". Αυτά βρίσκονται στην ενότητα "Διαγραφή και διαγραφή περιεχομένου". Υπάρχουν δύο κουμπιά που μπορείτε να χρησιμοποιήσετε ανάλογα με το ποσό που πρέπει να διαγράψετε. Στη συνέχεια, επιλέξτε το περιεχόμενο ή τις σελίδες με περιεχόμενο.
 Κάντε κλικ στο κουμπί "Εφαρμογή" ή "Ok" στο πλαίσιο διαλόγου ή στη δευτερεύουσα γραμμή εργαλείων που εμφανίζεται. Στο μενού εκκίνησης / γραμμή εργαλείων του Adobe Acrobat XI, κάντε κλικ στο "Εφαρμογή τροποποιήσεων" για να επεξεργαστείτε τα στοιχεία.
Κάντε κλικ στο κουμπί "Εφαρμογή" ή "Ok" στο πλαίσιο διαλόγου ή στη δευτερεύουσα γραμμή εργαλείων που εμφανίζεται. Στο μενού εκκίνησης / γραμμή εργαλείων του Adobe Acrobat XI, κάντε κλικ στο "Εφαρμογή τροποποιήσεων" για να επεξεργαστείτε τα στοιχεία.  Αποθηκεύστε το έγγραφο. Η επεξεργασία ολοκληρώθηκε!
Αποθηκεύστε το έγγραφο. Η επεξεργασία ολοκληρώθηκε!
Μέθοδος 3 από 5: Επεξεργασία συγκεκριμένων λέξεων ή φράσεων
 Ανοίξτε το Adobe Acrobat. Ίσως να είναι αποθηκευμένο στην επιφάνεια εργασίας σας ή πρέπει να το αναζητήσετε στον υπολογιστή σας. Ο ευκολότερος τρόπος είναι να χρησιμοποιήσετε τη γραμμή αναζήτησης. Οι υπολογιστές έχουν μια γραμμή αναζήτησης κάτω αριστερά, οι υπολογιστές Mac έχουν μια γραμμή αναζήτησης επάνω δεξιά.
Ανοίξτε το Adobe Acrobat. Ίσως να είναι αποθηκευμένο στην επιφάνεια εργασίας σας ή πρέπει να το αναζητήσετε στον υπολογιστή σας. Ο ευκολότερος τρόπος είναι να χρησιμοποιήσετε τη γραμμή αναζήτησης. Οι υπολογιστές έχουν μια γραμμή αναζήτησης κάτω αριστερά, οι υπολογιστές Mac έχουν μια γραμμή αναζήτησης επάνω δεξιά.  Ανοίξτε το αρχείο σας. Κάντε κλικ στο "Επεξεργασία PDF" και μετά μεταβείτε στο αρχείο σας.
Ανοίξτε το αρχείο σας. Κάντε κλικ στο "Επεξεργασία PDF" και μετά μεταβείτε στο αρχείο σας.  Επιλέξτε το εργαλείο επεξεργασίας. Κάντε κλικ στο "Εργαλεία" και στη συνέχεια στο "Επεξεργασία".
Επιλέξτε το εργαλείο επεξεργασίας. Κάντε κλικ στο "Εργαλεία" και στη συνέχεια στο "Επεξεργασία".  Ρυθμίστε το εργαλείο. Στη δευτερεύουσα γραμμή εργαλείων, κάντε κλικ στο "Mark for Editors" και στη συνέχεια στο "Search Text".
Ρυθμίστε το εργαλείο. Στη δευτερεύουσα γραμμή εργαλείων, κάντε κλικ στο "Mark for Editors" και στη συνέχεια στο "Search Text".  Επιλέξτε τι θα επεξεργαστείτε. Κάντε κλικ στο "Εργαλεία" και στη συνέχεια στο "Επεξεργασία" σε εκδόσεις παλαιότερες από το Adobe Acrobat XI (όπως το Adobe Acrobat X και οι εκδόσεις του). Με το Adobe Acrobat XI θα το βρείτε στο μενού έναρξης στην ενότητα "Διαγραφή και διαγραφή περιεχομένου". Για να επεξεργαστείτε λίγες λέξεις ή μία μόνο επιλογή σε μια σελίδα, κάντε κλικ στην επιλογή "Επισήμανση προς επεξεργασία". Επιλέξτε αν θέλετε να επεξεργαστείτε μια λέξη ή φράση ή πολλές προτάσεις ή λέξεις. Επιλέξτε "Μοτίβα" για να αναζητήσετε μοτίβα όπως αριθμούς τηλεφώνου, αριθμούς πιστωτικών καρτών και άλλα στοιχεία σε μορφή φόρμας.
Επιλέξτε τι θα επεξεργαστείτε. Κάντε κλικ στο "Εργαλεία" και στη συνέχεια στο "Επεξεργασία" σε εκδόσεις παλαιότερες από το Adobe Acrobat XI (όπως το Adobe Acrobat X και οι εκδόσεις του). Με το Adobe Acrobat XI θα το βρείτε στο μενού έναρξης στην ενότητα "Διαγραφή και διαγραφή περιεχομένου". Για να επεξεργαστείτε λίγες λέξεις ή μία μόνο επιλογή σε μια σελίδα, κάντε κλικ στην επιλογή "Επισήμανση προς επεξεργασία". Επιλέξτε αν θέλετε να επεξεργαστείτε μια λέξη ή φράση ή πολλές προτάσεις ή λέξεις. Επιλέξτε "Μοτίβα" για να αναζητήσετε μοτίβα όπως αριθμούς τηλεφώνου, αριθμούς πιστωτικών καρτών και άλλα στοιχεία σε μορφή φόρμας.  Βρείτε και διαγράψτε. Κάντε κλικ στο "Εύρεση και διαγραφή κειμένου".
Βρείτε και διαγράψτε. Κάντε κλικ στο "Εύρεση και διαγραφή κειμένου".  Επιβεβαιώστε τις προσαρμογές. κάντε κλικ στο + για να δείτε όλα τα κομμάτια που πρέπει να επεξεργαστούν. Μπορείτε να επεξεργαστείτε τα πάντα στη λίστα ή να μεταβείτε μη αυτόματα στη λίστα και να επιλέξετε αυτό που θέλετε να επεξεργαστείτε.
Επιβεβαιώστε τις προσαρμογές. κάντε κλικ στο + για να δείτε όλα τα κομμάτια που πρέπει να επεξεργαστούν. Μπορείτε να επεξεργαστείτε τα πάντα στη λίστα ή να μεταβείτε μη αυτόματα στη λίστα και να επιλέξετε αυτό που θέλετε να επεξεργαστείτε. - Επιλέξτε "Επιλογές επεξεργασίας δεικτών" και στη συνέχεια "Επισήμανση λέξεων για επεξεργασία" για να επεξεργαστείτε μερικώς λέξεις. Επιλέξτε τον αριθμό των χαρακτήρων και τη θέση τους προς διαμόρφωση.
- Για το Adobe Acrobat XI και τις πιο πρόσφατες εκδόσεις, πρέπει να κάνετε κλικ στην επιλογή "Επεξεργασία / Εφαρμογή" στη γραμμή εργαλείων στη δεξιά πλευρά της οθόνης.
 Κάντε κλικ στο κουμπί "Εφαρμογή" ή "Ok" στο πλαίσιο διαλόγου ή στη δευτερεύουσα γραμμή εργαλείων που εμφανίζεται. Στο μενού εκκίνησης / γραμμή εργαλείων του Adobe Acrobat XI, πρέπει να κάνετε κλικ στο "Επεξεργασία εφαρμογής" για να επεξεργαστείτε τα στοιχεία.
Κάντε κλικ στο κουμπί "Εφαρμογή" ή "Ok" στο πλαίσιο διαλόγου ή στη δευτερεύουσα γραμμή εργαλείων που εμφανίζεται. Στο μενού εκκίνησης / γραμμή εργαλείων του Adobe Acrobat XI, πρέπει να κάνετε κλικ στο "Επεξεργασία εφαρμογής" για να επεξεργαστείτε τα στοιχεία.  Αποθηκεύστε το έγγραφο. Η επεξεργασία ολοκληρώθηκε!
Αποθηκεύστε το έγγραφο. Η επεξεργασία ολοκληρώθηκε!
Μέθοδος 4 από 5: Κατάργηση κρυφών πληροφοριών
 Ανοίξτε το Adobe Acrobat. Ίσως να είναι αποθηκευμένο στην επιφάνεια εργασίας σας ή πρέπει να το αναζητήσετε στον υπολογιστή σας. Ο ευκολότερος τρόπος είναι να χρησιμοποιήσετε τη γραμμή αναζήτησης. Οι υπολογιστές έχουν μια γραμμή αναζήτησης κάτω αριστερά, οι υπολογιστές Mac έχουν μια γραμμή αναζήτησης επάνω δεξιά.
Ανοίξτε το Adobe Acrobat. Ίσως να είναι αποθηκευμένο στην επιφάνεια εργασίας σας ή πρέπει να το αναζητήσετε στον υπολογιστή σας. Ο ευκολότερος τρόπος είναι να χρησιμοποιήσετε τη γραμμή αναζήτησης. Οι υπολογιστές έχουν μια γραμμή αναζήτησης κάτω αριστερά, οι υπολογιστές Mac έχουν μια γραμμή αναζήτησης επάνω δεξιά.  Ανοίξτε το αρχείο σας. Κάντε κλικ στο "Επεξεργασία PDF" και μετά μεταβείτε στο αρχείο σας.
Ανοίξτε το αρχείο σας. Κάντε κλικ στο "Επεξεργασία PDF" και μετά μεταβείτε στο αρχείο σας.  Επιλέξτε το εργαλείο επεξεργασίας. Κάντε κλικ στο "Εργαλεία" και στη συνέχεια στο "Επεξεργασία".
Επιλέξτε το εργαλείο επεξεργασίας. Κάντε κλικ στο "Εργαλεία" και στη συνέχεια στο "Επεξεργασία".  Κάντε κλικ στο "Κατάργηση κρυφών πληροφοριών". Αυτό μπορεί να βρεθεί στη δευτερεύουσα γραμμή εργαλείων με τον τίτλο "Κρυφές πληροφορίες".
Κάντε κλικ στο "Κατάργηση κρυφών πληροφοριών". Αυτό μπορεί να βρεθεί στη δευτερεύουσα γραμμή εργαλείων με τον τίτλο "Κρυφές πληροφορίες".  Επιλέξτε το κρυφό περιεχόμενο που θέλετε να καταργήσετε για οποιονδήποτε λόγο. Ελέγξτε το ξανά. Αυτό που βλέπετε εδώ είναι τα μεταδεδομένα, τα σχόλια ή τα συνημμένα αρχεία του εγγράφου. Επιλέξτε το πλαίσιο δίπλα στις πληροφορίες που θέλετε να διαγράψετε.
Επιλέξτε το κρυφό περιεχόμενο που θέλετε να καταργήσετε για οποιονδήποτε λόγο. Ελέγξτε το ξανά. Αυτό που βλέπετε εδώ είναι τα μεταδεδομένα, τα σχόλια ή τα συνημμένα αρχεία του εγγράφου. Επιλέξτε το πλαίσιο δίπλα στις πληροφορίες που θέλετε να διαγράψετε. - Κάνοντας κλικ στο + δίπλα σε κάθε τύπο στοιχείου ή δευτερεύον στοιχείο στο παράθυρο διαλόγου, θα δείτε κάθε στοιχείο που έχει διαγραφεί. Αυτά που ελέγχονται θα αφαιρεθούν αφού ακολουθήσετε περαιτέρω αυτήν τη μέθοδο.
 Κάντε κλικ στο "Διαγραφή".Στη συνέχεια, κάντε κλικ στο "Ok". Στο Adobe Acrobat XI, αυτό το πλαίσιο θα βρίσκεται πάνω από το πλαίσιο ελέγχου στο πλαίσιο διαλόγου.
Κάντε κλικ στο "Διαγραφή".Στη συνέχεια, κάντε κλικ στο "Ok". Στο Adobe Acrobat XI, αυτό το πλαίσιο θα βρίσκεται πάνω από το πλαίσιο ελέγχου στο πλαίσιο διαλόγου.  Αποθηκεύστε το αρχείο. Αυτό είναι ένα κρίσιμο βήμα.
Αποθηκεύστε το αρχείο. Αυτό είναι ένα κρίσιμο βήμα.
Μέθοδος 5 από 5: Κατάργηση επεξεργασίας αναφορών
 Ανοίξτε το Adobe Acrobat. Αυτό σας επιτρέπει να αλλάξετε τα σημάδια επεξεργασίας από τα τυπικά σε μαύρα κουτιά. Ίσως να είναι αποθηκευμένο στην επιφάνεια εργασίας σας ή πρέπει να το αναζητήσετε στον υπολογιστή σας. Ο ευκολότερος τρόπος είναι να χρησιμοποιήσετε τη γραμμή αναζήτησης. Οι υπολογιστές έχουν μια γραμμή αναζήτησης κάτω αριστερά, οι υπολογιστές Mac έχουν μια γραμμή αναζήτησης επάνω δεξιά.
Ανοίξτε το Adobe Acrobat. Αυτό σας επιτρέπει να αλλάξετε τα σημάδια επεξεργασίας από τα τυπικά σε μαύρα κουτιά. Ίσως να είναι αποθηκευμένο στην επιφάνεια εργασίας σας ή πρέπει να το αναζητήσετε στον υπολογιστή σας. Ο ευκολότερος τρόπος είναι να χρησιμοποιήσετε τη γραμμή αναζήτησης. Οι υπολογιστές έχουν μια γραμμή αναζήτησης κάτω αριστερά, οι υπολογιστές Mac έχουν μια γραμμή αναζήτησης επάνω δεξιά.  Επιλέξτε "Ιδιότητες". Μπορείτε να το βρείτε στη δευτερεύουσα γραμμή εργαλείων.
Επιλέξτε "Ιδιότητες". Μπορείτε να το βρείτε στη δευτερεύουσα γραμμή εργαλείων.  Ανοίξτε την καρτέλα "Χαρακτηριστικά εμφάνισης". Σε νεότερες εκδόσεις του Adobe Acrobat (όπως το XI και νεότερες εκδόσεις), αυτό δεν θα είναι καρτέλα αλλά ένα μενού διαφανειών με ένα ποτιστήρι και ένα γεμάτο τετράγωνο με το σύμβολο διαφάνειας στα δεξιά του.
Ανοίξτε την καρτέλα "Χαρακτηριστικά εμφάνισης". Σε νεότερες εκδόσεις του Adobe Acrobat (όπως το XI και νεότερες εκδόσεις), αυτό δεν θα είναι καρτέλα αλλά ένα μενού διαφανειών με ένα ποτιστήρι και ένα γεμάτο τετράγωνο με το σύμβολο διαφάνειας στα δεξιά του.  Διάλεξε ένα χρώμα. Κάντε κλικ στο "Reduced Item Fill Color" για να επιλέξετε ένα χρώμα για τα μαθήματά σας. Επιλέξτε "Χωρίς χρώμα" για να αφήσετε τα κουτιά κενά. Με το Adobe Acrobat XI, απλώς πρέπει να επιλέξετε το χρώμα ή την επιλογή "Χωρίς χρώμα".
Διάλεξε ένα χρώμα. Κάντε κλικ στο "Reduced Item Fill Color" για να επιλέξετε ένα χρώμα για τα μαθήματά σας. Επιλέξτε "Χωρίς χρώμα" για να αφήσετε τα κουτιά κενά. Με το Adobe Acrobat XI, απλώς πρέπει να επιλέξετε το χρώμα ή την επιλογή "Χωρίς χρώμα".
Προειδοποιήσεις
- Η επεξεργασία μειώνει μόνιμα τις πληροφορίες, οπότε αν θέλετε να προβάλετε τις πληροφορίες αργότερα, θα πρέπει σίγουρα να αποθηκεύσετε το νέο έγγραφο με διαφορετικό όνομα.
Απαιτήσεις
- Adobe Acrobat Pro