Συγγραφέας:
Monica Porter
Ημερομηνία Δημιουργίας:
13 Μάρτιος 2021
Ημερομηνία Ενημέρωσης:
27 Ιούνιος 2024
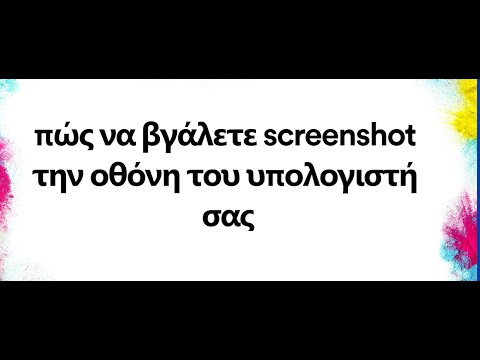
Περιεχόμενο
Αυτό το άρθρο σας δείχνει πώς να τραβήξετε και να αποθηκεύσετε ένα στιγμιότυπο οθόνης σε έναν υπολογιστή της Dell.
Βήματα
Μέθοδος 1 από 3: Χρησιμοποιήστε τα Windows 8 και 10
Μεταβείτε στη σελίδα που θέλετε να κάνετε στιγμιότυπο οθόνης. Όλο το περιεχόμενο στην οθόνη (εκτός από το δείκτη του ποντικιού) θα καταγράφεται κατά τη λήψη της οθόνης, συμπεριλαμβανομένης της γραμμής εργασιών.
- Για παράδειγμα, μπορείτε να ανοίξετε μια συνομιλία στο Facebook με τους φίλους σας.

Βρες το κλειδι ⎙ PrtScr. Το πλήκτρο "Print Screen" βρίσκεται συνήθως στη δεξιά πλευρά πάνω από τα πληκτρολόγια της Dell. Σε αντίθεση με άλλα πληκτρολόγια, το πλήκτρο "Print Screen" είναι συνήθως ένα κενό πλήκτρο χωρίς κείμενο.- Το πλήκτρο "Print Screen" μπορεί να εκτυπώσει κείμενο με πολλούς διαφορετικούς τρόπους, αλλά "PrtSc" και "Prnt Scr" είναι οι δύο πιο κοινές λέξεις.

Βρες το κλειδι ⊞ Νίκη. Αυτό το κλειδί με το παραπάνω λογότυπο των Windows βρίσκεται συνήθως στην κάτω αριστερή γωνία του υπολογιστή σας με Windows.
Τύπος ⊞ Νίκη και ⎙ PrtScr ταυτόχρονος. Η οθόνη θα σκουραίνει για μικρό χρονικό διάστημα, υποδεικνύοντας ότι η οθόνη έχει τραβηχτεί.- Εάν η οθόνη δεν σκοτεινιάσει, μπορείτε να κρατήσετε πατημένο το πλήκτρο ⊞ Νίκη και πιέστε δυνατά ⎙ PrtScr.
Ανοίξτε το μενού Έναρξη. Λειτουργεί πατώντας το πλήκτρο ⊞ Νίκη Ή κάντε κλικ στο λογότυπο των Windows στην κάτω αριστερή γωνία της οθόνης. Το μενού Έναρξη θα ανοίξει με το δείκτη του ποντικιού σας στο πλαίσιο "Αναζήτηση".
Τύπος στιγμιότυπα οθόνης Πηγαίνετε στο Έναρξη. Θα πρέπει να δείτε έναν φάκελο με τίτλο "Στιγμιότυπα οθόνης" στο πάνω μέρος του παραθύρου "Έναρξη"
Κάντε κλικ στο φάκελο Screenshots. Κάντε το για να ανοίξετε το φάκελο. Θα βρείτε το στιγμιότυπο οθόνης μέσα.
- Ο φάκελος Screenshots δημιουργείται στο φάκελο Pictures μετά τη λήψη του πρώτου στιγμιότυπου οθόνης.
Μέθοδος 2 από 3: Χρησιμοποιήστε τα Windows XP, Vista και 7
Μεταβείτε στη σελίδα που θέλετε να κάνετε στιγμιότυπο οθόνης. Όλο το περιεχόμενο στην οθόνη (εκτός από το δείκτη του ποντικιού) θα καταγράφεται όταν τραβάτε την οθόνη, συμπεριλαμβανομένης της γραμμής εργασιών.
- Για παράδειγμα, μπορείτε να ανοίξετε μια συνομιλία στο Facebook με τους φίλους σας.
Προσδιορίστε το κλειδί ⎙ PrtScr. Το πλήκτρο "Print Screen" βρίσκεται συνήθως στη δεξιά πλευρά πάνω από τα πληκτρολόγια της Dell. Σε αντίθεση με άλλα πληκτρολόγια, το πλήκτρο "Print Screen" είναι συνήθως ένα κενό πλήκτρο χωρίς κείμενο.
- Το πλήκτρο "Print Screen" μπορεί να εκτυπώσει κείμενο με πολλούς διαφορετικούς τρόπους, αλλά "PrtSc" και "Prnt Scr" είναι οι δύο πιο κοινές λέξεις.
Τύπος ⎙ PrtScr. Αυτό θα αντιγράψει την εικόνα οθόνης στην προσωρινή περιοχή αποθήκευσης του υπολογιστή σας, από την οποία μπορείτε να την επικολλήσετε στο λογισμικό σας για να την αποθηκεύσετε ως εικόνα.
- Ορισμένα πληκτρολόγια της Dell έχουν τη λέξη "PrtSc" τυπωμένη σε χρώμα διαφορετικό από το κανονικό χρώμα κλειδιού (π.χ. λευκό). Εάν ναι, πρέπει να πατήσετε Φιν στην αριστερή πλευρά του πληκτρολογίου ενώ πατάτε ⎙ PrtScr.
Ανοίξτε το μενού Έναρξη. Μπορείτε να το κάνετε κάνοντας κλικ στο εικονίδιο των Windows (Windows Vista και 7) ή Αρχή (Windows XP) στην κάτω αριστερή γωνία της οθόνης ή μπορείτε να πατήσετε το πλήκτρο ⊞ Νίκη.
Τύπος χρώμα μεταβείτε στο μενού Έναρξη. Θα δείτε το λογισμικό Paint να εμφανίζεται στο πάνω μέρος του παραθύρου μενού Έναρξη.
- Για Windows XP, κάντε κλικ στο Ολα τα προγράμματα μετά επιλέξτε αξεσουάρ.
Κάντε κλικ στο εικονίδιο Paint. Το εικονίδιο μοιάζει με πινέλο γεμάτο με πινέλο (Windows XP και Vista) ή παλέτα χρωμάτων (Windows 7).
Κρατήστε Ctrl και πατήστε Β. Η αφαίρεσή του θα επικολλήσει την καταγεγραμμένη εικόνα στο Paint.
Κάντε κλικ Αρχείο (Αρχείο). Το αντικείμενο βρίσκεται στην επάνω αριστερή γωνία του παραθύρου Paint.
Κάντε κλικ Σώσει (Σώσει). Αυτό θα ανοίξει ένα παράθυρο για να ονομάσετε το αρχείο.
Πληκτρολογήστε ένα όνομα και μετά κάντε κλικ στο Σώσει. Αυτό το βήμα θα αποθηκεύσει το στιγμιότυπο οθόνης στην προεπιλεγμένη τοποθεσία αποθήκευσης του υπολογιστή σας, συνήθως στο φάκελο "Έγγραφα".
- Μπορείτε να αλλάξετε την τοποθεσία αποθήκευσης κάνοντας κλικ σε ένα φάκελο στην αριστερή πλευρική γραμμή.
Μέθοδος 3 από 3: Χρησιμοποιήστε το εργαλείο αποκοπής
Ανοίξτε το μενού Έναρξη. Έγινε πατώντας το πλήκτρο ⊞ Νίκηή κάντε κλικ στο λογότυπο των Windows στην κάτω αριστερή γωνία της οθόνης.
- Το εργαλείο αποκοπής δεν περιλαμβάνεται στα Windows XP.
Τύπος εργαλείο αποκοπής Πηγαίνετε στο Έναρξη. Αυτό το βήμα θα εμφανίσει το εικονίδιο Snipping Tool στο επάνω μέρος του παραθύρου "Έναρξη".
Κάντε κλικ στο εικονίδιο Snipping Tool. Το εικονίδιο έχει σχήμα ψαλιδιού. Αυτό το βήμα θα ανοίξει την εφαρμογή Snipping Tool.
Κάντε κλικ Τρόπος (Λειτουργία) ή & # x25BC;. Αυτό το βήμα θα ανοίξει ένα αναπτυσσόμενο μενού με τις ακόλουθες επιλογές στιγμιότυπου οθόνης:
- Δωρεάν μορφή Snip - Αυτή η επιλογή σας επιτρέπει να σχεδιάσετε οποιοδήποτε σχήμα με το ποντίκι σας. Η περιοχή μέσα στην εικόνα θα καταγραφεί ως στιγμιότυπο οθόνης.
- Rectangular Snip - Αυτό είναι το προεπιλεγμένο σχήμα και σας επιτρέπει να σχεδιάσετε ορθογώνια σε οποιαδήποτε κλίμακα όπως το στιγμιότυπο οθόνης.
- Window Snip (Snip window) - Αυτή η επιλογή καταγράφει την οθόνη ενός συγκεκριμένου παραθύρου, ακριβώς όπως κρατώντας το Alt και πατώντας Print Screen. Μπορείτε να επιλέξετε ποιο παράθυρο θέλετε να χρησιμοποιήσετε.
- Αποκοπή πλήρους οθόνης - Αυτή η επιλογή τραβά μια εικόνα ολόκληρης της οθόνης, αλλά δεν εμφανίζει το παράθυρο του εργαλείου αποκοπής.
Κάντε κλικ στα πλαίσια. Ένα πλαίσιο θα εφαρμοστεί στο πλαίσιο οθόνης.
Αλλαγή συνόρων. Από προεπιλογή, ολόκληρο το απόκομμα έχει ένα κόκκινο περίγραμμα γύρω του. Μπορείτε να κάνετε αλλαγές κάνοντας κλικ στο κουμπί Επιλογές. Αυτό θα ανοίξει ένα νέο παράθυρο, επιτρέποντάς σας να απενεργοποιήσετε τα περιγράμματα ή τις αλλαγές χρώματος.
Κάντε κλικ νέος (Δημιουργία νέου). Το αντικείμενο βρίσκεται στα δεξιά του Snipping Tool. Η οθόνη σκοτεινιάζει και ο δείκτης του ποντικιού αλλάζει σε εγκάρσια γραμμή.
Κάντε κλικ και σύρετε το ποντίκι σε όλη την οθόνη. Όταν κάνετε αυτό το βήμα, θα εμφανιστεί ένα ορθογώνιο και θα περιβάλλει την επιλεγμένη περιοχή.
- Εάν το επιλέξετε Απόκομμα πλήρους οθόνης, κάντε κλικ στη λειτουργία νέος θα τραβήξει ένα στιγμιότυπο οθόνης.
Αφήστε το ποντίκι. Αυτό το βήμα θα καταγράψει όλο το περιεχόμενο στην ορθογώνια περιοχή.
Κάντε κλικ Αρχείο. Το στοιχείο βρίσκεται στην επάνω αριστερή γωνία της σελίδας οθόνης.
Κάντε κλικ Αποθήκευση ως (Αποθήκευση ως). Η επιλογή βρίσκεται κοντά στο κέντρο του αναπτυσσόμενου πλαισίου.
Πληκτρολογήστε ένα όνομα και, στη συνέχεια, κάντε κλικ στο Σώσει. Αυτό θα αποθηκεύσει το στιγμιότυπο οθόνης στην προεπιλεγμένη θέση αποθήκευσης εικόνων του υπολογιστή σας, συνήθως στο φάκελο "Εικόνες".
- Μπορείτε να αλλάξετε την τοποθεσία αποθήκευσης κάνοντας κλικ σε ένα φάκελο στην αριστερή πλευρική γραμμή.



