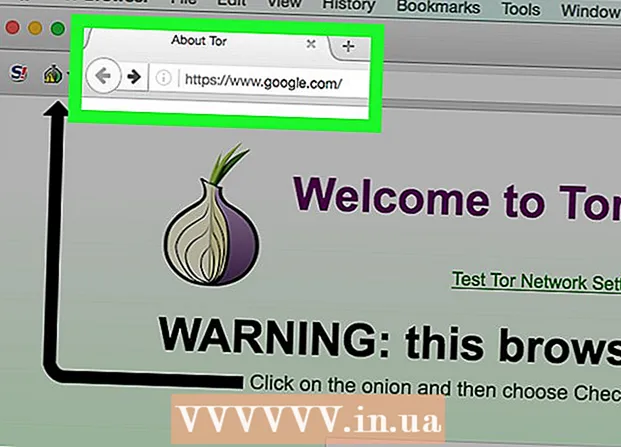Συγγραφέας:
Monica Porter
Ημερομηνία Δημιουργίας:
17 Μάρτιος 2021
Ημερομηνία Ενημέρωσης:
1 Ιούλιος 2024
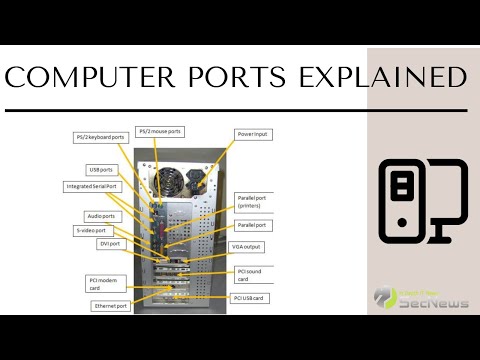
Περιεχόμενο
Αυτό το άρθρο σάς δείχνει πώς μπορείτε να μεταφέρετε αρχεία και πληροφορίες από το iPhone ή το τηλέφωνό σας Android σε υπολογιστή με Windows ή Mac. Τα δεδομένα που μπορείτε να στείλετε από το τηλέφωνό σας στον υπολογιστή σας περιλαμβάνουν φωτογραφίες, βίντεο, σημειώσεις, επαφές κ.λπ. Μπορείτε να χρησιμοποιήσετε ένα καλώδιο USB για να μεταφέρετε τα περισσότερα αρχεία και πληροφορίες σε iPhone και Android ή να χρησιμοποιήσετε Bluetooth για να μεταφέρετε αρχεία iPhone σε αρχεία Mac ή Android σε υπολογιστή με Windows.
Βήματα
Μέθοδος 1 από 7: Χρησιμοποιήστε το καλώδιο USB για το iPhone
με το λογότυπο των Windows στην κάτω αριστερή γωνία της οθόνης.

Κάντε κλικ στο εικονίδιο φακέλου στην κάτω αριστερή γωνία του παραθύρου "Έναρξη".
στην επάνω δεξιά γωνία της οθόνης Mac, πληκτρολογήστε μεταφορά αρχείων android στη γραμμή αναζήτησης Spotlight και, στη συνέχεια, κάντε διπλό κλικ στο εικονίδιο της εφαρμογής Android File Transfer.

(Ρυθμίσεις) και μετά αγγίξτε Bluetoothκαι αγγίξτε το λευκό ρυθμιστικό "Bluetooth"
. Το ρυθμιστικό θα γίνει πράσινο

.- Εάν το ρυθμιστικό είναι πράσινο, το Bluetooth είναι ενεργοποιημένο.
και μετά επιλέξτε Επιλογές συστήματος ... (Προτιμήσεις συστήματος), κάντε κλικ στο Bluetooth, επιλέξτε Ενεργοποιήστε το Bluetooth (Bluetooth ενεργοποιημένο) στην αριστερή πλευρά του παραθύρου.
- Εάν το Bluetooth είναι ήδη ενεργοποιημένο, το κουμπί θα αλλάξει σε Απενεργοποιήστε το Bluetooth (Απενεργοποίηση Bluetooth). Σε αυτήν την περίπτωση, δεν χρειάζεται να κάνετε κλικ εδώ.
(Κοινή χρήση) σε μία από τις γωνίες της οθόνης. Θα δείτε ένα μενού που εμφανίζεται κάτω από την οθόνη.
, αγγίξτε το λευκό ρυθμιστικό
τίτλος στα δεξιά του "Bluetooth". Το ρυθμιστικό θα αλλάξει χρώμα
και αυτό σημαίνει ότι το Bluetooth είναι ενεργοποιημένο.
- Εάν το ρυθμιστικό είναι μπλε ή πράσινο, είναι ενεργοποιημένο το Android Bluetooth.
- Σε μια συσκευή Samsung Galaxy, το ρυθμιστικό στα δεξιά της κεφαλίδας "OFF" θα γίνει μπλε ή πράσινο όταν το αγγίζετε.
, Άνοιξε Ρυθμίσεις
(Ρυθμίσεις), κάντε κλικ στο συσκευές (Συσκευή) και, στη συνέχεια, κάντε κλικ στην κάρτα Bluetooth και άλλες συσκευές (Bluetooth και άλλες συσκευές) στα αριστερά και κάντε κλικ στο λευκό ρυθμιστικό "Off"
κάτω από την επικεφαλίδα "Bluetooth". Το ρυθμιστικό θα ωθηθεί προς τα δεξιά.
- Εάν το ρυθμιστικό λέει "Ενεργό" στα δεξιά, το Bluetooth του υπολογιστή σας είναι ενεργοποιημένο.
Το μπλε χρώμα βρίσκεται στην κάτω δεξιά γωνία της οθόνης του υπολογιστή, αλλά θα πρέπει πρώτα να κάνετε κλικ στο εικονίδιο ^ για να δείτε το εικονίδιο Bluetooth.
Κάντε κλικ Λήψη αρχείου (Λήψη αρχείου) στο μενού που εμφανίζεται αυτήν τη στιγμή για να ανοίξετε ένα νέο παράθυρο.
Βρείτε το αρχείο που θέλετε να μοιραστείτε από το Android, όπως μια φωτογραφία ή ένα βίντεο.
- Εάν το Android έχει εγκαταστήσει μια εφαρμογή Εξερεύνησης αρχείων (όπως η Εξερεύνηση αρχείων ES), μπορείτε να περιηγηθείτε σε εσωτερικά αρχεία Android (για παράδειγμα, τη διεπαφή προγραμματισμού μιας ληφθείσας εφαρμογής).
Επιλέξτε αρχεία πατώντας παρατεταμένα. Εάν πρόκειται για φωτογραφία ή βίντεο, μπορείτε να πατήσετε για άνοιγμα.
Αγγίξτε το κουμπί μενού. Στις περισσότερες περιπτώσεις, είναι το εικονίδιο &# 8942; ή ⋯Αλλά ορισμένα τηλέφωνα Samsung Galaxy έχουν εικονίδια ΠΕΡΙΣΣΟΤΕΡΟ (Περισσότερο). Θα δείτε μια οθόνη που εμφανίζει μια λίστα επιλογών.
Πατήστε "Κοινή χρήση". Αυτή η επιλογή θα έχει διαφορετικό εικονίδιο και όνομα ανάλογα με τη συσκευή Android.
Επιλέξτε "Bluetooth". Και πάλι, αυτή η επιλογή θα έχει διαφορετικό εικονίδιο σε κάθε συσκευή Android.
Επιλέξτε το όνομα του υπολογιστή. Θα αγγίξετε τις πληροφορίες του υπολογιστή στο μενού που εμφανίζεται.
Κάντε κλικ στο μήνυμα επιβεβαίωσης στον υπολογιστή. Εάν σας ζητηθεί να αποδεχτείτε ή να απορρίψετε τη μεταφορά αρχείων στον υπολογιστή σας, επιλέξτε Ναί.
Ακολουθήστε τις οδηγίες στην οθόνη. Αφού επιβεβαιώσετε ότι συμφωνείτε να λάβετε ένα αρχείο στον υπολογιστή σας και να επιλέξετε έναν φάκελο αποθήκευσης, το αρχείο θα μεταφερθεί στον υπολογιστή σας.
- Μπορείτε επίσης να στείλετε αρχεία στο Android κάνοντας κλικ Στείλτε ένα αρχείο (Αποστολή αρχείου) στο μενού Bluetooth που εμφανίζεται, σύρετε το αρχείο στο παράθυρο μεταφοράς και, στη συνέχεια, ακολουθήστε τις οδηγίες στην οθόνη και επιλέξτε. Αποδέχομαι (Αποδοχή) ή παρόμοια επιλογή στο Android όταν σας ζητηθεί.
Μέθοδος 6 από 7: Λήψη επαφών στο iPhone
Συγχρονίστε επαφές με το iCloud με τον ακόλουθο τρόπο:
- Ανοιξε Ρυθμίσεις (Σύνθεση)
- Πατήστε το όνομα Apple ID σας στο επάνω μέρος της σελίδας.
- Αφή icloud
- Πατήστε το λευκό ρυθμιστικό δίπλα στις "Επαφές". Εάν το ρυθμιστικό είναι πράσινο, θα παραλείψετε αυτό το βήμα.
Ανοίξτε τη σελίδα iCloud μεταβαίνοντας https://www.icloud.com/ από ένα πρόγραμμα περιήγησης ιστού. Αυτό θα ανοίξει τον πίνακα ελέγχου iCloud εάν είστε συνδεδεμένοι.
- Εάν δεν είστε συνδεδεμένοι, εισαγάγετε τη διεύθυνση email και τον κωδικό πρόσβασης του Apple ID για να συνδεθείτε.
Κάντε κλικ Επαφές (Επαφές) με το ανθρώπινο εικονίδιο για να δείτε τις επαφές σας.
Κάντε κλικ στο όνομα μιας επαφής. Μπορείτε να επιλέξετε οποιαδήποτε επαφή στη μεσαία στήλη.
Επιλέξτε όλες τις επαφές. Θα πατήσετε Ctrl+ΕΝΑ (ή ⌘ Εντολή+ΕΝΑ σε Mac) για να επιλέξετε όλες τις επαφές.
Κάντε κλικ ⚙️ στην κάτω αριστερή γωνία της σελίδας. Στην οθόνη θα εμφανιστεί μια λίστα επιλογών.
Κάντε κλικ Εξαγωγή vCard ... στο μενού που εμφανίζεται αυτήν τη στιγμή. Το αρχείο επαφής vCard θα ληφθεί στον υπολογιστή σας. διαφήμιση
Μέθοδος 7 από 7: Λήψη δεδομένων Cloud για Android
Δημιουργία αντιγράφων ασφαλείας δεδομένων Android. Προτού μπορέσετε να πραγματοποιήσετε λήψη δεδομένων όπως επαφές, πρέπει να δημιουργήσετε αντίγραφα ασφαλείας των δεδομένων σας Android στο Google Drive.
- Βεβαιωθείτε ότι το κάνετε αυτό χρησιμοποιώντας σύνδεση στο Διαδίκτυο αντί για σύνδεση δεδομένων κινητής τηλεφωνίας.

Ανοίξτε το Google Drive μεταβαίνοντας https://drive.google.com/ από το πρόγραμμα περιήγησης. Αυτό θα ανοίξει τον λογαριασμό σας στο Google Drive εάν είστε συνδεδεμένοι.- Εάν δεν είστε συνδεδεμένοι στο λογαριασμό σας στο Google Drive, θα εισαγάγετε τη διεύθυνση ηλεκτρονικού ταχυδρομείου και τον κωδικό πρόσβασής σας για να συνεχίσετε.
- Αυτός πρέπει να είναι ο λογαριασμός που χρησιμοποιείτε για τη δημιουργία αντιγράφων ασφαλείας του Android. Εάν όχι, κάντε κλικ στο εικονίδιο στην επάνω δεξιά γωνία της σελίδας Drive και επιλέξτε Αποσύνδεση (Αποσύνδεση) και συνδεθείτε στον απαιτούμενο λογαριασμό.

Κάντε κλικ στην κάρτα Δημιουργία αντιγράφων ασφαλείας (Backup) βρίσκεται στην κάτω αριστερή γωνία της σελίδας του Google Drive.
Επιλέξτε το αντίγραφο ασφαλείας σας. Κάντε κλικ στο αρχείο αντιγράφου ασφαλείας που θέλετε να κατεβάσετε στον υπολογιστή σας.

Κάντε κλικ &# 8942; στην επάνω δεξιά γωνία της σελίδας. Στην οθόνη θα εμφανιστεί μια λίστα επιλογών.
Κάντε κλικ Κατεβάστε (Κατεβάστε). Θα δείτε αυτήν την επιλογή στην αναπτυσσόμενη λίστα. Αυτή είναι η λειτουργία λήψης αντιγράφων ασφαλείας δεδομένων Android. διαφήμιση
Συμβουλή
- Εάν το τηλέφωνό σας δυσκολεύεται να συνδεθεί στον υπολογιστή, δοκιμάστε να χρησιμοποιήσετε μια διαφορετική θύρα USB.
- Ένας άλλος τρόπος μεταφοράς δεδομένων μεταξύ του τηλεφώνου και του υπολογιστή σας είναι να χρησιμοποιήσετε μια υπηρεσία αποθήκευσης στο cloud (όπως το iCloud ή το Google Drive). Μπορείτε να ανεβάσετε αρχεία στις υπηρεσίες αποθήκευσης cloud με το τηλέφωνό σας, να ανοίξετε τη σελίδα υπηρεσιών αποθήκευσης cloud στον υπολογιστή σας και να κατεβάσετε αρχεία από εδώ.
- Οι επαφές στο Android συνήθως δημιουργούνται αυτόματα αντίγραφα ασφαλείας στο Google. Μπορείτε να διαχειριστείτε τις επαφές Android στο διαδίκτυο.
Προειδοποίηση
- Ορισμένοι τύποι δεδομένων και πλατφορμών δεν είναι συμβατοί μεταξύ τους (όπως ορισμένα δεδομένα που η Apple δεν θα μπορεί να δει στο Android).
- Δεν μπορείτε να χρησιμοποιήσετε το iPhone σας για να μεταφέρετε αρχεία σε υπολογιστή με Windows 10 χρησιμοποιώντας Bluetooth.