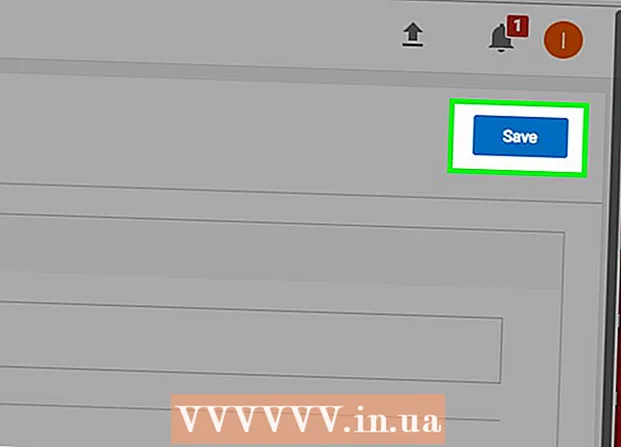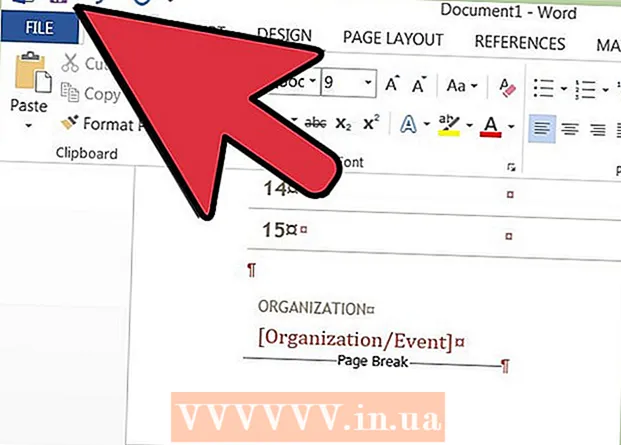Συγγραφέας:
Laura McKinney
Ημερομηνία Δημιουργίας:
5 Απρίλιος 2021
Ημερομηνία Ενημέρωσης:
1 Ιούλιος 2024

Περιεχόμενο
Αυτό το wikiHow σας διδάσκει πώς να μετακινήσετε το Microsoft Office από έναν υπολογιστή σε έναν άλλο. Για να εγκαταστήσετε το Microsoft Office σε έναν νέο υπολογιστή, πρέπει πρώτα να απενεργοποιήσετε έναν λογαριασμό Office 365 στον παλιό υπολογιστή. Δεν είναι δυνατή η μεταφορά προηγούμενων εκδόσεων του Microsoft Office σε νέο υπολογιστή.
Βήματα
Μέρος 1 από 4: Απενεργοποίηση του Office σε παλιό υπολογιστή
Πρόσβαση https://stores.office.com/myaccount/ χρησιμοποιώντας ένα πρόγραμμα περιήγησης ιστού. Εκκινήστε ένα πρόγραμμα περιήγησης ιστού σε έναν παλιό υπολογιστή που διαθέτει αυτήν τη στιγμή το Microsoft Office.

Συνδεθείτε στο Microsoft Store. Χρησιμοποιήστε τη διεύθυνση email και τον κωδικό πρόσβασης που σχετίζονται με τον λογαριασμό σας Microsoft για να συνδεθείτε. Αφού συνδεθείτε, η ιστοσελίδα θα εμφανίσει τις εγκαταστάσεις που έχετε ενεργοποιήσει.
Κάντε κλικ Εγκαθιστώ (Σύνθεση). Αυτό το πορτοκαλί κουμπί βρίσκεται κάτω από τη στήλη με την ένδειξη "Εγκατάσταση".
Κάντε κλικ Απενεργοποίηση εγκατάστασης (Απενεργοποίηση ρυθμίσεων). Αυτή η επιλογή βρίσκεται κάτω από τη στήλη "Εγκατεστημένο".

Κάντε κλικ Απενεργοποίηση στο παράθυρο διαλόγου που εμφανίζεται. Αυτό επιβεβαιώνει ότι θέλετε να απενεργοποιήσετε την τρέχουσα εγκατάσταση του Microsoft Office. Οποιαδήποτε μελλοντική χρήση του Microsoft Office θα είναι πιθανώς περιορισμένη. διαφήμιση
Μέρος 2 από 4: Απεγκατάσταση του Office στα Windows
Κάντε κλικ στο κουμπί Αναζήτηση των Windows με το εικονίδιο ή τον κύκλο της κλεψύδρας. Αυτό το κουμπί βρίσκεται δίπλα στο μενού Έναρξη των Windows.
Εισαγωγή Πίνακας Ελέγχου στη γραμμή αναζήτησης. Η γραμμή αναζήτησης βρίσκεται στο κάτω μέρος του μενού αναζήτησης.
Κάντε κλικ Πίνακας Ελέγχου. Η εφαρμογή έχει ένα πράσινο πλαίσιο με μερικά γραφήματα μέσα.
Κάντε κλικ Καταργήστε την εγκατάσταση ενός προγράμματος (Απεγκατάσταση προγράμματος). Αυτή η επιλογή βρίσκεται κάτω από την πράσινη επικεφαλίδα "Προγράμματα". Θα εμφανιστούν όλα τα προγράμματα που έχετε αυτήν τη στιγμή στον υπολογιστή σας.
- Εάν δεν μπορείτε να το βρείτε, επιλέξτε "Κατηγορία" από το αναπτυσσόμενο μενού "Προβολή κατά:". Αυτό το αναπτυσσόμενο μενού βρίσκεται στην επάνω δεξιά γωνία του ταμπλό.
Κάντε κλικ για να επισημάνετε το Microsoft Office. Αυτό μπορεί να είναι "Microsoft Office 365", "Microsoft Office 2016" ή οποιαδήποτε έκδοση του Microsoft Office έχετε εγγραφεί.
Κάντε κλικ Κατάργηση εγκατάστασης (Κατάργηση εγκατάστασης). Αυτή η επιλογή βρίσκεται πάνω από τη λίστα προγραμμάτων, μεταξύ των κουμπιών "Οργάνωση" και "Αλλαγή".
Κάντε κλικ Κατάργηση εγκατάστασης λέξη στο αναδυόμενο παράθυρο διαλόγου. Αυτό θα επιβεβαιώσει ότι θέλετε να απεγκαταστήσετε το Microsoft Office και, στη συνέχεια, θα ξεκινήσει η διαδικασία απεγκατάστασης του λογισμικού.
Κάντε κλικ Κλείσε (Κλείσιμο) στο αναδυόμενο παράθυρο διαλόγου. Αυτό το κουμπί θα εμφανιστεί μετά την απεγκατάσταση του Microsoft Office. διαφήμιση
Μέρος 3 από 4: Απεγκατάσταση του Office σε Mac
Κάντε κλικ στην εφαρμογή Finder με τα μπλε και άσπρα φατσούλια. Αυτή η εφαρμογή βρίσκεται συνήθως στη γραμμή σύνδεσης.
Κάντε κλικ Εφαρμογές (Εφαρμογή) βρίσκεται στο αριστερό παράθυρο.
Κάντε δεξί κλικ στο Microsoft Office. Αυτό μπορεί να είναι το Microsoft Office 365, το Microsoft Office 2016 ή οποιαδήποτε έκδοση του Microsoft Office που έχετε εγκαταστήσει.
- Εάν χρησιμοποιείτε μαγικό ποντίκι ή trackpad, μπορείτε να κάνετε δεξί κλικ κάνοντας κλικ με δύο δάχτυλα.
Κάντε κλικ Μετακίνηση στον Κάδο απορριμμάτων (Ταξίδι στον κάδο απορριμμάτων). Θα καταργηθεί η εγκατάσταση του Microsoft Office. Στη συνέχεια, μπορείτε να καθαρίσετε τον κάδο ανακύκλωσης για να ελευθερώσετε τον σκληρό δίσκο. διαφήμιση
Μέρος 4 από 4: Εγκατάσταση του Office σε νέο υπολογιστή
Πρόσβαση https://stores.office.com/myaccount/ χρησιμοποιώντας ένα πρόγραμμα περιήγησης ιστού. Εκκινήστε το πρόγραμμα περιήγησης ιστού στον νέο υπολογιστή όπου θέλετε να εγκαταστήσετε το Microsoft Office.
Συνδεθείτε στο Microsoft Store. Χρησιμοποιήστε τη διεύθυνση email και τον κωδικό πρόσβασης που σχετίζονται με τον λογαριασμό σας Microsoft για να συνδεθείτε.
Κάντε κλικ Εγκαθιστώ. Αυτό το πορτοκαλί κουμπί βρίσκεται κάτω από τη στήλη με την ένδειξη "Εγκατάσταση".
Κάντε κλικ Εγκαθιστώ. Αυτό το πορτοκαλί κουμπί βρίσκεται στα δεξιά του πλαισίου "Εγκατάσταση πληροφοριών". Θα γίνει λήψη του αρχείου εγκατάστασης.
Κάντε κλικ στο αρχείο εγκατάστασης. Είναι το αρχείο download.exe. Από προεπιλογή, όλα τα ληφθέντα αρχεία βρίσκονται συνήθως στο φάκελο "Λήψεις". Το αρχείο μπορεί επίσης να εμφανίζεται στο κάτω μέρος του παραθύρου του προγράμματος περιήγησης, ανάλογα με το πρόγραμμα περιήγησης ιστού που χρησιμοποιείτε.
Κάντε κλικ Τρόμος (Εκκίνηση) στο αναδυόμενο παράθυρο διαλόγου. Θα ξεκινήσει η εγκατάσταση του Microsoft Office.
Κάντε κλικ Επόμενο (Επόμενο). Αυτό το κουμπί εμφανίζεται όταν ολοκληρωθεί η εγκατάσταση του Microsoft Office. Το δοκιμαστικό βίντεο θα ξεκινήσει να παίζει, μπορείτε να κάνετε κλικ στο "Επόμενο" ξανά αν δεν θέλετε να το παρακολουθήσετε.
Κάντε κλικ Συνδεθείτε. Αυτό το πορτοκαλί κουμπί βρίσκεται στο αναδυόμενο παράθυρο διαλόγου.
Συνδεθείτε με τη διεύθυνση email και τον κωδικό πρόσβασης που σχετίζονται με τον λογαριασμό σας Microsoft. Τώρα μπορείτε να χρησιμοποιήσετε το Microsoft Office στον νέο σας υπολογιστή. Ωστόσο, αυτό το λογισμικό θα συνεχίσει να εγκαθίσταται στο παρασκήνιο για αρκετό καιρό. Επομένως, μην κάνετε επανεκκίνηση ή τερματισμό του υπολογιστή έως ότου ολοκληρωθεί η εγκατάσταση του Microsoft Office. διαφήμιση