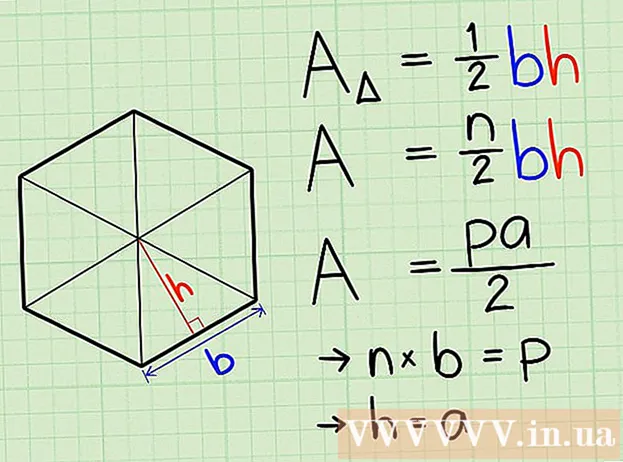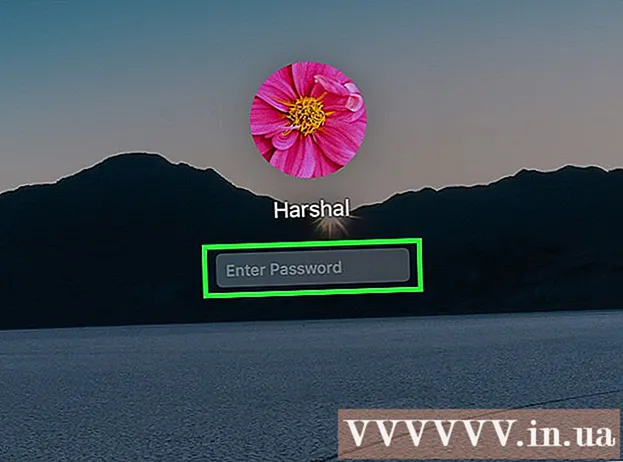Συγγραφέας:
Lewis Jackson
Ημερομηνία Δημιουργίας:
8 Ενδέχεται 2021
Ημερομηνία Ενημέρωσης:
1 Ιούλιος 2024
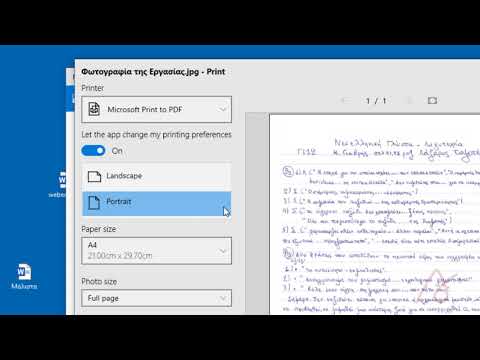
Περιεχόμενο
Πολλοί ιστότοποι και εφαρμογές σας επιτρέπουν μόνο να δημοσιεύετε φωτογραφίες με την επέκταση .webp (επίσης γνωστή ως JPEG). Εάν η εικόνα σας έχει την επέκταση .GIF, .TIFF, .PNG ή οποιαδήποτε άλλη επέκταση αρχείου, θα απογοητευτείτε. Αν και η μετατροπή της εικόνας σε JPEG μειώνει την ευκρίνεια, είναι η μορφή που διατηρεί την καλύτερη ποιότητα με το μικρότερο δυνατό μέγεθος. Δεν χρειάζεται να είστε κύριος υπολογιστή για να μετατρέψετε φωτογραφίες σε μορφή JPEG, απλώς μάθετε μερικές συμβουλές παρακάτω.
Βήματα
Μέθοδος 1 από 5: Χρήση του Paint στα Windows
Ανοίξτε το χρώμα. Το Paint είναι λογισμικό που είναι προεγκατεστημένο στον υπολογιστή. Τύπος ⊞ Νίκη+μικρό για να ανοίξετε την αναζήτηση και να εισαγάγετε το διάλογο
χρώμα. Όταν δείτε το "Paint" να εμφανίζεται στα αποτελέσματα αναζήτησης, κάντε κλικ στο λογισμικό.
Ανοίξτε την εικόνα στο Paint. Βεβαιωθείτε ότι η εικόνα έχει αποθηκευτεί στη συσκευή. Κάντε κλικ στο μενού "Αρχείο" και επιλέξτε "Άνοιγμα". Εντοπίστε τη φωτογραφία και κάντε κλικ στο "OK".
Κάντε κλικ στο "Αρχείο" και, στη συνέχεια, κάντε κλικ στο βέλος δίπλα στο "Αποθήκευση ως". Θα πρέπει να δείτε μια λίστα με μορφές εικόνας, συμπεριλαμβανομένου του JPEG.

Κάντε κλικ στο "JPEG". Το λογισμικό θα ανοίξει ένα νέο παράθυρο διαλόγου που σας επιτρέπει να επιλέξετε ένα φάκελο, να μετονομάσετε το αρχείο και να επιλέξετε "Αποθήκευση ως τύπος". Μεταβείτε στον φάκελο που θυμάται εύκολα και μην ξεχάσετε να επιλέξετε "JPEG" στο πεδίο "Αποθήκευση ως τύπος".
Μετονομάστε το αρχείο, εάν θέλετε, κάντε κλικ στο "Αποθήκευση" Το αρχείο σας έχει μετατραπεί. διαφήμιση
Μέθοδος 2 από 5: Χρησιμοποιήστε έναν ηλεκτρονικό μετατροπέα σε υπολογιστή, smartphone ή tablet

Επιλέξτε έναν μετατροπέα στο διαδίκτυο. Αυτή η μέθοδος λειτουργεί σε όλες τις προσβάσιμες από τον Ιστό συσκευές, συμπεριλαμβανομένων των tablet και των smartphone. Βρείτε τη λέξη-κλειδί "μετατροπή XXX σε jpg online" (όπου "XXX" είναι το όνομα μορφής της εικόνας που θα μετατραπεί σε jpg) για να εξερευνήσετε το εργαλείο. Ιστότοποι όπως το Online-Convert περιέχουν μια πλήρη λίστα μορφών αρχείων που μπορεί να μετατρέψει.- Βεβαιωθείτε ότι ο ιστότοπος που επιλέγετε είναι ικανός να χειριστεί τη μορφή των εικόνων σας. Ορισμένες μορφές εικόνας, όπως αρχεία RAW, είναι δύσκολο να μετατραπούν στο διαδίκτυο λόγω του μεγάλου μεγέθους τους.
- Εάν χρησιμοποιείτε κινητή συσκευή, συνδεθείτε στο Wi-Fi αντί να χρησιμοποιήσετε δεδομένα κινητής τηλεφωνίας, επειδή το μέγεθος της εικόνας είναι αρκετά μεγάλο.
Ανέβασε φωτογραφίες. Στον μετατροπέα, βρείτε το κουμπί "Επιλογή αρχείου" και εντοπίστε το αρχείο που θέλετε να μετατρέψετε. Σημειώστε ότι πολλά εργαλεία έχουν ορίσει όρια μεγέθους μεταφόρτωσης αρχείων.
- Διαβάστε τους όρους και την πολιτική χρήσης πριν ανεβάσετε φωτογραφίες.
- Ορισμένοι μετατροπείς σάς επιτρέπουν να εισαγάγετε τη διεύθυνση URL, η οποία είναι βολική εάν έχετε ήδη ανεβάσει την εικόνα σε άλλη διαδικτυακή υπηρεσία.
Βεβαιωθείτε ότι ο μετατροπέας είναι έτοιμος να μετατρέψει τις εικόνες σε μορφή JPEG. Τα περισσότερα εργαλεία έχουν ένα αναπτυσσόμενο μενού ή κάντε κλικ για να επιλέξετε "JPEG" ή ".webp" (αυτές είναι οι δύο ισοδύναμες επιλογές). Πολλά εργαλεία σάς επιτρέπουν να προσαρμόσετε το μέγεθος και την ποιότητα του αρχείου εδώ σε αυτήν την οθόνη.
Μετατροπή εικόνας. Βρείτε το κουμπί "Μετατροπή" ή "Αποθήκευση" για να ξεκινήσετε τη μετατροπή. Η διαδικασία μπορεί να διαρκέσει λίγα λεπτά. Οι φωτογραφίες θα ληφθούν αυτόματα στον προεπιλεγμένο φάκελο λήψεων ή θα σας ζητηθεί να επιλέξετε πού θα τις αποθηκεύσετε. Μετά την ολοκλήρωση της διαδικασίας, η φωτογραφία σας θα μετατραπεί σε μορφή JPEG. διαφήμιση
Μέθοδος 3 από 5: Χρησιμοποιήστε την προεπισκόπηση σε Mac
Ανοίξτε την εικόνα στην προεπισκόπηση. Η προεπισκόπηση είναι μια εφαρμογή Mac που είναι προεγκατεστημένη στο Mac και ανοίγει τις περισσότερες μορφές εικόνας.Ctrl + κάντε κλικ στη φωτογραφία και μετά επιλέξτε "Άνοιγμα με". Επιλέξτε "Προεπισκόπηση".
- Εάν αντιμετωπίσετε μια μορφή εικόνας που δεν μπορεί να ανοίξει ή να παρερμηνευθεί στο λογισμικό, δοκιμάστε έναν online μετατροπέα ή Gimp
- Αυτή η μέθοδος ισχύει μόνο για εικόνες που είναι αποθηκευμένες σε υπολογιστή. Εάν δεν έχετε κατεβάσει την εικόνα, πρέπει να την κατεβάσετε πρώτα.
Κάντε κλικ στο μενού "Αρχείο" και επιλέξτε "Εξαγωγή". Θα εμφανιστεί ένα παράθυρο διαλόγου που περιέχει πολλά μενού.
Αλλάξτε τη μορφή σε JPEG. Μπορείτε να προσαρμόσετε την ποιότητα και την ανάλυση εάν θέλετε. Όσο υψηλότερη είναι η ποιότητα ή η ανάλυση, τόσο μεγαλύτερο είναι το μέγεθος της εικόνας.
Μετονομάστε το αρχείο και αποθηκεύστε. Βεβαιωθείτε ότι το όνομα αρχείου τελειώνει με ".webp" (κεφαλαία ή πεζά) και, στη συνέχεια, επιλέξτε μια εύκολη στη μνήμη τοποθεσία αποθήκευσης. Κάντε κλικ στο "Αποθήκευση" για να ολοκληρώσετε τη μετατροπή. διαφήμιση
Μέθοδος 4 από 5: Χρησιμοποιήστε το Gimp σε υπολογιστή, Mac ή Linux
Κατεβάστε το Gimp. Εάν θέλετε να μετατρέψετε μια μορφή εικόνας που δεν υποστηρίζει το λογισμικό σας ή θέλετε να βρείτε ένα πιο ισχυρό λογισμικό, το Gimb είναι η σωστή επιλογή. Εάν δεν διαθέτετε λογισμικό Gimp, πραγματοποιήστε λήψη και εγκατάσταση στον υπολογιστή σας.
Ανοίξτε την εικόνα που θέλετε να μετατρέψετε. Κάντε κλικ στο "Αρχείο"> "Άνοιγμα". Επιλέξτε τη φωτογραφία και κάντε ξανά κλικ στο "Άνοιγμα".
Κάντε κλικ στο "Αρχείο"> "Εξαγωγή ως" για να επιλέξετε τη μορφή JPEG. Θα εμφανιστεί ένα παράθυρο διαλόγου που περιέχει πολλές επιλογές. Κάντε κλικ στο "JPEG".
Προσαρμόστε τις επιλογές. Εμφανίζεται ένα νέο παράθυρο διαλόγου με την επιλογή JPEG. Επιλέξτε το πλαίσιο "Εμφάνιση προεπισκόπησης στο παράθυρο εικόνας" πριν προσαρμόσετε την ποιότητα της εικόνας. Μετακινήστε το ρυθμιστικό εμπρός και πίσω μέχρι να επιτευχθεί η καλύτερη εικόνα.
Κάντε κλικ στο "Εξαγωγή". Εμφανίζεται ένα πλαίσιο διαλόγου που σας ζητά να επιλέξετε ένα όνομα για το νέο αρχείο και μια τοποθεσία αποθήκευσης. Βρείτε έναν εύκολο στη μνήμη φάκελο και ονομάστε τον εάν θέλετε. Το αρχείο έχει ήδη επέκταση a.webp, οπότε διατηρήστε αυτό το τμήμα (η επέκταση δεν είναι πεζά). Κάντε κλικ στο "Αποθήκευση" για να ολοκληρώσετε τη μετατροπή. διαφήμιση
Μέθοδος 5 από 5: Αλλαγή της επέκτασης αρχείου
Μάθετε πού θα μπορούσε να χρησιμοποιηθεί αυτή η μέθοδος. Εάν το αρχείο σας είναι σε μορφή JPEG αλλά η επέκταση είναι λανθασμένη. Για παράδειγμα, πληκτρολογήσατε λάθος ".JGP" αντί για ".webp", τότε μπορείτε να χρησιμοποιήσετε αυτήν τη μέθοδο. Δεν είναι τεχνικά δυνατό να "μετατρέψετε" την εικόνα σε μορφή JPEG.
- Εάν η εικόνα σας δεν είναι σε μορφή JPEG, η αλλαγή της επέκτασης μπορεί να καταστρέψει το αρχείο. Ανατρέξτε σε άλλες μεθόδους εάν θέλετε να μετατρέψετε εικόνες σε μορφή JPEG.
- Η επέκταση αρχείου δεν είναι πεζά. JPG και.webp είναι τα ίδια.
- Πριν προχωρήσετε, σημειώστε την αρχική μορφή του αρχείου, ώστε να μπορείτε να το αλλάξετε ξανά αν χρειαστεί.
Βρείτε το αρχείο. Είναι πιθανό το αρχείο να αποθηκευτεί στην επιφάνεια εργασίας, σε έναν ξεχωριστό φάκελο στον οποίο μπορείτε να αποκτήσετε πρόσβαση μέσω του Finder ή της Εξερεύνησης των Windows.
Ορισμός επεξεργάσιμου ονόματος αρχείου. Στα Windows, μπορείτε να παραλείψετε αυτό το βήμα. Για χρήστες Mac, κάντε κλικ στην εικόνα μία φορά, επιλέξτε "Αρχείο"> "Λήψη πληροφοριών". Κάντε κλικ στο βέλος δίπλα στο "Όνομα και επέκταση" και καταργήστε την επιλογή του πλαισίου "Απόκρυψη επεκτάσεων". Κάντε κλικ στο "Αποθήκευση".
Διαγραφή υπαρχουσών επεκτάσεων. Διαγράψτε τα πάντα μετά το "." στο όνομα του αρχείου.
- Στο Mac, κάντε κλικ στη φωτογραφία μία φορά και πατήστε ⏎ Επιστροφή. Κάντε κλικ στο τέλος της επέκτασης αρχείου και κάντε κλικ στο Διαγράφω έως ότου διαγραφούν όλα μετά το (.).
- Στα Windows, κάντε δεξί κλικ στη φωτογραφία και επιλέξτε "Μετονομασία". Κάντε κλικ στο τέλος της επέκτασης και πατήστε το πλήκτρο ← Backspace για να διαγράψετε τα πάντα μετά το (.).
Τύπος
JPG μετά την τελεία.Και τα δύο κεφαλαία και πεζά είναι καλά. Το όνομα αρχείου πρέπει να έχει τη μορφή:image.webp. Τύπος ↵ Εισαγάγετε ή ⏎ Επιστροφή.
Επιβεβαίωση αλλαγής. Όταν χρησιμοποιείτε Mac ή PC, θα λάβετε μια προειδοποίηση ότι η αλλαγή της επέκτασης του αρχείου μπορεί να σας εμποδίσει να χρησιμοποιήσετε το αρχείο. Κάντε κλικ στο "Use.webp" ή "Yes" εάν θέλετε να κάνετε αλλαγές. Το όνομα αρχείου έχει τώρα επέκταση .webp. διαφήμιση
Συμβουλή
- Τα αρχεία JPEG έχουν την επέκταση .jpeg ή.webp. Ανεξάρτητα από κεφαλαία ή πεζά.
- Δημιουργήστε πάντα αντίγραφα ασφαλείας των φωτογραφιών σας πριν κάνετε οποιεσδήποτε προσαρμογές.
- Η μεταφόρτωση ή μεταφόρτωση εικόνων απαιτεί πολλά δεδομένα κινητής τηλεφωνίας.