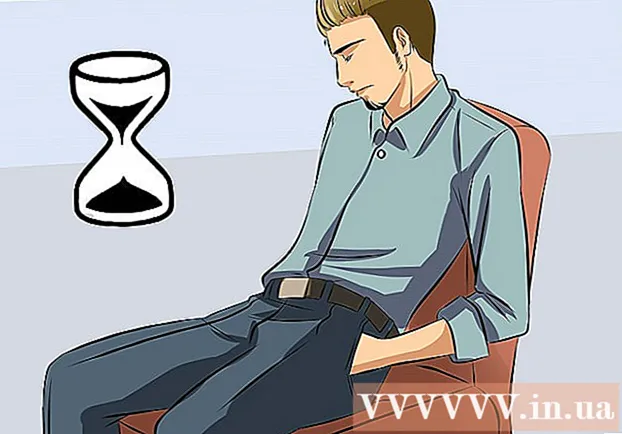Συγγραφέας:
Louise Ward
Ημερομηνία Δημιουργίας:
12 Φεβρουάριος 2021
Ημερομηνία Ενημέρωσης:
1 Ιούλιος 2024

Περιεχόμενο
Εάν συνδέεστε σε άλλον υπολογιστή μέσω του δικτύου, ίσως θέλετε να διατηρήσετε τα δεδομένα σας ασφαλή. Και το SSH είναι μια βιώσιμη επιλογή. Για να το κάνετε αυτό, πρέπει να ρυθμίσετε σωστά το SSH στον υπολογιστή σας και, στη συνέχεια, να δημιουργήσετε μια κρυπτογραφημένη σύνδεση με το διακομιστή. Ταυτόχρονα, το SSH πρέπει να ενεργοποιηθεί και στα δύο άκρα της σύνδεσης. Ακολουθήστε τις παρακάτω οδηγίες για να διασφαλίσετε την ασφάλεια της σύνδεσής σας.
Βήματα
Μέρος 1 από 3: Σύνδεση για πρώτη φορά
Εγκατάσταση SSH. Για Windows, πρέπει να κάνετε λήψη και εγκατάσταση του προγράμματος-πελάτη SSH. Το πιο διάσημο είναι το Cygwin: μπορείτε να κατεβάσετε αυτό το πρόγραμμα δωρεάν από τον ιστότοπο του προγραμματιστή. Κάντε λήψη και εγκατάσταση όπως θα κάνατε σε οποιοδήποτε άλλο πρόγραμμα. Εκτός από το Cygwin, το PuTTY είναι επίσης μια δημοφιλής δωρεάν επιλογή.
- Κατά τη διαδικασία εγκατάστασης του Cygwin, πρέπει να επιλέξετε να εγκαταστήσετε το OpenSSH από την ενότητα Net.
- Linux και Mac OS X έχουν ενσωματωμένο SSH. Αυτό συμβαίνει επειδή το SSH είναι ένα σύστημα UNIX και το Linux καθώς και το OS X αναπτύχθηκαν από αυτό το σύστημα.
- Εάν χρησιμοποιείτε Windows 10 με την Επέτειος Ενημέρωσης, μπορείτε να εγκαταστήσετε το Υποσύστημα Windows για Linux: με αυτήν τη δυνατότητα, το SSH θα είναι προεγκατεστημένο.

Εκτελέστε SSH. Ανοίξτε το πρόγραμμα τερματικού που έχει εγκατασταθεί από το Cygwin ή το Bash στο Ubuntu στα Windows 10 ή το Terminal σε OS X και Linux. Το SSH χρησιμοποιεί μια διεπαφή τερματικού για αλληλεπίδραση με άλλους υπολογιστές. Το SSH δεν έχει γραφική διεπαφή, οπότε θα πρέπει να συνηθίσετε να πληκτρολογείτε εντολές.
Έλεγχος σύνδεσης. Πριν ξεκινήσετε να δημιουργείτε το κλειδί ασφαλείας και να μεταφέρετε αρχεία, πρέπει να βεβαιωθείτε ότι το SSH έχει ρυθμιστεί σωστά στον υπολογιστή που χρησιμοποιείτε και στο άλλο άκρο της σύνδεσης. Εισαγάγετε την ακόλουθη εντολή, αντ 'αυτού
από το όνομα χρήστη σας στον άλλο υπολογιστή και από τη διεύθυνση αυτού του διακομιστή ή υπολογιστή: $ ssh@ - Όταν πραγματοποιηθεί η σύνδεση, θα σας ζητηθεί να εισαγάγετε έναν κωδικό πρόσβασης. Καθώς πληκτρολογείτε, ο δείκτης του ποντικιού δεν θα μετακινηθεί και δεν θα εμφανιστούν χαρακτήρες που έχουν εισαχθεί.
- Εάν υπάρχει σφάλμα σε αυτό το βήμα, τότε το SSH δεν έχει ρυθμιστεί σωστά στον υπολογιστή σας ή ο υπολογιστής στο άλλο άκρο δεν δέχεται συνδέσεις SSH.
Μέρος 2 από 3: Εκμάθηση των βασικών

Περιηγηθείτε στο κέλυφος SSH (διερμηνέας εντολών). Κατά τη σύνδεση με τον άλλο τερματικό υπολογιστή για πρώτη φορά, θα πρέπει να "κλείσετε" στον κατάλογο HOME. Για πλοήγηση στη δομή καταλόγου, χρησιμοποιήστε εντολέςCD:cd .. μετακινείται στον κατάλογο ακριβώς μπροστά από το δέντροCDμεταβείτε σε οποιονδήποτε συγκεκριμένο κατάλογο. cd / home / κατάλογος / διαδρομή / μετακίνηση σε έναν συγκεκριμένο κατάλογο από τον αρχικό κατάλογο.cd ~ επιστροφή στον κατάλογο HOME.

Ελέγξτε τα περιεχόμενα του τρέχοντος καταλόγου. Για να προβάλετε αρχεία και φακέλους στον τρέχοντα κατάλογο, μπορείτε να χρησιμοποιήσετε την εντολήείναι:Παραθέτει όλους τους καταλόγους και τα αρχεία στον τρέχοντα κατάλογο.Το ls -l παραθέτει περιεχόμενο στον κατάλογο με πρόσθετες πληροφορίες, όπως μέγεθος, δικαιώματα και ημερομηνία.ls-a απαριθμεί όλο το περιεχόμενο, συμπεριλαμβανομένων κρυφών αρχείων και φακέλων.
Αντιγράψτε αρχεία από την τοποθεσία σας στον άλλο υπολογιστή. Για να αντιγράψετε αρχεία από τον τρέχοντα υπολογιστή στον υπολογιστή στον οποίο έχετε πρόσβαση από απόσταση, μπορείτε να χρησιμοποιήσετε την εντολή
scp:scp / Ministry / directory1.txt@ :<đường_dẫn> θα αντιγράψει το example_1.txt στο <đường_dẫn> συγκεκριμένα στον υπολογιστή στον οποίο γίνεται απομακρυσμένη πρόσβαση. Μπορείτε να αφήσετε το πεδίο κενό <đường_dẫn> για αντιγραφή στη ρίζα αυτού του υπολογιστή. scp@ : /home/example_1.txt./ θα μετακινήσει το example_1.txt από τον αρχικό κατάλογο στον απομακρυσμένο υπολογιστή στον κατάλογο που εισάγετε απευθείας σε αυτό το τερματικό.
Αντιγράψτε αρχεία μέσω του κελύφους. Μπορείτε να χρησιμοποιήσετε την εντολή
cp για αντιγραφή αρχείων στον ίδιο κατάλογο ή στον προκαθορισμένο κατάλογο:Το cp example_1.txt example_2.txt θα δημιουργήσει ένα αντίγραφο του example_1.txt και θα το ονομάσει example_2.txt απευθείας στον τρέχοντα κατάλογο.cp example_1.txt κατάλογος / θα δημιουργήσει ένα αντίγραφο του example_1 στον κατάλογο που καθορίζεται από τον κατάλογο.
Μετατροπή και μετονομασία αρχείων. Εάν θέλετε να μετονομάσετε ή να μετακινήσετε (χωρίς αντιγραφή) ενός αρχείου, μπορείτε να χρησιμοποιήσετε την εντολή
mv:Το mv example_1.txt example_2.txt θα μετονομάσει το example_1.txt σε example_2.txt, το αρχείο θα παραμείνει στον παλιό κατάλογο.folder_1 κατάλογος2 μετονομασία καταλόγου_1 σε κατάλογο2. Το περιεχόμενο που περιέχεται στον κατάλογο παραμένει το ίδιο.mv directory_1.txt directory_1 / μετακίνηση example_1.txt στον κατάλογο_1.mv example_1.txt directory_1 / example_2.txt μετακινήστε το example_1.txt στον κατάλογο_1 και μετονομάστε το σε example_2.txt.
Διαγραφή αρχείων και φακέλων. Για να διαγράψετε περιεχόμενο σε έναν υπολογιστή στον οποίο γίνεται απομακρυσμένη πρόσβαση, μπορείτε να χρησιμοποιήσετε μια εντολή
rm:rm example_1.txt διαγράψτε το όνομα του αρχείου example_1.txt.rm –I example_1.txt διαγράφει το αρχείο example_1.txt αφού λάβω επιβεβαίωση από εσάς.rm κατάλογος_1 / διαγραφή καταλόγου_1 με όλα τα περιεχόμενα.
Αλλαγή δικαιωμάτων αρχείων. Μπορείτε να αλλάξετε τα δικαιώματα ανάγνωσης και εγγραφής αρχείων με την εντολή
chmod:Το chmod u + w example_1.txt προσθέτει άδεια εγγραφής (επεξεργασία) στον χρήστη (u). Μπορείτε επίσης να χρησιμοποιήσετε προσθήκεςg για δικαιώματα ομάδας καιo παρέχει καθολικά δικαιώματα.Το chmod g + r example_1.txt προσθέτει δικαιώματα ανάγνωσης (πρόσβαση) στο αρχείο ομάδας.- Η λίστα των εντολών που μπορείτε να χρησιμοποιήσετε για να ασφαλίσετε ή να ανοίξετε διάφορες πτυχές του μηχανήματός σας είναι αρκετά μεγάλη.
Μάθετε άλλες βασικές εντολές τυχαίας. Υπάρχουν ακόμα μερικές πιο σημαντικές εντολές που χρησιμοποιούνται αρκετά στη διεπαφή κελύφους, όπως:
ο νέος κατάλογος mkdir δημιουργεί έναν υποκατάλογο με το νέο όνομα καταλόγου.Το pwd δείχνει την τρέχουσα θέση καταλόγου.ποιος δείχνει ποιος είναι συνδεδεμένος στο σύστημα.pico newfile.txt ήel newfile.txt δημιουργεί ένα νέο αρχείο και ανοίγει τον επεξεργαστή αρχείων. Διαφορετικοί υπολογιστές ενδέχεται να έχουν εγκατεστημένους διαφορετικούς επεξεργαστές αρχείων. Το Pico και το vi είναι τα δύο πιο δημοφιλή. Εάν ο υπολογιστής σας χρησιμοποιεί διαφορετικό πρόγραμμα επεξεργασίας αρχείων, ίσως χρειαστεί να χρησιμοποιήσετε διαφορετικές εντολές.
Λάβετε λεπτομερείς πληροφορίες για οποιαδήποτε παραγγελία. Εάν δεν είστε σίγουροι τι κάνει η εντολή, μπορείτε να χρησιμοποιήσετε την εντολή
άνθρωπος για να μάθετε για όλες τις πιθανές παραμέτρους και χρήσεις:άνδραςεμφανίζει πληροφορίες σχετικά με αυτήν την εντολή άντρας - κβρείτε κάθε σελίδα εντολών για την καθορισμένη λέξη-κλειδί.
Μέρος 3 από 3: Δημιουργία κρυπτογραφημένων κλειδιών
Δημιουργήστε το κλειδί SSH. Αυτά τα πλήκτρα σάς επιτρέπουν να συνδέεστε στην απομακρυσμένη συσκευή χωρίς να χρειάζεται να εισάγετε τον κωδικό πρόσβασης κάθε φορά που συνδέεστε. Αυτός ο τρόπος είναι πολύ πιο ασφαλής γιατί με αυτό, δεν χρειάζεται να στείλετε έναν κωδικό πρόσβασης μέσω του δικτύου.
- Δημιουργήστε έναν φάκελο κλειδώματος στον υπολογιστή σας εισάγοντας μια εντολή
$ mkdir.ssh - Δημιουργήστε δημόσια και ιδιωτικά κλειδιά χρησιμοποιώντας εντολές
$ ssh-keygen -t rsa - Θα ερωτηθείτε εάν θέλετε να δημιουργήσετε έναν κωδικό πρόσβασης για το κλειδί: είναι προαιρετικό. Εάν δεν θέλετε να δημιουργήσετε έναν κωδικό πρόσβασης, απλώς πατήστε Enter. Τα κλειδιά id_rsa και id_rsa.pub θα δημιουργηθούν στον κατάλογο.ssh.
- Αλλαγή δικαιωμάτων ιδιωτικού κλειδιού. Για να βεβαιωθείτε ότι μόνο το ιδιωτικό κλειδί είναι αναγνώσιμο από εσάς, εισαγάγετε μια εντολή
$ chmod 600.ssh / id_rsa
- Δημιουργήστε έναν φάκελο κλειδώματος στον υπολογιστή σας εισάγοντας μια εντολή
Αφήστε το δημόσιο κλειδί στον άλλο υπολογιστή. Μόλις δημιουργηθεί το κλειδί, είστε έτοιμοι να τοποθετήσετε το δημόσιο κλειδί πάνω από την άλλη σύνδεση, ώστε να μπορείτε να συνδεθείτε χωρίς κωδικό πρόσβασης. Εισαγάγετε την ακόλουθη εντολή, αντικαταστήστε τα απαραίτητα μέρη όπως φαίνεται:
$ scp.ssh / id_rsa.pub@ : - Μην ξεχνάτε το άνω και κάτω τελεία (:) στο τέλος της εντολής.
- Θα σας ζητηθεί να εισαγάγετε τον κωδικό πρόσβασής σας πριν ξεκινήσετε τη μεταφορά αρχείων.
Εγκαταστήστε το δημόσιο κλειδί στον άλλο υπολογιστή. Μόλις τοποθετηθεί, πρέπει να εγκαταστήσετε το κλείδωμα στην άλλη συσκευή για να λειτουργεί σωστά. Πρώτα, συνδεθείτε στον άλλο υπολογιστή με τον ίδιο τρόπο που κάνατε στο βήμα 3.
- Δημιουργήστε έναν κατάλογο SSH εάν δεν υπάρχει ήδη σε αυτόν τον υπολογιστή:
$ mkdir.ssh - Συσχετίστε το κλειδί σας με το αρχείο κλειδιού με άδεια. Εάν αυτό το αρχείο δεν υπάρχει ήδη, θα αρχικοποιηθεί:
$ cat id_rsa.pub >>. ssh / Author_keys - Αλλάξτε την άδεια για τον κατάλογο SSH για να επιτρέψετε την πρόσβαση:
$ chmod 700.ssh
- Δημιουργήστε έναν κατάλογο SSH εάν δεν υπάρχει ήδη σε αυτόν τον υπολογιστή:
Ελέγξτε εάν η σύνδεση λειτουργεί ή όχι. Αφού εγκαταστήσετε το κλειδί στον υπολογιστή στο άλλο άκρο της σύνδεσης, θα πρέπει να μπορείτε να δημιουργήσετε τη σύνδεση χωρίς να χρειάζεται να εισαγάγετε κωδικό πρόσβασης. Χρησιμοποιήστε την ακόλουθη εντολή για να ελέγξετε τη σύνδεσή σας:
$ ssh@ - Εάν δεν χρειάζεται να εισαγάγετε κωδικό πρόσβασης κατά τη σύνδεση, το κλειδί πρέπει να έχει ρυθμιστεί σωστά.