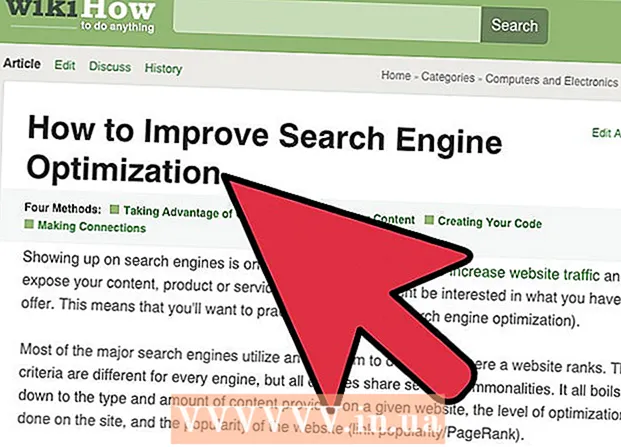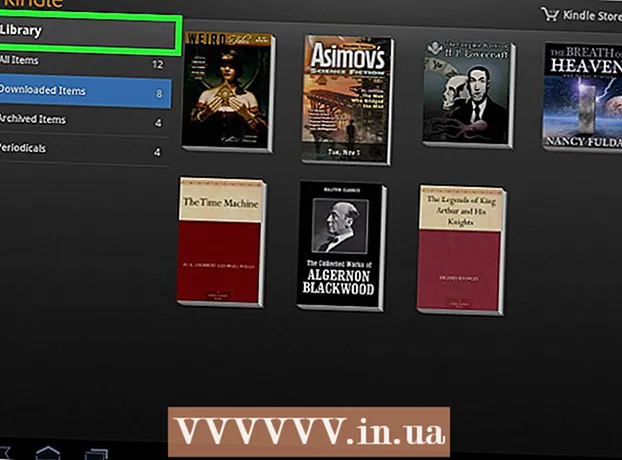Συγγραφέας:
Lewis Jackson
Ημερομηνία Δημιουργίας:
11 Ενδέχεται 2021
Ημερομηνία Ενημέρωσης:
1 Ιούλιος 2024

Περιεχόμενο
Όλοι γνωρίζουμε ότι δεν είναι εύκολο να τραβήξετε μια ομαδική φωτογραφία. Ας μάθουμε πώς να ανταλλάσσουμε πρόσωπα με λογισμικό επεξεργασίας και να αποχαιρετούμε τις κακές ομαδικές φωτογραφίες. Ή μπορείτε να κάνετε ένα αστείο με τις δεξιότητές σας στο photoshop και να ανταλλάξετε τα πρόσωπα των φίλων σας για μια αστεία φωτογραφία. Απλώς επιλέξτε εικόνες, συνδυάστε τις και κάντε τις δικές σας αλλαγές.
Βήματα
Μέρος 1 από 3: Προετοιμάστε δύο φωτογραφίες
Επιλέξτε δύο φωτογραφίες. Αποφασίστε ποια φωτογραφία θα χρησιμεύσει ως φόντο και με ποια φωτογραφία είναι το πρόσωπο με το οποίο θέλετε να ανταλλάξετε.
- Το θέμα στις φωτογραφίες δεν πρέπει να έχει το ίδιο χρώμα δέρματος ή ακόμη και το ίδιο φύλο. Με τα εργαλεία του Photoshop, θα μπορείτε να συνδυάζετε τις εικόνες με εξαιρετικό τρόπο.

Ανοίξτε την εικόνα στο Photoshop. Πρέπει να ανεβάσετε την εικόνα στο επίπεδο έτσι ώστε να εμφανίζεται σε δύο καρτέλες.- Μην ξεχάσετε να αντιγράψετε το επίπεδο, ώστε να μπορείτε να το επαναχρησιμοποιήσετε με το αρχικό επίπεδο ανά πάσα στιγμή, αν κάτι πάει στραβά (ή ίσως θέλετε να το επαναλάβετε).
Ανοίξτε μια εικόνα του προσώπου στο οποίο θέλετε να συμμετάσχετε. Πρέπει να μετακινήσετε το πρόσωπο αυτής της φωτογραφίας στο επίπεδο φόντου και τέλος να το συνδυάσετε στο πρόσωπο.

Επιλέξτε το εργαλείο Lasso ή Pen. Κάνοντας κλικ στο εικονίδιο θηλιά στον πίνακα εργαλείων ή πατώντας το πλήκτρο L. Lasso σας δίνει την ελευθερία να επιλέγετε πρόσωπα με ευέλικτο τρόπο. Μπορείτε επίσης να επιλέξετε το εργαλείο πινέλου στον πίνακα εργαλείων. Σας συνιστούμε να χρησιμοποιήσετε το στυλό καθώς αποκτάτε περισσότερο έλεγχο, ορίζοντας τα σημεία αγκύρωσης.
Σχεδιάστε μια γραμμή γύρω από το επιθυμητό πρόσωπο. Φροντίστε να συμπεριλάβετε όλα τα μοναδικά χαρακτηριστικά του προσώπου στην επιλογή, όπως πτυχές, κρεατοελιές, ρυτίδες, λακκάκια ή ουλές.- Εάν χρησιμοποιείτε το στυλό, μπορείτε να ευθυγραμμίσετε την επιλογή κάνοντας κλικ στα σημεία κρατώντας πατημένο το πλήκτρο Ctrl για επανατοποθέτηση. Αφού ορίσετε τα σημεία αγκύρωσης, κάντε δεξί κλικ και επιλέξτε "Πραγματοποίηση επιλογής" από το αναπτυσσόμενο μενού.
Αντιγράψτε την επιλογή. Πατήστε Ctrl + C στο πληκτρολόγιό σας ή κάντε κλικ στην επιλογή Επεξεργασία> Αντιγραφή από το μενού για να αντιγράψετε την περιοχή. διαφήμιση
Μέρος 2 από 3: Κολάζ
Συνδέστε το επιθυμητό πρόσωπο στο βασικό στρώμα. Σύρετε το πρόσωπο που θέλετε να ενώσετε και ρίξτε το στο πρόσωπο που θέλετε να αντικαταστήσετε.
- Μπορείτε επίσης να δημιουργήσετε ένα νέο επίπεδο επιλέγοντας Layer> New> Layer και πατώντας CTRL + V ή Edit> Paste για να επικολλήσετε το πρόσωπο σε άλλη κεφαλή.
Μετατρέψτε μια εικόνα σε έξυπνο αντικείμενο. Κάντε δεξί κλικ στην εικόνα και επιλέξτε Μετατροπή σε έξυπνο αντικείμενο για αλλαγή μεγέθους.
Αλλάξτε το μέγεθος του επιθυμητού προσώπου για να ταιριάζει στο κεφάλι. Ενώ βρίσκεστε στο κύριο επίπεδο, κάντε κλικ στο Επεξεργασία> Ελεύθερος μετασχηματισμός ή Πατήστε Ctrl + T για προσαρμογή ή περιστροφή, εάν είναι απαραίτητο.
- Ρυθμίστε το Opacity στο 50%, ώστε να μπορείτε να δείτε και τις δύο εικόνες ενώ αλλάζετε το μέγεθος του προσώπου.
Ευθυγραμμίστε το πρόσωπο ευθεία. Ο καλύτερος τρόπος για να βεβαιωθείτε ότι τα δύο πρόσωπα ταιριάζουν είναι να ακολουθήσετε τα μάτια και το στόμα. Απλώς βεβαιωθείτε ότι τα μάτια σας ταιριάζουν και, στη συνέχεια, γείρετε το πρόσωπό σας έως ότου ταιριάζει το στόμα σας.
- Για κλίση του θέματος, κάντε κλικ στη γωνία της εικόνας και περιστρέψτε το σταδιακά έως ότου οι εικόνες ευθυγραμμιστούν.
Πατήστε Συμφωνία ή Enter. Οι εικόνες ταιριάζουν και μπορείτε να αλλάξετε ξανά το Opacity σε 100%.
Δημιουργήστε μια μάσκα στρώματος για να συνδυάσετε τα πρόσωπα. Επιλέξτε το εργαλείο πινέλου και χρησιμοποιήστε το για να θολώσετε τα περιγράμματα του προσώπου στην εικόνα φόντου. Πρέπει να χρησιμοποιήσετε το μικρότερο πινέλο, επειδή το περίγραμμα είναι πολύ λεπτό.
- Όταν χρησιμοποιείτε το πινέλο για να ενώσετε την εικόνα, το μαύρο χρώμα χρησιμοποιείται για να διαγράψετε την παραπάνω εικόνα και να δείξετε το φόντο και λευκό για να επιστρέψετε το φόντο.
Μέρος 3 από 3: Προσαρμογή
Δημιουργήστε ένα επίπεδο επεξεργασίας. Επιλέξτε Επίπεδο> Νέο επίπεδο προσαρμογής και επιλέξτε Απόχρωση / Κορεσμός. Επιλέξτε Χρήση προηγούμενου επιπέδου για να δημιουργήσετε μάσκα αποκοπής (Χρήση προηγούμενου επιπέδου για να δημιουργήσετε μάσκα περικοπής)
- Η δημιουργία ενός επιπέδου προσαρμογής είναι ένας ασφαλής τρόπος για να εκτελέσετε πολλές επεξεργασίες σε μια εικόνα χωρίς να χάσετε την προηγούμενη εργασία σας.
Διόρθωση χρώματος δέρματος. Σε αυτό το βήμα, πρέπει να εργαστείτε με την Απόχρωση / Κορεσμός κάνοντας κλικ στην Εικόνα> Ρύθμιση> Απόχρωση / Κορεσμός.
- Εισαγάγετε την κατάλληλη τιμή στο κελί ή χρησιμοποιήστε το ρυθμιστικό για να κάνετε προσαρμογές.
Ρύθμιση φωτεινότητας. Χρησιμοποιήστε το ίδιο μενού που χρησιμοποιήσατε κατά την προσαρμογή του χρώματος του προσώπου.
Χρησιμοποιήστε το πινέλο. Εάν διαπιστώσετε ότι υπάρχουν συγκεκριμένες λεπτομέρειες που χρειάζονται προσοχή, χρησιμοποιήστε το εργαλείο πινέλου για να κάνετε μικρές αλλαγές. Για παράδειγμα, εάν παρατηρήσετε ότι τα μάτια σας φαίνονται αχνά, χρησιμοποιήστε μια βούρτσα για να τα μαλακώσετε και δοκιμάστε διαφορετική φωτεινότητα ή χρώματα.
Διαδικασία ελέγχου. Συγκρίνετε εικόνες για να δείτε αν το κολάζ φαίνεται πραγματικό. Εάν όχι, πρέπει να ευθυγραμμίσετε ξανά ή να θολώσετε το περίγραμμα. διαφήμιση