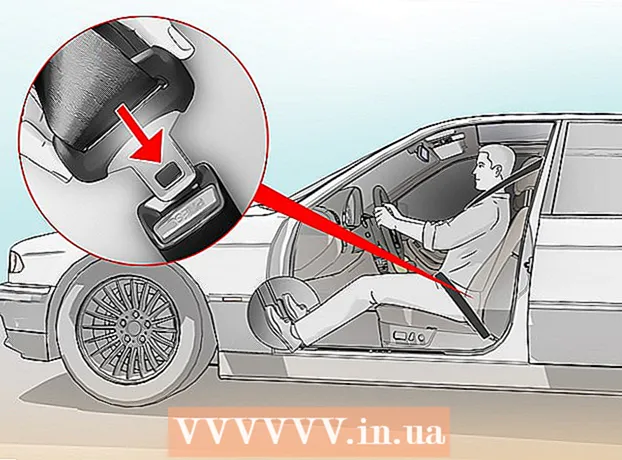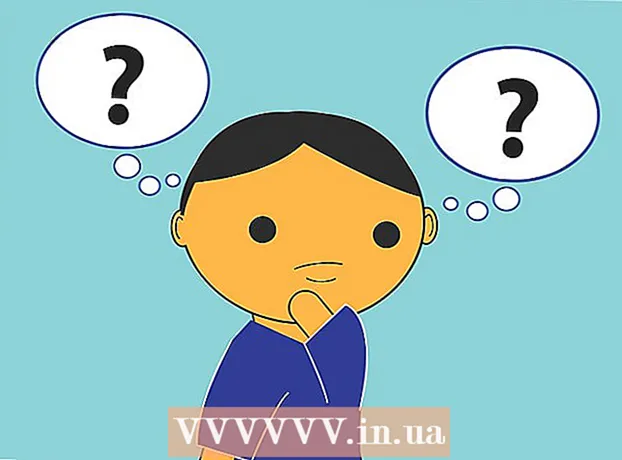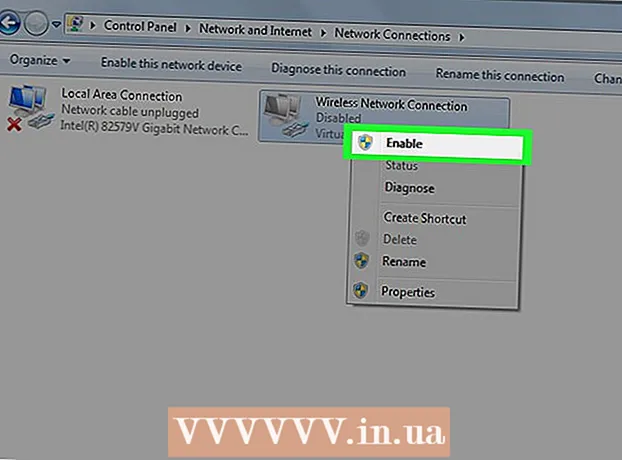Συγγραφέας:
Laura McKinney
Ημερομηνία Δημιουργίας:
5 Απρίλιος 2021
Ημερομηνία Ενημέρωσης:
1 Ιούλιος 2024
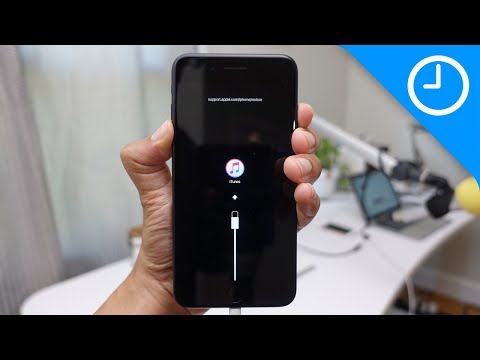
Περιεχόμενο
Σε αυτό το άρθρο, το wikiHow σας διδάσκει πώς να εκτυπώνετε φωτογραφίες, έγγραφα, μηνύματα ηλεκτρονικού ταχυδρομείου και πολλά άλλα από το iPhone σας. Μπορείτε να εκτυπώσετε ασύρματα εάν χρησιμοποιείτε εκτυπωτή με δυνατότητα AirPrint ή χρησιμοποιείτε μια εφαρμογή εκτύπωσης για να παρέχετε μια διεπαφή σε άλλους εκτυπωτές.
Βήματα
Μέθοδος 1 από 2: Εκτυπώστε ασύρματα
Βεβαιωθείτε ότι διαθέτετε εκτυπωτή με δυνατότητα AirPrint. Μπορείτε να ελέγξετε τη συμβατότητα του εκτυπωτή για να βεβαιωθείτε ότι μπορεί να εκτυπώσει ασύρματα περιεχόμενο από το iPhone.
- Ο εκτυπωτής και το τηλέφωνο πρέπει να βρίσκονται στο ίδιο δίκτυο Wi-Fi.
- Εάν δεν διαθέτετε εκτυπωτή συμβατό με AirPrint, μπορείτε ακόμα να χρησιμοποιήσετε το AirPrint εντοπίζοντας ένα δίκτυο με έναν εκτυπωτή με δυνατότητα AirPrint στην εργασία, το σχολείο και άλλα.
- Ο εκτυπωτής πρέπει να εγκατασταθεί πριν από την ασύρματη εκτύπωση. Δεδομένου ότι αυτή η διαδικασία είναι διαφορετική για κάθε μοντέλο, θα πρέπει να ανατρέξετε στο εγχειρίδιο χρήστη για να μάθετε πώς να εγκαταστήσετε τη συσκευή που χρησιμοποιείτε.

Ανοίξτε μια εφαρμογή iPhone που υποστηρίζει AirPrint. Οι περισσότερες από τις εφαρμογές της Apple είναι συμβατές: Mail, Safari και iPhoto. Μπορείτε να εκτυπώσετε email, έγγραφα και φωτογραφίες από το τηλέφωνό σας.- Για παράδειγμα, ανοίξτε Φωτογραφίες (Φωτογραφία) για εκτύπωση εικόνων.
- Ανοίξτε το μήνυμα που θέλετε να εκτυπώσετε. Εάν θέλετε να εκτυπώσετε μια φωτογραφία ή μια σημείωση, απλώς αγγίξτε το περιεχόμενο που θέλετε να εκτυπώσετε.

Κάντε κλικ στο κουμπί "Κοινή χρήση". Αυτό το κουμπί έχει ένα εικονίδιο πλαισίου με ένα βέλος που δείχνει προς τα κάτω στη γωνία της οθόνης.- Για παράδειγμα, το κουμπί "Κοινή χρήση" βρίσκεται στην κάτω αριστερή γωνία της οθόνης όταν ανοίγετε την εικόνα Φωτογραφίες και βρίσκεται στην επάνω δεξιά γωνία της οθόνης, εάν ανοίξετε τη σημείωση στην εφαρμογή Σημειώσεις (Σημείωση).
- Εάν θέλετε να εκτυπώσετε ένα email, κάντε κλικ στο κουμπί πίσω στο κάτω μέρος της οθόνης (ακριβώς δίπλα στο εικονίδιο του κάδου απορριμμάτων).
- Κάντε κλικ Τυπώνω (Τυπώνω). Αυτό το κουμπί βρίσκεται στην κάτω σειρά του μενού "Κοινή χρήση" που εμφανίζεται. Ανάλογα με το τι θέλετε να εκτυπώσετε, ίσως χρειαστεί να σύρετε προς τα αριστερά για να βρείτε την επιλογή Τυπώνω.
- Για να εκτυπώσετε το email, κάντε κλικ στο Τυπώνω στο κάτω μέρος του μενού που εμφανίζεται.
- Κάντε κλικ Επιλέξτε Εκτυπωτής (Επιλέξτε Εκτυπωτής) στο επάνω μέρος της οθόνης. Αυτό θα ζητήσει από το iPhone σας να αναζητήσει εκτυπωτές στο ίδιο δίκτυο, εφόσον έχετε συνδέσει τον εκτυπωτή AirPrint σε Wi-Fi, το όνομα του εκτυπωτή θα εμφανίζεται σε αυτό το μενού.
- Μπορείτε να πατήσετε το κουμπί - ή + κάτω από την επιλογή Επιλέξτε Εκτυπωτής (Επιλέξτε Εκτυπωτές) για να μειώσετε ή να αυξήσετε τον αριθμό των εκτυπώσεων ή αγγίζετε κάθε σελίδα του εγγράφου πολλαπλών σελίδων για να επιλέξετε ή να αποεπιλέξετε την εκτύπωση αυτής της σελίδας.
- Αγγίξτε το όνομα του εκτυπωτή. Περιμένετε λίγο για να δείτε το όνομα κεντρικού υπολογιστή.
- πάτα το κουμπί Τυπώνω. Αυτό το κουμπί βρίσκεται στην επάνω δεξιά γωνία της οθόνης. Αφού πατήσετε το κουμπί Εκτύπωση, θα σας ζητηθεί να επιλέξετε ένα μήνυμα για να ξεκινήσετε την εκτύπωση. διαφήμιση
Μέθοδος 2 από 2: Χρησιμοποιήστε μια εφαρμογή εκτύπωσης
- Ανοίξτε το App Store. Μπλε εικονίδια εφαρμογών με ένα λευκό "A" επενδεδυμένο με εργαλεία γραφής, μπορείτε να βρείτε την εφαρμογή στην Αρχική οθόνη του iPhone σας
- Κάντε κλικ Αναζήτηση (Αναζήτηση). Αυτό το κουμπί βρίσκεται στην κάτω δεξιά γωνία της οθόνης και έχει ένα εικονίδιο μεγεθυντικού φακού πάνω από αυτό.
- Κάντε κλικ στη γραμμή αναζήτησης. Αυτή είναι η επιλογή στο επάνω μέρος της σελίδας.
- Βρείτε εφαρμογές εκτύπωσης. Μπορείτε να εισαγάγετε τη λέξη-κλειδί "εφαρμογή εκτυπωτή" στη γραμμή αναζήτησης και να πατήσετε Αναζήτηση (Αναζήτηση) ή αναζήτηση με ένα από τα ακόλουθα:
- Printer Pro - 6,99 $ (160.000 VND). Παρά την δωρεάν έκδοση ("συντομευμένη"), το Printer Pro είναι συμβατό με τους περισσότερους εκτυπωτές, η εφαρμογή διαθέτει επίσης μια έκδοση για υπολογιστές που σας επιτρέπει να συγχρονίζετε εφαρμογές για να εκτυπώσετε περισσότερα έγγραφα από το iPhone σας. .
- Brother iPrint & Scan - Δωρεάν. Συμβατό με μεγάλη γκάμα εκτυπωτών.
- Απομακρυσμένος εκτυπωτής HP All-in-One - Δωρεάν. Συμβατό με εκτυπωτές HP κατασκευασμένους από το 2010 έως σήμερα.
- Canon PRINT Inkjet / SELPHY - Δωρεάν. Συμβατό μόνο με εκτυπωτές Canon.
- πάτα το κουμπί Παίρνω (Λήψη) στα δεξιά για να επιλέξετε την εφαρμογή. Εάν αγοράσετε την εφαρμογή, αυτό το κουμπί θα αντικατασταθεί με την τιμή της εφαρμογής.
- πάτα το κουμπί Εγκαθιστώ (Σύνθεση). Αυτό το κουμπί βρίσκεται στην ίδια θέση με το κουμπί Παίρνω.
- Εισαγάγετε τον κωδικό πρόσβασης Apple ID σας. Αυτή είναι η ενέργεια για τη λήψη της εφαρμογής.
- Εάν συνδεθήκατε πρόσφατα στο App Store, τότε αυτό το βήμα δεν απαιτείται.
- Εάν το iPhone χρησιμοποιεί Touch ID, ίσως χρειαστεί να χρησιμοποιήσετε δακτυλικά αποτυπώματα σε αυτό το βήμα.
- Ανοίξτε την εφαρμογή εκτύπωσης και ακολουθήστε τις οδηγίες εγκατάστασης. Ενώ τα βήματα εγκατάστασης θα διαφέρουν ανάλογα με την εφαρμογή που κατεβάζετε, στις περισσότερες περιπτώσεις, θα διασφαλίσει ότι ο εκτυπωτής σας μπορεί να εκτυπώσει στο διαδίκτυο, να προσθέσει τον εκτυπωτή σε μια εφαρμογή τηλεφώνου και άλλες προσαρμοσμένες ρυθμίσεις (πορτοφόλι για παράδειγμα, εκτύπωση σε ασπρόμαυρο ή χρώμα από προεπιλογή).
- Ανοίξτε το μήνυμα που θέλετε να εκτυπώσετε. Εάν θέλετε να εκτυπώσετε φωτογραφίες ή σημειώσεις, απλώς πατήστε το περιεχόμενο.

Πατήστε το κουμπί "Κοινή χρήση". Αυτό το κουμπί έχει ένα εικονίδιο ενός κουτιού με ένα βέλος προς τα πάνω, που βρίσκεται στη γωνία της οθόνης.- Σύρετε την κάτω σειρά εργαλείων προς τα αριστερά. Θα δείτε επιλογές όπως αντίγραφο (Αντιγραφή) και Τυπώνω.
- πάτα το κουμπί …. Η επιλογή βρίσκεται στο δεξί άκρο της κάτω σειράς. Πατήστε αυτό το κουμπί για να ανοίξετε τη λίστα εφαρμογών που μπορείτε να χρησιμοποιήσετε με την επιλεγμένη επιλογή.
- Σύρετε την επιθυμητή εφαρμογή στη θέση "Ενεργό" (δεξιά). Αυτή είναι η σκανδάλη για χρήση με την τρέχουσα εφαρμογή (για παράδειγμα Φωτογραφίες).
- Εάν δεν βλέπετε τη λίστα εφαρμογών, μπορείτε να ανοίξετε το έγγραφο ή το αρχείο στην ίδια την εφαρμογή.
- Η επιλεγμένη εφαρμογή ενδέχεται να μην υποστηρίζει τη θέση ή το αρχείο που θέλετε να εκτυπώσετε (για παράδειγμα, την εφαρμογή Σημειώσεις δεν υποστηρίζεται από ορισμένες εφαρμογές εκτυπωτή).
- Κάντε κλικ Ολοκληρώθηκε (Φινίρισμα). Αυτό το κουμπί βρίσκεται στην επάνω δεξιά γωνία της οθόνης.
- Πατήστε στο όνομα της εφαρμογής. Θα πρέπει να δείτε ότι εμφανίζεται στην κάτω σειρά εφαρμογών. Αυτή είναι η ενέργεια ανοίγματος της εφαρμογής.
- Ακολουθήστε τις οδηγίες στην οθόνη. Στις περισσότερες περιπτώσεις, απλώς πρέπει να προσαρμόσετε τη συγκεκριμένη ρύθμιση (π.χ. τον αριθμό σελίδας) και να πατήσετε το κουμπί Τυπώνω. Εφόσον ο εκτυπωτής είναι ενεργοποιημένος και συνδεδεμένος στο Διαδίκτυο, θα μπορείτε να εκτυπώσετε το έγγραφο. διαφήμιση
Συμβουλή
- Εάν το iPhone σας δεν μπορεί να εντοπίσει τον εκτυπωτή, ίσως χρειαστεί να συνδέσετε τις 2 συσκευές χρησιμοποιώντας έναν προσαρμογέα USB-to-Lightning. Σε αυτήν την περίπτωση, συνδέστε τον μικρότερο ακροδέκτη του καλωδίου προσαρμογέα στη θύρα φόρτισης του iPhone, συνδέστε τον άλλο ακροδέκτη στη θύρα USB του εκτυπωτή.
Προειδοποίηση
- Ορισμένοι εκτυπωτές δεν υποστηρίζουν την εκτύπωση από το iPhone επειδή είναι πολύ παλιά ή το λογισμικό δεν είναι συμβατό με iOS. Σε αυτήν την περίπτωση, σκεφτείτε να αντικαταστήσετε τον τρέχοντα εκτυπωτή σας με έναν εκτυπωτή AirPrint χαμηλού κόστους.