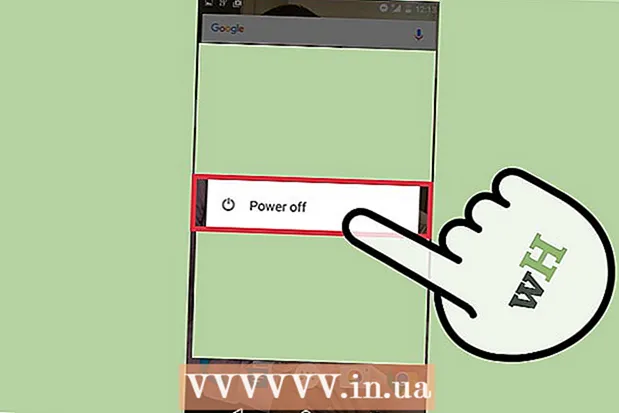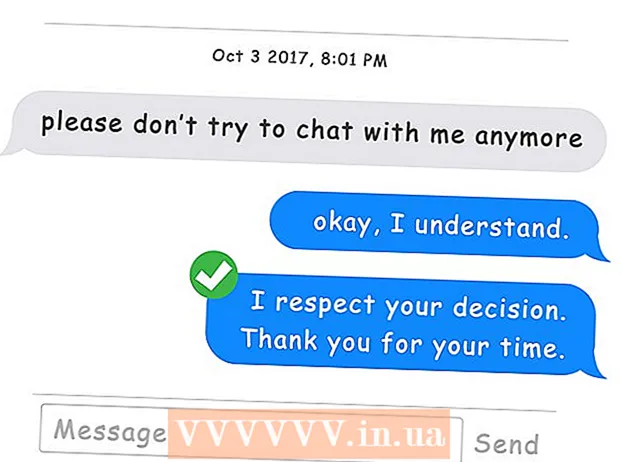Συγγραφέας:
Lewis Jackson
Ημερομηνία Δημιουργίας:
14 Ενδέχεται 2021
Ημερομηνία Ενημέρωσης:
1 Ιούλιος 2024

Περιεχόμενο
Έχετε διαγράψει κατά λάθος ορισμένα αρχεία στην κάρτα SD ή χάσατε δεδομένα λόγω ελαττωματικής κάρτας μνήμης; Εάν σταματήσετε να χρησιμοποιείτε την κάρτα μνήμης αμέσως και ενεργείτε γρήγορα, τα αρχεία μπορούν να ανακτηθούν χρησιμοποιώντας λογισμικό αποκατάστασης δεδομένων. Υπάρχουν δωρεάν επιλογές για κάθε λειτουργικό σύστημα, καθώς και προγράμματα επί πληρωμή που είναι εύχρηστα.
Βήματα
Μέθοδος 1 από 3: Με PhotoRec (όλα τα λειτουργικά συστήματα)
Διακοπή πρόσβασης στην κάρτα SD. Εάν το αρχείο μόλις διαγράφηκε, ενδέχεται τα δεδομένα να παραμένουν εκεί, περιμένοντας τα νέα δεδομένα να το αντικαταστήσουν. Η αποτυχία πρόσβασης στην κάρτα SD θα σας βοηθήσει να περιορίσετε την ικανότητά σας να αντικαταστήσετε δεδομένα.
- Στην ιδανική περίπτωση, αφαιρέστε την κάρτα SD από τη συσκευή μέχρι να είστε έτοιμοι να ανακτήσετε τα αρχεία.

Λήψη του PhotoRec. Το PhotoRec είναι δωρεάν και λογισμικό αποκατάστασης αρχείων ανοιχτού κώδικα για Windows, OS X και Linux.
Αποσυμπιέστε το πρόγραμμα. Το PhotoRec δεν χρειάζεται να εγκατασταθεί. Απλώς πρέπει να εξαγάγετε το πρόγραμμα από το αρχείο ZIP. Μέσα, ΟΣ θα είναι το όνομα του λειτουργικού σας συστήματος. Για παράδειγμα, η έκδοση των Windows θα ήταν

Συνδέστε μια κάρτα μνήμης. Μπορείτε είτε να συνδέσετε την κάρτα SD στον υπολογιστή χρησιμοποιώντας μια συσκευή ανάγνωσης καρτών μνήμης είτε να τοποθετήσετε μια κάρτα μνήμης στην κάμερα και να συνδέσετε την κάμερα στον υπολογιστή μέσω καλωδίου USB.
Εκκινήστε το PhotoRec. Το PhotoRec εκτελείται στη διεπαφή της γραμμής εντολών. Θα χρησιμοποιήσετε τα πλήκτρα βέλους για να πλοηγηθείτε στο πρόγραμμα.

Επιλέξτε τη μονάδα δίσκου. Επιλέξτε την κάρτα SD από τη λίστα των διαθέσιμων μονάδων δίσκου και, στη συνέχεια, πατήστε ↵ Εισαγάγετε.
Επιλέξτε διαμέρισμα. Οι κάρτες μνήμης SD έχουν συνήθως μόνο ένα διαμέρισμα. Χρησιμοποιήστε τα πλήκτρα βέλους για να επιλέξετε.
Επιλέξτε το μενού. Αυτή η επιλογή μενού βρίσκεται στο κάτω άκρο του παραθύρου.
Αποεπιλέξτε τα περιττά αρχεία. Μπορείτε να επιταχύνετε σημαντικά την αναζήτησή σας περιορίζοντας τον τύπο αρχείου που πρέπει να αναζητήσετε. Εάν επαναφέρετε φωτογραφίες, αποεπιλέξτε όλες εκτός από JPG, JPEG, RAW, CR2, PNG, TIFF, GIF, BMP, SR2 και DNG.
Επιλέξτε ένα στοιχείο μενού για να συνεχίσετε. Θα ανοίξει το μενού συστήματος αρχείων.
Επιλέξτε τον τύπο συστήματος αρχείων. Εάν επαναφέρετε αρχεία από μια κάρτα μνήμης SD, επιλέξτε (Άλλο).
Επιλέξτε το χώρο που θα δοκιμαστεί. Εάν επαναφέρετε διαγραμμένα αρχεία, επιλέξτε. Εάν επαναφέρετε δεδομένα σε ελαττωματική κάρτα μνήμης, επιλέξτε.
Επιλέξτε ένα φάκελο για να αποθηκεύσετε το αποκατεστημένο αρχείο. Θα πρέπει να δημιουργήσετε έναν νέο κατάλογο για ευκολότερη πρόσβαση.
Περιμένετε να ανακτηθούν τα δεδομένα. Αυτό μπορεί να διαρκέσει πολύ. Ο αριθμός των αρχείων που θα αποκατασταθούν θα ενημερωθεί σύμφωνα με τον πραγματικό χρόνο.
Περιήγηση σε αρχεία. Το όνομα του αρχείου θα είναι κατεστραμμένο, επομένως θα πρέπει να πραγματοποιήσετε μη αυτόματη αναζήτηση μεταξύ των ανακτημένων αρχείων μέχρι να βρείτε ένα. Εάν εξακολουθείτε να μην μπορείτε να βρείτε την εικόνα που θέλετε, μπορείτε να δοκιμάσετε μια άλλη επιλογή ανάκτησης δεδομένων. διαφήμιση
Μέθοδος 2 από 3: Χρήση ZAR (Windows)
Διακοπή πρόσβασης στην κάρτα SD. Εάν το αρχείο μόλις διαγράφηκε, ενδέχεται τα δεδομένα να παραμένουν εκεί, περιμένοντας τα νέα δεδομένα να το αντικαταστήσουν. Η αποτυχία πρόσβασης στην κάρτα SD θα σας βοηθήσει να περιορίσετε την ικανότητά σας να αντικαταστήσετε δεδομένα.
- Στην ιδανική περίπτωση, αφαιρέστε την κάρτα SD από τη συσκευή μέχρι να είστε έτοιμοι να ανακτήσετε τα αρχεία.
Κατεβάστε και εγκαταστήστε το ZAR (Zero Assumption Recovery). Η πλήρης έκδοση του ZAR απαιτεί χρέωση, ενώ η επίδειξη (δοκιμή) μας επιτρέπει μόνο να επαναφέρουμε αρχεία εικόνας. Σημείωση: θα πρέπει να κάνετε λήψη του ZAR μόνο από τον ιστότοπο του προγραμματιστή.
- Στον ιστότοπο ZAR, κάντε κλικ στο σύνδεσμο "ανάκτηση εικόνας" κοντά στο κάτω μέρος της σελίδας. Αυτό θα σας επιτρέψει να εγκαταστήσετε μια επίδειξη για να ανακτήσετε τις φωτογραφίες σας.
Συνδέστε μια κάρτα μνήμης. Μπορείτε είτε να συνδέσετε την κάρτα SD στον υπολογιστή χρησιμοποιώντας έναν αναγνώστη καρτών μνήμης, είτε να τοποθετήσετε την κάρτα SD στην κάμερα και να συνδέσετε την κάμερα στον υπολογιστή μέσω καλωδίου USB.
- Ο υπολογιστής μπορεί να σας ζητήσει να μορφοποιήσετε την κάρτα μνήμης ή να σας ειδοποιήσει ότι δεν είναι δυνατή η ανάγνωσή του. Μην μορφοποιείτε σε αυτήν την προτροπή, καθώς ενδέχεται να αντικαταστήσετε τη θέση αποθήκευσης της εικόνας στην κάρτα.
Ανοίξτε το εργαλείο αποκατάστασης εικόνας στο ZAR. Εκκινήστε το ZAR και κάντε κλικ στην επιλογή Ανάκτηση εικόνας (δωρεάν). Για άλλο πρόγραμμα, αναζητήστε το ίδιο κουμπί δράσης. Ορισμένα προγράμματα ενδέχεται να παραλείψουν εντελώς αυτό το βήμα.
Επιλέξτε μια κάρτα μνήμης. Στην ενότητα "Δίσκοι και διαμερίσματα", επιλέξτε την κάρτα SD σας. Κάντε κλικ στο Επόμενο για να ξεκινήσετε τη διαδικασία επαναφοράς.
Επιλέξτε τα αρχεία που θέλετε να ανακτήσετε. Θα δείτε μια λίστα φωτογραφιών που βρέθηκαν από το λογισμικό στην κάρτα μνήμης SD. Μπορείτε να επιλέξετε τις φωτογραφίες για ανάκτηση ή να επιλέξετε όλες για να ανακτήσετε όλες τις χαμένες φωτογραφίες. Ενδέχεται να μην μπορείτε να κάνετε προεπισκόπηση της εικόνας και το όνομα του αρχείου θα χαθεί.
Επιλέξτε πού θα αποθηκεύσετε τις φωτογραφίες σας μετά την επαναφορά τους. Εάν η κάρτα SD είναι κατεστραμμένη δεν πρέπει να την αποθηκεύσετε εδώ. Αντ 'αυτού, επιλέξτε ή δημιουργήστε ένα φάκελο στον υπολογιστή σας για να αποθηκεύσετε τις φωτογραφίες. Οι εικόνες είναι ασφαλείς εάν η κάρτα SD που χάθηκε ξανά.
Αντιγραφή αρχείου. Κάντε κλικ στο Έναρξη αντιγραφής των επιλεγμένων αρχείων Κάντε κλικ στο Έναρξη αντιγραφής των επιλεγμένων αρχείων για να επαναφέρετε την εικόνα. Το επιλεγμένο αρχείο θα αποθηκευτεί στη θέση που καθορίζετε.
- Ορισμένες εικόνες ενδέχεται να μην ανακτηθούν πλήρως. Ακόμα κι αν η μικρογραφία φαίνεται ωραία, η εικόνα μπορεί να χαθεί εν μέρει ή να υποστεί πλήρη ζημιά.
Μέθοδος 3 από 3: Με Data Rescue 3 (Mac)
Διακοπή πρόσβασης στην κάρτα SD. Εάν το αρχείο μόλις διαγράφηκε, ενδέχεται τα δεδομένα να παραμένουν εκεί, περιμένοντας να αντικατασταθούν από τα νέα δεδομένα. Η αποτυχία πρόσβασης στην κάρτα SD θα σας βοηθήσει να περιορίσετε την ικανότητά σας να αντικαταστήσετε δεδομένα.
- Στην ιδανική περίπτωση, αφαιρέστε την κάρτα SD από τη συσκευή μέχρι να είστε έτοιμοι να ανακτήσετε τα αρχεία.
Λήψη και εγκατάσταση Data Rescue 3. Υπάρχει χρέωση για χρήση, αλλά το Data Rescue 3 είναι ένα από τα ισχυρά προγράμματα ανάκτησης δεδομένων που είναι διαθέσιμα για το OS X. Μπορείτε να αγοράσετε Data Recovery 3 στον ιστότοπο ή μέσω του Mac App Store.
- Εάν δεν θέλετε να ξοδέψετε χρήματα, χρησιμοποιήστε το PhotoRec.
Συνδέστε την κάρτα μνήμης SD. Τοποθετήστε την κάρτα SD στον υπολογιστή Mac. Εάν το Mac σας δεν διαθέτει υποδοχή κάρτας μνήμης, μπορείτε να χρησιμοποιήσετε μια εξωτερική συσκευή ανάγνωσης καρτών μέσω καλωδίου USB ή να εισαγάγετε μια κάρτα SD στην κάμερα και να τη συνδέσετε στον υπολογιστή.
Εκκίνηση δεδομένων διάσωσης 3. Μπορείτε να βρείτε το πρόγραμμα στο φάκελο "Εφαρμογές". Στη συνέχεια, επιλέξτε "Έναρξη νέας σάρωσης" από το κύριο μενού.
Επιλέξτε κάρτα SD. Η λίστα των μονάδων δίσκου θα εμφανιστεί στο παράθυρο Data Rescue. Επιλέξτε την κάρτα μνήμης από αυτήν τη λίστα.
- Το πρόγραμμα μπορεί να σας ζητήσει να επιλέξετε ένα διαμέρισμα για την κάρτα μνήμης σας. Οι περισσότερες κάρτες μνήμης έχουν μόνο ένα διαμέρισμα, αλλά αν υπάρχουν πολλά διαμερίσματα τότε θα πρέπει να επιλέξετε ολόκληρη την κάρτα SD.
Επιλέξτε μια μέθοδο σάρωσης. Κατά την πρώτη σάρωση, πρέπει να επιλέξετε "Διαγραφή αρχείων που έχει διαγραφεί". Αυτή η διαδικασία θα σαρώσει τον ελεύθερο χώρο στην κάρτα μνήμης για διαγραμμένα αρχεία. Εάν αυτή η μέθοδος δεν λειτούργησε, μπορείτε να δοκιμάσετε ξανά και να επιλέξετε τη διαδικασία "Γρήγορη σάρωση" και στη συνέχεια "Βαθιά σάρωση". Κάντε κλικ στο Έναρξη αφού επιλέξετε τον τύπο σάρωσης.
Περιμένετε να ολοκληρωθεί η σάρωση. Αυτό μπορεί να διαρκέσει λίγο, ειδικά αν επιλέξετε Deep Scan. Εάν θέλετε να κάνετε παύση, μπορείτε να κάνετε κλικ στο κουμπί Αναστολή.
Επιλέξτε τα αρχεία που θέλετε να ανακτήσετε. Αφού ολοκληρωθεί η σάρωση, θα δείτε μια λίστα αρχείων που μπορούν να ανακτηθούν. Επιλέξτε το πλαίσιο δίπλα σε κάθε αρχείο ή φάκελο που θέλετε να ανακτήσετε.
- Εάν εκτελέσετε γρήγορη ή βαθιά σάρωση, τα αποτελέσματα αναζήτησης θα βρίσκονται στην ενότητα "Εύρεση αρχείων".
- Εάν επιλέξετε Διαγραμμένα αρχεία ή Βαθιά σάρωση, τα αποτελέσματα αναζήτησης θα βρίσκονται στην ενότητα "Ανακατασκευασμένα αρχεία". Το όνομα αρχείου συνήθως θα χαθεί.
- Μπορείτε να κάνετε προεπισκόπηση αρχείων επιλέγοντας από τη λίστα και κάνοντας κλικ στην επιλογή "Προεπισκόπηση". Ωστόσο, δεν θα γίνει προεπισκόπηση όλων των αρχείων.
Ανάκτηση αρχείων. Όταν τελειώσετε, κάντε κλικ στην επιλογή Ανάκτηση και επιλέξτε μια τοποθεσία για να αποθηκεύσετε το αρχείο στον υπολογιστή σας. Μόλις βρείτε μια κατάλληλη τοποθεσία, κάντε κλικ στο Άνοιγμα. διαφήμιση
Προειδοποίηση
- Δεν είναι δυνατή η ανάκτηση όλων των χαμένων φωτογραφιών. Δεν θα μπορείτε να ανακτήσετε μια χαμένη εικόνα σε περιπτώσεις όπως: η κάρτα μνήμης είναι κατεστραμμένη ή μορφοποιηθεί ξανά, η διαγραμμένη εικόνα αντικαθίσταται.