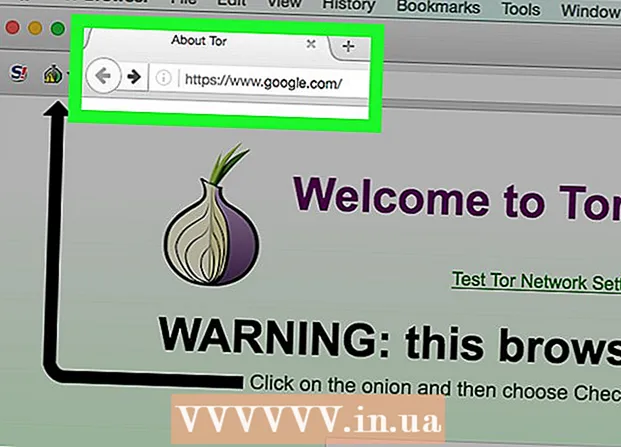Συγγραφέας:
Lewis Jackson
Ημερομηνία Δημιουργίας:
9 Ενδέχεται 2021
Ημερομηνία Ενημέρωσης:
1 Ιούλιος 2024

Περιεχόμενο
Συνήθως για να συνδέσετε έναν εξωτερικό σκληρό δίσκο στον υπολογιστή σας, απλά πρέπει να το συνδέσετε και αυτό είναι. Ωστόσο, με ένα Macbook Pro ή οποιοδήποτε άλλο Mac, ο σκληρός δίσκος πρέπει να μορφοποιηθεί σε ένα σύστημα αρχείων που υποστηρίζεται από το Mac. Αυτή η διαδικασία θα διαγράψει όλα τα δεδομένα του σκληρού δίσκου. Εάν, όπως και οι περισσότεροι σκληροί δίσκοι στην αγορά, ο σκληρός δίσκος σας είναι προδιαμορφωμένος με μορφή NTFS, με Mac OS X, μπορείτε να διαβάσετε και να μην γράφετε δεδομένα μόνο σε αυτόν τον σκληρό δίσκο.
Βήματα
Μέρος 1 από 3: Σύνδεση του σκληρού δίσκου
Χρησιμοποιήστε το παρεχόμενο καλώδιο για να συνδέσετε το σκληρό δίσκο στο Mac σας. Οι περισσότεροι σκληροί δίσκοι συνδέονται μέσω USB και μπορείτε απλά να συνδέσετε το καλώδιο USB στην ανοιχτή θύρα του Mac σας. Συνήθως κάθε πλευρά ενός Mac είναι εξοπλισμένη με τουλάχιστον μία θύρα USB.
- Ορισμένες μονάδες Mac διαθέτουν καλώδια Thunderbolt ή FireWire. Σε αυτήν την περίπτωση, ίσως χρειαστεί να συνδέσετε τη σωστή θύρα ή να χρησιμοποιήσετε έναν προσαρμογέα εάν δεν έχετε τη σωστή θύρα στο Mac σας.

Ελέγξτε τον σκληρό δίσκο στην οθόνη. Εάν έχει μορφοποιηθεί και συνδεθεί σωστά, ο σκληρός δίσκος θα εμφανιστεί στην επιφάνεια εργασίας Mac με λογότυπο USB ή Thunderbolt.- Το εικονίδιο του σκληρού δίσκου ενδέχεται να μην εμφανίζεται στην οθόνη, παρόλο που είναι σωστά συνδεδεμένο. Μπορείτε να ελέγξετε τον σκληρό δίσκο στο αριστερό παράθυρο οποιουδήποτε από τα παράθυρα Finder, κάτω από την επικεφαλίδα "Συσκευές".
- Μπορείτε να ρυθμίσετε τον σκληρό σας δίσκο να εμφανίζεται στην οθόνη κάνοντας κλικ στο μενού Εύρεση, επιλέγοντας "Προτιμήσεις" και στη συνέχεια κάνοντας κλικ στο πλαίσιο "Εξωτερικοί δίσκοι".
- Εάν ο σκληρός δίσκος δεν εμφανίζεται στο Finder ή στην επιφάνεια εργασίας, ανατρέξτε στις οδηγίες στην επόμενη ενότητα.

Ανοίξτε το σκληρό δίσκο για να δείτε τα περιεχόμενα. Κάντε διπλό κλικ στο σκληρό δίσκο στην επιφάνεια εργασίας ή επιλέξτε από το αριστερό παράθυρο του παραθύρου Finder για να δείτε τα περιεχόμενά του. Θα πρέπει τώρα να μπορείτε να σύρετε, να αποθέσετε αρχεία στον σκληρό δίσκο ή να αντιγράψετε αρχεία στον εσωτερικό σκληρό δίσκο του Mac σας. διαφήμιση
Μέρος 2 από 3: Διαμορφώστε τον σκληρό δίσκο

Ανοίξτε το βοηθητικό πρόγραμμα δίσκου. Οι περισσότεροι εξωτερικοί σκληροί δίσκοι είναι προ-μορφοποιημένοι για να λειτουργούν με Windows. Ωστόσο, αυτή η μορφή περιορίζει τον τρόπο λειτουργίας τους σε Mac. Εάν ο νέος εξωτερικός σκληρός δίσκος σας είναι προ-μορφοποιημένος για Windows, μπορείτε να τον διαβάσετε αλλά να μην τον γράψετε. Για να διαμορφώσετε ξανά το τυπικό σύστημα αρχείων, μπορείτε να χρησιμοποιήσετε το Disk Utility.- Στην επιφάνεια εργασίας, κάντε κλικ στο μενού "Go", επιλέξτε "Utilities" και στη συνέχεια "Disk Utility".
- Η μορφοποίηση διαγράφει τα πάντα στον σκληρό δίσκο. Κανένα πρόβλημα με έναν νέο σκληρό δίσκο, αλλά αν προσπαθείτε να χρησιμοποιήσετε έναν παλιό σκληρό δίσκο με περιεχόμενο σε αυτό, θα πρέπει να αποθηκεύσετε το περιεχόμενο κάπου αλλού πριν ξεκινήσετε τη μορφοποίηση.
Επιλέξτε το σκληρό δίσκο από το μενού στα αριστερά. Μια λίστα με όλους τους συνδεδεμένους σκληρούς δίσκους θα εμφανιστεί σε αυτό το μενού. Επιλέξτε τον εξωτερικό σκληρό σας δίσκο από τη λίστα.
- Εάν δεν είναι δυνατή η εύρεση του σκληρού δίσκου, προχωρήστε στην επόμενη ενότητα.
Κάντε κλικ στο κουμπί "Διαγραφή" στο επάνω μέρος του παραθύρου Disk Utility. Θα ξεκινήσει η μορφοποίηση του σκληρού δίσκου.
- Η μορφοποίηση θα διαγραφεί τα παντα στον σκληρό δίσκο. Επομένως, μην ξεχάσετε να δημιουργήσετε αντίγραφα ασφαλείας σημαντικών δεδομένων που βρίσκονται στον σκληρό σας δίσκο. Εάν ο σκληρός δίσκος είναι σε μορφή Windows, μπορείτε ακόμα να αντιγράψετε τα περιεχόμενα στο Mac σας πριν από τη μορφοποίηση.
Επιλέξτε "ExFAT" από το μενού "Μορφή". Αυτή η μορφή είναι συμβατή με Mac OS X, Windows και Linux, επιτρέποντάς σας να αλλάζετε εύκολα λειτουργικά συστήματα κατά τη χρήση.Σε αντίθεση με τις παλαιότερες εκδόσεις του FAT, με αυτήν τη νέα μορφή, το πραγματικό όριο στο μέγεθος του αρχείου ή στο διαμέρισμα δεν ισχύει (θεωρητικά υπάρχουν αλλά αυτοί οι αριθμοί είναι τεράστιοι), αυτό σημαίνει ότι Μπορεί να χρησιμοποιηθεί για όλα τα μεγέθη σκληρών δίσκων.
- Εάν πρόκειται να χρησιμοποιήσετε μόνο σκληρό δίσκο Mac, επιλέξτε "Mac OS Extended (Journaled)". Αυτή η μορφή σάς επιτρέπει να χρησιμοποιείτε όλες τις δυνατότητες του Mac στον σκληρό σας δίσκο, όπως το Time Capsule.
Κάντε κλικ στο "Διαγραφή" για να μορφοποιήσετε τον σκληρό δίσκο στην επιλεγμένη μορφή. Μόλις πατηθεί, δεν μπορείτε να αναιρέσετε και όλα τα δεδομένα Το υπάρχον στον σκληρό δίσκο θα διαγραφεί. Ανάλογα με το μέγεθος, κάθε σκληρός δίσκος θα έχει διαφορετικό χρόνο μορφοποίησης.
Δοκιμάστε να χρησιμοποιήσετε τον πρόσφατα μορφοποιημένο σκληρό σας δίσκο. Μόλις μορφοποιηθεί σωστά, ο σκληρός δίσκος θα εμφανιστεί στην οθόνη Mac. Κάντε διπλό κλικ για να το ανοίξετε, τώρα θα πρέπει να μπορείτε να προσθέσετε και να μετακινήσετε αρχεία από εκεί. διαφήμιση
Μέρος 3 από 3: Χειρισμός όταν δεν μπορεί να βρεθεί ο σκληρός δίσκος
Βεβαιωθείτε ότι ο σκληρός δίσκος είναι σωστά συνδεδεμένος. Ελέγξτε για να βεβαιωθείτε ότι όλα τα καλώδια είναι συνδεδεμένα στον σκληρό σας δίσκο και στο Mac. Εάν το καλώδιο είναι χαλαρό, ο σκληρός δίσκος δεν θα εμφανιστεί.
Βεβαιωθείτε ότι ο σκληρός δίσκος έχει αρκετή ισχύ. Ορισμένοι εξωτερικοί σκληροί δίσκοι πρέπει να συνδεθούν ξεχωριστά. Ίσως χρειαστείτε ένα διπλό καλώδιο USB. Αυτό το καλώδιο διαθέτει μία μόνο θύρα USB που συνδέεται στον εξωτερικό σκληρό σας δίσκο, το άλλο άκρο σε δύο και και τα δύο βύσματα στο Mac σας.
Επανεκκινήστε το Mac. Πολλά προβλήματα με Mac ή σκληρό δίσκο μπορούν να επιλυθούν με την επανεκκίνηση. Απενεργοποιήστε εντελώς τον υπολογιστή από το μενού της Apple και ενεργοποιήστε τον ξανά χρησιμοποιώντας το κουμπί λειτουργίας. Είναι πιο πιθανό ότι ο συνδεδεμένος σκληρός δίσκος θα εμφανιστεί μετά την επανεκκίνηση του Mac.
Δοκιμάστε διαφορετικό καλώδιο και θύρα. Ίσως το καλώδιο USB είναι ελαττωματικό ή η θύρα USB έχει πρόβλημα. Δοκιμάστε να χρησιμοποιήσετε ένα διαφορετικό καλώδιο USB συνδεδεμένο σε διαφορετική θύρα.
Εκτελέστε τις Πρώτες Βοήθειες στον σκληρό δίσκο. Το Disk Utility έχει πολλές λειτουργίες διόρθωσης σφαλμάτων που μπορούν να προκαλέσουν τη δυσλειτουργία του σκληρού δίσκου που δεν λειτουργεί ξανά.
- Ανοίξτε το Disk Utility από το φάκελο Utilities.
- Επιλέξτε τον σκληρό δίσκο και κάντε κλικ στο κουμπί "Πρώτες βοήθειες".
- Κάντε κλικ στο "Εκτέλεση" για να ξεκινήσετε τη σάρωση για σφάλματα στο σκληρό σας δίσκο.
- Αφήστε το βοηθητικό πρόγραμμα διόρθωσης σφαλμάτων να βρεθεί. Ως αποτέλεσμα, πιθανότατα θα μπορείτε να χρησιμοποιήσετε το σκληρό δίσκο. Σημειώστε ότι όταν εμφανιστεί το σφάλμα, μπορεί να είναι ένα πρώιμο προειδοποιητικό σημάδι για αστοχία του σκληρού δίσκου.
Εξετάστε το ενδεχόμενο αντικατάστασης του σκληρού δίσκου. Οποιοσδήποτε σκληρός δίσκος θα καταστραφεί επίσης. Όσο περισσότερο χρησιμοποιείται, τόσο μεγαλύτερη είναι η πιθανότητα αστοχίας. Το ποσοστό αστοχίας ενός νέου σκληρού δίσκου δεν είναι επίσης μικρό. Εάν ο σκληρός δίσκος σας είναι 4 ετών και άνω και δεν εμφανίζεται ανεξάρτητα από το τι κάνετε, πιθανότατα έχει αποτύχει.
- Μπορείτε να δοκιμάσετε να συνδέσετε τον σκληρό δίσκο σε άλλον υπολογιστή για να δείτε εάν εμφανίζεται. Εάν ο σκληρός δίσκος δεν εμφανίζεται πουθενά, ίσως είναι καιρός να αγοράσετε ένα νέο.