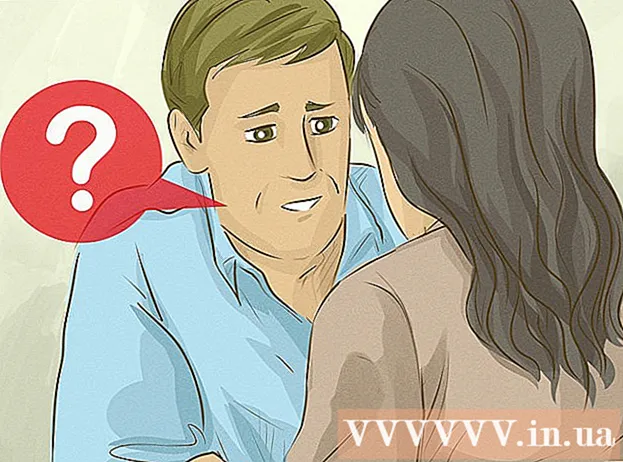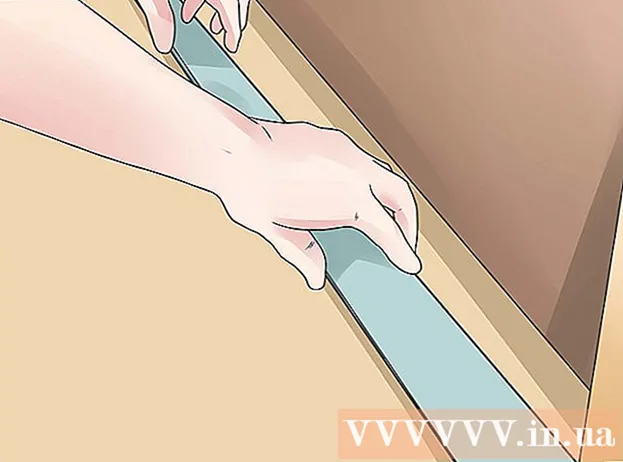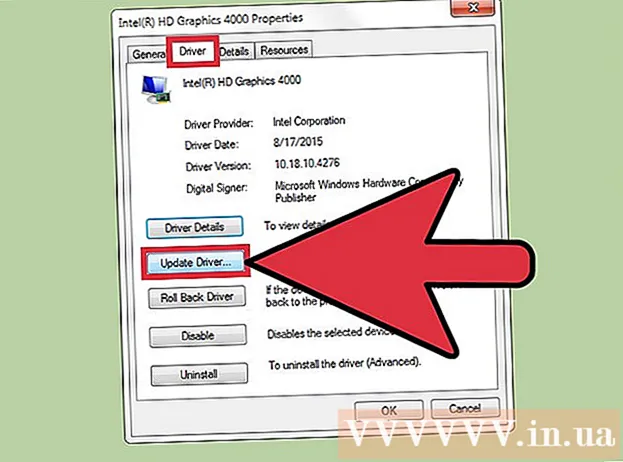Συγγραφέας:
Louise Ward
Ημερομηνία Δημιουργίας:
11 Φεβρουάριος 2021
Ημερομηνία Ενημέρωσης:
28 Ιούνιος 2024

Περιεχόμενο
Μπορείτε να ανοίξετε οποιαδήποτε εφαρμογή Mac με προχωρημένα δικαιώματα διαχειριστή (δικαιώματα root), αρκεί να έχετε κωδικό πρόσβασης διαχειριστή. Όπως πάντα, μην χρησιμοποιείτε προηγμένη πρόσβαση εκτός και αν γνωρίζετε τι κάνετε, διαφορετικά θα μπορούσατε να προκαλέσετε θανατηφόρο σφάλμα στην εφαρμογή ή στον υπολογιστή.
Βήματα
Μέθοδος 1 από 3: Στο λογαριασμό διαχειριστή
Γνωρίστε τους κινδύνους. Οι περισσότερες εφαρμογές γραφικών δεν έχουν σχεδιαστεί για πρόσβαση υψηλής ποιότητας. Περιορίστε τον εαυτό σας σε συγκεκριμένες εργασίες που καταλαβαίνετε, διαφορετικά θα κάνετε τα δεδομένα απρόσιτα, σφάλμα εφαρμογής ή θα προκαλέσει τρύπες ασφαλείας.

Ανοίξτε το τερματικό. Συνδεθείτε ως διαχειριστής στον υπολογιστή. Μεταβείτε στις Εφαρμογές → Βοηθητικά προγράμματα και ξεκινήστε το Terminal.- Ο λογαριασμός διαχειριστή πρέπει να έχει έναν κενό κωδικό πρόσβασης, διαφορετικά το Τερματικό δεν θα σας παρέχει πρόσβαση root.

Δοκιμάστε πιο γρήγορα. Η εντολή sudo μας επιτρέπει να ξεκινήσουμε εφαρμογές με πρόσβαση ανώτερου επιπέδου, αλλά αυτό απαιτεί τη διαδρομή προς το εκτελέσιμο στο πακέτο εφαρμογών. Οι περισσότερες εφαρμογές Mac με πολλά προγράμματα τρίτων έχουν παρόμοιες ρυθμίσεις πακέτου, οπότε δοκιμάστε:- Εισαγάγετε sudo "διαδρομή αρχείου από σκληρό δίσκο σε εφαρμογή.app / Περιεχόμενα / MacOS /Όνομα εφαρμογής’.
Για παράδειγμα, για να ανοίξετε το iTunes, πληκτρολογήστε sudo "/Applications/iTunes.app/Contents/MacOS/iTunes" και πατήστε ⏎ Επιστροφή. - Εισαγάγετε τον κωδικό πρόσβασης του λογαριασμού διαχειριστή στον οποίο συνήθως συνδέεστε. Τύπος ⏎ Επιστροφή.
- Εάν η εντολή λειτουργεί τότε η εφαρμογή θα ανοίξει με premium πρόσβαση. Εάν το τερματικό λέει "εντολή δεν βρέθηκε", συνεχίστε στο επόμενο βήμα.
- Εισαγάγετε sudo "διαδρομή αρχείου από σκληρό δίσκο σε εφαρμογή.app / Περιεχόμενα / MacOS /Όνομα εφαρμογής’.

Ανοίξτε τα περιεχόμενα του πακέτου εφαρμογής. Εάν το γρήγορο άνοιγμα δεν λειτουργεί, αναζητήστε την εφαρμογή στο Finder. Κάντε δεξί κλικ (ή πατήστε Ελεγχος και κάντε κλικ) στο εικονίδιο της εφαρμογής και επιλέξτε Εμφάνιση περιεχομένων πακέτου από το αναπτυσσόμενο μενού.
Βρείτε το εκτελέσιμο. Θα πρέπει να δείτε έναν ή περισσότερους φακέλους μέσα στην εφαρμογή. Αναζητήστε το εκτελέσιμο στον κατάλογο. Αυτό το αρχείο βρίσκεται συνήθως στη διαδρομή / Περιεχόμενα / MacOS.
- Το εκτελέσιμο αρχείο έχει συνήθως το ίδιο όνομα με την εφαρμογή, αλλά μπορεί επίσης να είναι διαφορετικό όνομα, όπως "run.sh."
- Το εκτελέσιμο αρχείο έχει συνήθως ένα μαύρο τετράγωνο εικονίδιο με λίγο "exec" μέσα του.
Εισαγάγετε την εντολή sudo στο Terminal. Εισαγάγετε sudo ακολουθούμενο από κενό. Μην εισάγετε τώρα.
Σύρετε το εκτελέσιμο και αφήστε το στη γραμμή εντολών Terminal. Η διαδρομή προς το εκτελέσιμο θα εισαχθεί αυτόματα.
Επιβεβαιώστε την παραγγελία με κωδικό πρόσβασης. Τύπος ⏎ Επιστροφή. Εισαγάγετε τον κωδικό πρόσβασης του λογαριασμού διαχειριστή που χρησιμοποιήσατε για να συνδεθείτε, κάντε κλικ στο ⏎ Επιστροφή Πάλι. Η εφαρμογή θα ξεκινήσει με premium πρόσβαση. διαφήμιση
Μέθοδος 2 από 3: Στο λογαριασμό εκτός διαχειριστή
Ανοίξτε το Terminal με λογαριασμό εκτός διαχειριστή. Πολλοί διαχειριστές προτιμούν να εργάζονται σε κανονικούς λογαριασμούς χρηστών για να περιορίσουν την πιθανότητα πρόκλησης σφαλμάτων ή επίθεσης από κακόβουλο λογισμικό. Αυτή η μέθοδος εξακολουθεί να απαιτεί κωδικό πρόσβασης διαχειριστή, αλλά σας επιτρέπει να αποκτήσετε προσωρινή πρόσβαση ανώτατου επιπέδου χωρίς εναλλαγή λογαριασμών. Για να ξεκινήσετε, ανοίξτε ένα παράθυρο τερματικού.
Μετάβαση σε δικαιώματα διαχειριστή στο Terminal. Εισαγάγετε την εντολή su - ακολουθούμενο από ένα κενό και το όνομα χρήστη για το λογαριασμό διαχειριστή του υπολογιστή. Εισαγάγετε τον κωδικό πρόσβασης αυτού του λογαριασμού διαχειριστή. Λοιπόν, θα συμπεριφέρεστε όπως αυτός ο χρήστης.
- Οι παύλες στην εντολή είναι προαιρετικές, αλλά συνιστώνται. Ορίζει τη μεταβλητή περιβάλλοντος και τον κατάλογο για αυτόν τον διαχειριστή χρήστη και θα περιορίσει την πιθανότητα ακούσιας εκτέλεσης του σφάλματος.
Ανοίξτε την εφαρμογή με την εντολή sudo. Ο πιο συνηθισμένος τρόπος για να γίνει αυτό είναι να πληκτρολογήσετε sudo "διαδρομή αρχείου από σκληρό δίσκο σε εφαρμογή.app / Περιεχόμενα / MacOS /Όνομα εφαρμογήςΕάν αυτό δεν λειτουργεί ή χρειάζεστε περισσότερες οδηγίες, ανατρέξτε στις οδηγίες για τη χρήση του λογαριασμού διαχειριστή παραπάνω.
Επιστρέψτε στον λογαριασμό σας. Αφού ολοκληρώσετε τις εργασίες που απαιτούν πρόσβαση root, πληκτρολογήστε έξοδο στο Terminal. Αυτή η εντολή θα κλείσει τον λογαριασμό διαχειριστή και θα επιστρέψει στον κανονικό λογαριασμό σας. διαφήμιση
Μέθοδος 3 από 3: Αντιμετώπιση προβλημάτων
Απενεργοποίηση προστασίας ακεραιότητας συστήματος (SIP). Αυτή η δυνατότητα (που εισήχθη στο Mac OS 10.11 El Capitan) θα περιορίσει την πρόσβαση σε σημαντικά δεδομένα ακόμη και για προχωρημένους χρήστες. Εάν δεν μπορείτε να κάνετε τις αλλαγές που θέλετε, απενεργοποιήστε το SIP. Σημειώστε ότι ο κίνδυνος για αυτήν την προσέγγιση είναι πολύ υψηλός. Θα πρέπει να το εφαρμόσετε μόνο εάν αισθάνεστε σίγουροι για τις ικανότητές σας και να θυμάστε ότι εάν παρουσιαστεί σφάλμα, ο υπολογιστής θα σβηστεί, ακόμη και αν δεν μπορεί να λειτουργήσει:
- Επανεκκινήστε τον υπολογιστή. Κρατήστε πατημένο ⌘ Εντολή + Ρ αφού ακούσετε τον ήχο εκκίνησης για πρόσβαση στη λειτουργία ανάκτησης.
- Επιλέξτε Utilities από το επάνω μενού και μετά Terminal.
- Εισαγάγετε csrutil απενεργοποίηση. επανεκκίνηση στο Terminal.
- Αφήστε τον υπολογιστή να επανεκκινήσει ως συνήθως. Τώρα μπορείτε να εφαρμόσετε τα παραπάνω βήματα για να ανοίξετε οποιαδήποτε εφαρμογή με δικαιώματα root. Μόλις τελειώσετε, σκεφτείτε να εκτελέσετε ξανά αυτές τις οδηγίες με την εντολή ενεργοποίηση αντί να απενεργοποιήσετε για να επαναφέρετε το SIP.
Χρησιμοποιήστε το nano αντί για ένα πρόγραμμα επεξεργασίας κειμένου. Αυτή η επιλογή θα είναι πιο ασφαλής και αξιόπιστη κατά την επεξεργασία αρχείων διαμόρφωσης χρησιμοποιώντας ένα πρόγραμμα επεξεργασίας κειμένου απευθείας από το Terminal. Το Nano είναι η απλή επιλογή που είναι διαθέσιμη από προεπιλογή. Για να χρησιμοποιήσετε αυτήν τη δυνατότητα με προηγμένη πρόσβαση, απλώς πληκτρολογήστε sudo nano, ακολουθούμενο από ένα κενό διάστημα και μια διαδρομή προς το έγγραφο κειμένου. Στη συνέχεια, μπορείτε να επεξεργαστείτε το έγγραφο απευθείας από το τερματικό. Όταν ολοκληρώσετε την επεξεργασία, πατήστε Ελεγχος + Ο για αποθήκευση και, στη συνέχεια, πατήστε Ελεγχος + Χ για έξοδο από το νανο.
- Για παράδειγμα, η εντολή sudo nano / etc / hosts θα ανοίξει το αρχείο διακομιστή με δικαιώματα αυξημένου επιπέδου.
- Συνιστάται να δημιουργήσετε ένα αντίγραφο ασφαλείας πριν από την επεξεργασία τυχόν αρχείων διαμόρφωσης. Για να το κάνετε αυτό, εισαγάγετε sudo cp filepath_of_config_filenew_filepath του αντιγράφου ασφαλείας. Για παράδειγμα, η εντολή sudo cp / etc / hosts /etc/hosts.backup θα δημιουργήσει ένα αντίγραφο ασφαλείας του αρχείου κεντρικού υπολογιστή ως hosts.backup. Εάν κάνετε κάποιο λάθος, τότε μπορείτε να μετακινήσετε το αρχείο που δεν έχει ρυθμιστεί σωστά με το sudo mv / etc / hosts /etc/hosts.bad (για παράδειγμα με το αρχείο hosts.backup) και να επαναφέρετε το αντίγραφο ασφαλείας με την εντολή sudo. cp /etc/hosts.backup / etc / hosts.
Συμβουλή
- Τα εισαγωγικά πριν και μετά τη διαδρομή είναι απαραίτητα μόνο εάν η διαδρομή περιέχει κενά.
Προειδοποίηση
- Ένα μόνο σφάλμα που χρησιμοποιεί προηγμένη πρόσβαση μπορεί να καθαρίσει τον υπολογιστή σας ή να τον τερματίσει. Αυτός ο κίνδυνος είναι ακόμη υψηλότερος στην έκδοση 10.10 και παλαιότερη, ή στην έκδοση 10.11 όταν το SIP είναι απενεργοποιημένο. Θα πρέπει να περιορίσετε την κοινή χρήση του κωδικού πρόσβασης διαχειριστή για να αποτρέψετε τη λήψη δικαιωμάτων από άλλους.