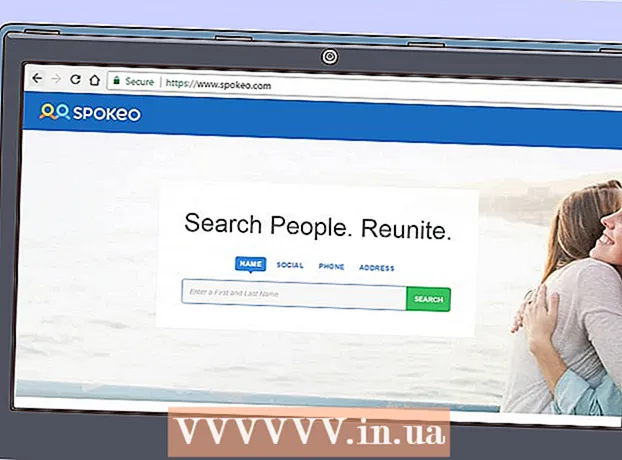Συγγραφέας:
Robert Simon
Ημερομηνία Δημιουργίας:
21 Ιούνιος 2021
Ημερομηνία Ενημέρωσης:
1 Ιούλιος 2024

Περιεχόμενο
Σήμερα το WikiHow σας διδάσκει πώς να εντοπίσετε το πλήκτρο "Print Screen" στο πληκτρολόγιό σας, καθώς και πώς να το χρησιμοποιήσετε για τη λήψη στιγμιότυπων οθόνης των λειτουργικών συστημάτων Windows. Μετά τη λήψη του στιγμιότυπου οθόνης, μπορείτε να το επικολλήσετε σε ένα πρόγραμμα, όπως Paint ή Microsoft Word.
Βήματα
Μέρος 1 από 2: Τραβήξτε ένα στιγμιότυπο οθόνης
Βρες το κλειδι ⎙ Οθόνη εκτύπωσης. Κοιτάξτε τη δεξιά άκρη της σειράς πλήκτρων "Λειτουργία" (περιλαμβάνει πλήκτρα όπως F5, κλπ.) στο επάνω μέρος του πληκτρολογίου, θα δείτε το κλειδί ⎙ Οθόνη εκτύπωσης.
- Το πλήκτρο "Print Screen" συνήθως έχει τις λέξεις "Sys Req" ακριβώς κάτω από το όνομα του κλειδιού.
- Το όνομα κλειδιού "Print Screen" συντομεύεται μερικές φορές σε "prt scr", "prnt scrn" ή "prt sc".
- Εάν κάτω από τις λέξεις "Print Screen" υπάρχουν άλλες λέξεις (όπως "Sys Req"), πρέπει να κρατήσετε πατημένο το πλήκτρο. Φιν μόλις ενεργοποίησε τη λειτουργία λήψης οθόνης.

Ανοίξτε το στοιχείο για το οποίο θέλετε να δημιουργήσετε αντίγραφα ασφαλείας στην οθόνη. Όταν τραβάτε ένα στιγμιότυπο οθόνης με το πλήκτρο "Print Screen", όλα όσα εμφανίζονται στην οθόνη (εκτός από το δείκτη του ποντικιού) καταγράφονται από προεπιλογή στο στιγμιότυπο.- Πρέπει να ελέγξετε προσεκτικά την οθόνη πριν τραβήξετε φωτογραφίες, να αποφύγετε την αποκάλυψη προσωπικών πληροφοριών.

Τύπος ⎙ Οθόνη εκτύπωσης. Αυτό θα καταγράψει τα πάντα στην οθόνη και θα τα αποθηκεύσει στην προσωρινή μνήμη του υπολογιστή σας.- Εάν θέλετε απλώς να τραβήξετε ένα στιγμιότυπο του επάνω παραθύρου, πατήστε παρατεταμένα το πλήκτρο ταυτόχρονα Αλτ και κλειδί ⎙ Οθόνη εκτύπωσης.
- Στα Windows 8 και 10, μπορείτε να χρησιμοποιήσετε συνδυασμούς πλήκτρων ⊞ Νίκη+⎙ Οθόνη εκτύπωσης για να τραβήξετε ένα στιγμιότυπο οθόνης και να το αποθηκεύσετε αυτόματα στον υποφάκελο "Στιγμιότυπα οθόνης" που βρίσκεται στον μεγάλο φάκελο "Εικόνες".
Μέρος 2 από 2: Επικόλληση στιγμιότυπων οθόνης

Ανοίξτε το πρόγραμμα που θέλετε να χρησιμοποιήσετε το στιγμιότυπο οθόνης που μόλις τραβήξατε. Μπορείτε να χρησιμοποιήσετε αυτήν την εικόνα σε δημοσιεύσεις Microsoft Paint, Word, PowerPoint, email ή κοινωνικά μέσα.- Εάν έχετε ανοιχτό το Word, το PowerPoint ή οποιοδήποτε άλλο πρόγραμμα του Microsoft Office, θα πρέπει να επιλέξετε ένα νέο ή / και κενό έγγραφο για να συνεχίσετε.
- Μπορείτε επίσης να επικολλήσετε το στιγμιότυπο οθόνης που έχετε τραβήξει σε ένα ενεργό έγγραφο.
Κάντε κλικ στην περιοχή όπου θέλετε να εμφανίζεται το στιγμιότυπο οθόνης. Εάν θέλετε να δημοσιεύσετε στο Twitter, πρέπει να δημιουργήσετε ένα νέο tweet. Για το Microsoft PowerPoint, πρέπει να κάνετε κλικ σε μια κενή διαφάνεια.
Πατήστε το συνδυασμό πλήκτρων Ctrl+Β. Το στιγμιότυπο οθόνης θα επικολληθεί αμέσως στο πρόγραμμα της επιλογής σας.
- Εάν το κάνετε αυτό ενώ χρησιμοποιείτε ένα κοινωνικό δίκτυο ή ένα πρόγραμμα περιήγησης αλληλογραφίας, το στιγμιότυπο οθόνης προστίθεται αυτόματα ως συνημμένο.
- Επιπλέον, εάν χρησιμοποιείτε το παράθυρο 10, μπορείτε να χρησιμοποιήσετε το εργαλείο αποκοπής για να τραβήξετε στιγμιότυπα οθόνης πολύ αποτελεσματικά. Απλώς πατήστε το πλήκτρο παραθύρου και πληκτρολογήστε εργαλείο αποκοπής για να δείτε το λογισμικό.
- Στη συνέχεια, ξεκινήστε και επιλέξτε νέο σύρετε το ποντίκι γύρω από την περιοχή της οθόνης που πρέπει να τραβήξετε. διαφήμιση
Συμβουλή
- Το κουμπί "Print Screen" είναι πολύ χρήσιμο, χάρη σε αυτό, μπορούμε να κρατήσουμε αντίγραφα διαδικτυακών εγγράφων ή άλλων σημαντικών εγγράφων χωρίς να χρειάζεται να τα εκτυπώσουμε για αποθήκευση.
Προειδοποίηση
- Δεν μπορείτε να χρησιμοποιήσετε το πλήκτρο "Print Screen" για να εκτυπώσετε έντυπα έγγραφα.