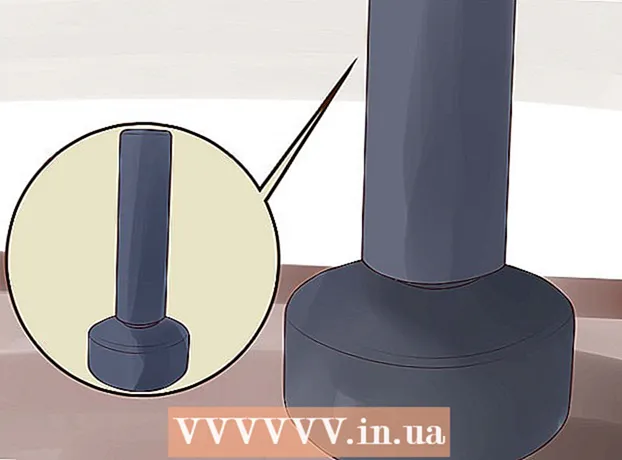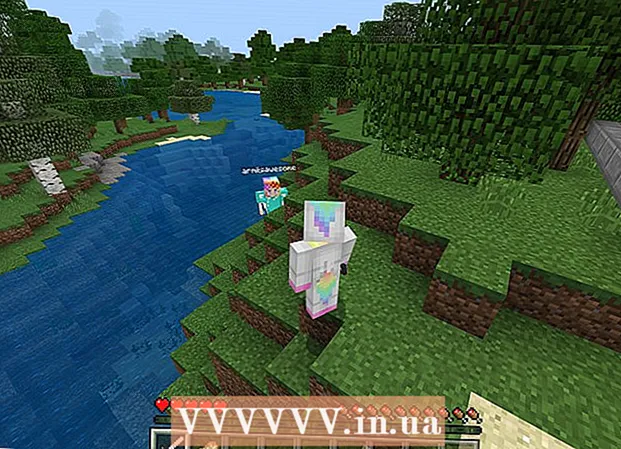Συγγραφέας:
Louise Ward
Ημερομηνία Δημιουργίας:
3 Φεβρουάριος 2021
Ημερομηνία Ενημέρωσης:
1 Ιούλιος 2024

Περιεχόμενο
Σε αυτό το άρθρο, το wikiHow σας διδάσκει πώς να ρυθμίσετε και να χρησιμοποιήσετε το Microsoft Excel σε υπολογιστές Windows και Mac.
Βήματα
Μέρος 1 από 5: Προετοιμασία
Εγκαταστήστε το Microsoft Office αν δεν έχετε ένα. Το Microsoft Excel δεν διανέμεται ως αυτόνομο πρόγραμμα, αλλά ως μέρος του πακέτου λογισμικού του Microsoft Office.

Ανοίξτε οποιοδήποτε έγγραφο του Excel κάνοντας διπλό κλικ σε αυτό. Αυτό το έγγραφο θα ανοίξει σε ένα παράθυρο του Excel.- Παραλείψτε αυτό το βήμα εάν θέλετε να δημιουργήσετε και να ανοίξετε ένα νέο έγγραφο Excel.
Ανοίξτε το Excel. Κάντε κλικ ή κάντε διπλό κλικ στο λευκό εικονίδιο εφαρμογής "X" Excel σε σκούρο μπλε φόντο.

Επιλέξτε ένα πρότυπο εάν χρειάζεται. Εάν θέλετε να χρησιμοποιήσετε ένα πρότυπο Excel (όπως ένα πρότυπο προϋπολογισμού), κάντε κύλιση προς τα κάτω μέχρι να βρείτε το πρότυπο που θέλετε να χρησιμοποιήσετε και κάντε κλικ σε μία φορά για να το ανοίξετε στο παράθυρο του βιβλίου εργασίας.- Εάν θέλετε απλώς να ανοίξετε ένα κενό έγγραφο του Excel, κάντε κλικ στην επιλογή Κενό (Κενό) στην επάνω αριστερή γωνία της σελίδας και μεταβείτε στο επόμενο βήμα.

πάτα το κουμπί Δημιουργώ (Δημιουργία) στα δεξιά του ονόματος του προτύπου.
Περιμένετε να ανοίξει το βιβλίο εργασίας του Excel. Αυτό θα διαρκέσει λίγα δευτερόλεπτα. Μόλις εμφανιστεί η κενή σελίδα / φόρμα Excel, μπορείτε να ξεκινήσετε την εισαγωγή δεδομένων στο φύλλο εργασίας. διαφήμιση
Μέρος 2 από 5: Καταχώριση δεδομένων
Εξοικειωθείτε με τις ετικέτες κορδελλών στο Excel. Στην πράσινη "κορδέλα" στο πάνω μέρος του παραθύρου του Excel υπάρχουν αναρίθμητες καρτέλες. Έχει πρόσβαση στα διάφορα εργαλεία του Excel. Οι σημαντικές ετικέτες είναι:
- Σπίτι (Home) - Περιέχει επιλογές που σχετίζονται με τη μορφοποίηση κειμένου, την αλλαγή χρώματος φόντου κελιού και παρόμοια.
- Εισάγετε (Εισαγωγή) - Περιέχει επιλογές για πίνακες, γραφήματα, γραφήματα και εξισώσεις.
- Διάταξη σελίδας (Διάταξη σελίδας) - Περιέχει επιλογές που σχετίζονται με την ευθυγράμμιση, την αλλαγή του προσανατολισμού της σελίδας και την επιλογή ενός θέματος.
- ΜΑΘΗΜΑΤΙΚΟΙ τυποι (Τύπος) - Περιέχει ένα μενού λειτουργιών και πολλές επιλογές τύπων.
Εξετάστε το ενδεχόμενο να χρησιμοποιήσετε τα κορυφαία κελιά ως επικεφαλίδες. Κατά την προσθήκη δεδομένων σε ένα κενό φύλλο εργασίας, μπορείτε να χρησιμοποιήσετε το πρώτο κελί (όπως Α'1, Β1, Γ1, ...) για να κάνετε επικεφαλίδες στηλών. Είναι πολύ χρήσιμα στη δημιουργία πινάκων που απαιτούν ετικέτες.
Επιλέξτε κελί. Κάντε κλικ στο κελί όπου θέλετε να εισαγάγετε τα δεδομένα.
- Στην περίπτωση που χρησιμοποιείτε το πρότυπο προγράμματος προϋπολογισμού, για παράδειγμα, μπορείτε να κάνετε κλικ στο πρώτο κενό πλαίσιο για να το επιλέξετε.
Εισαγάγετε κείμενο. Πληκτρολογήστε το κείμενο που θέλετε να προσθέσετε στο κελί.
Τύπος ↵ Εισαγάγετε για να προσθέσετε περιεχόμενο στο επιλεγμένο κελί και μεταβείτε στο επόμενο διαθέσιμο κελί.
Επεξεργαστείτε τα δεδομένα σας. Για να επιστρέψετε και να επεξεργαστείτε τα δεδομένα, κάντε κλικ στο κελί που θέλετε να επεξεργαστείτε και, στη συνέχεια, κάντε οποιεσδήποτε προσαρμοσμένες προσαρμογές στο πλαίσιο κειμένου πάνω από την επάνω σειρά του υπολογιστικού φύλλου.
Μορφοποιήστε το κείμενο εάν χρειάζεται. Εάν θέλετε να αλλάξετε τη μορφοποίηση των περιεχομένων ενός κελιού (όπως αλλαγή μορφής νομίσματος σε μορφή ημερομηνίας), κάντε κλικ στην καρτέλα. Σπίτι, στο αναπτυσσόμενο πλαίσιο στο επάνω μέρος της ενότητας "Αριθμός" και, στη συνέχεια, επιλέξτε τον τύπο μορφής που θέλετε να χρησιμοποιήσετε.
- Μπορείτε επίσης να χρησιμοποιήσετε μορφοποίηση υπό όρους για να αλλάξετε τη μορφοποίηση κελιών με βάση συγκεκριμένους παράγοντες (για παράδειγμα, γίνεται αυτόματα κόκκινο όταν η τιμή στο κελί είναι κάτω από ένα συγκεκριμένο όριο).
Μέρος 3 από 5: Χρήση τύπων
Επιλέξτε το κελί για τον τύπο σας. Κάντε κλικ στο κελί όπου θέλετε να δημιουργήσετε τον τύπο.
Εκτελέστε απλές μαθηματικές λειτουργίες. Μπορείτε να προσθέσετε, να αφαιρέσετε, να πολλαπλασιάσετε και να διαιρέσετε κελιά με τους ακόλουθους τύπους:
- Συν - Τύπος = SUM (κελί + κελί) (Για παράδειγμα:
= SUM (A3 + B3)) για να προσθέσετε τις τιμές δύο κελιών μαζί ή πληκτρολογήστε = SUM (κελί, κελί, κελί) (Για παράδειγμα:= SUM (A2, B2, C2)) για να προσθέσετε μαζί ένα εύρος κελιών. - Μείον - Τύπος = SUM (κελί) (Για παράδειγμα:
= SUM (A3-B3)) για την αφαίρεση της τιμής ενός κελιού με την τιμή του άλλου κελιού. - Μερίδιο - Τύπος = SUM (κελί / κελί) (Για παράδειγμα:
= SUM (A6 / C5)) για να διαιρέσετε την τιμή ενός κελιού με την τιμή ενός άλλου κελιού. - Ο άνθρωπος - Τύπος = SUM (κελί * κελί) (Για παράδειγμα:
= SUM (A2 * A7)) για τον πολλαπλασιασμό των τιμών δύο κελιών μαζί.
- Συν - Τύπος = SUM (κελί + κελί) (Για παράδειγμα:
Προσθέτει τους αριθμούς της στήλης. Εάν θέλετε να προσθέσετε όλους τους αριθμούς σε μια στήλη (ή μέρος μιας στήλης), μπορείτε να πληκτρολογήσετε = SUM (κελί: κελί) (Για παράδειγμα:
= SUM (A1: A12)) στο κελί που θέλετε να χρησιμοποιήσετε για να εμφανιστεί το αποτέλεσμα.
Επιλέξτε κελιά για χειρισμό με σύνθετους τύπους. Για έναν πιο σύνθετο τύπο, θα χρησιμοποιήσουμε το εργαλείο Insert Function. Ας ξεκινήσουμε κάνοντας κλικ στο κελί όπου θέλετε να εμφανιστεί ο τύπος.
Κάντε κλικ στην κάρτα ΜΑΘΗΜΑΤΙΚΟΙ τυποι στο επάνω μέρος του παραθύρου του Excel.
Κάντε κλικ σε μια επιλογή Εισαγωγή λειτουργίας στην αριστερή πλευρά της γραμμής εργαλείων ΜΑΘΗΜΑΤΙΚΟΙ τυποι. Θα εμφανιστεί ένα νέο παράθυρο.
Επιλέξτε μια συνάρτηση. Στο παράθυρο που ανοίγει, κάντε κλικ στη λειτουργία που θέλετε να χρησιμοποιήσετε και, στη συνέχεια, πατήστε Εντάξει.
- Για παράδειγμα, για να επιλέξετε τον τύπο εφαπτομένης μιας γωνίας, μπορείτε να κάνετε κύλιση και να κάνετε κλικ στην επιλογή ΗΛΙΟΚΑΜΕΝΟΣ.
Συμπληρώστε τη φόρμα λειτουργίας. Όταν σας ζητηθεί, εισαγάγετε τον αριθμό (ή επιλέξτε το κελί) για τον οποίο θέλετε να εφαρμόσετε τον τύπο.
- Για παράδειγμα, όταν επιλέγετε μια συνάρτηση ΗΛΙΟΚΑΜΕΝΟΣΘα πρέπει να εισαγάγετε το μέγεθος της γωνίας για την οποία θέλετε να βρείτε την ένταση.
- Ανάλογα με την επιλεγμένη λειτουργία, ίσως χρειαστεί να κάνετε κλικ σε ορισμένες οδηγίες στην οθόνη.
Τύπος ↵ Εισαγάγετε για να εφαρμόσετε και να εμφανίσετε τη λειτουργία στο κελί που έχετε επιλέξει. διαφήμιση
Μέρος 4 από 5: Δημιουργήστε ένα γράφημα
Ρυθμίστε τα δεδομένα για το γράφημα σας. Για παράδειγμα, για να δημιουργήσετε ένα γράφημα γραμμής ή στήλης, θα πρέπει να δημιουργήσετε μια στήλη δεδομένων για τον οριζόντιο άξονα και μία στήλη δεδομένων για τον κατακόρυφο άξονα.
- Συνήθως η αριστερή στήλη χρησιμοποιείται για τον οριζόντιο άξονα και η στήλη στα δεξιά της χρησιμοποιείται για τον κατακόρυφο άξονα.
Επιλέξτε δεδομένα. Κάντε κλικ και σύρετε το ποντίκι από το επάνω αριστερό κελί προς τα κάτω προς τα κάτω δεξιά στο κελί δεδομένων.
Στην κάρτα Εισάγετε (Εισαγωγή) στο επάνω μέρος του παραθύρου του Excel.
Κάντε κλικ στην επιλογή Προτεινόμενα γραφήματα (Προτεινόμενο γράφημα) στην ενότητα "Διαγράμματα" της γραμμής εργαλείων Εισάγετε. Θα εμφανιστεί ένα παράθυρο με διαφορετικά πρότυπα γραφήματος.
Επιλέξτε ένα πρότυπο γραφήματος. Κάντε κλικ στο πρότυπο γραφήματος που θέλετε να χρησιμοποιήσετε.
πάτα το κουμπί Εντάξει στο κάτω μέρος του παραθύρου για να δημιουργήσετε ένα γράφημα.
Επεξεργασία τίτλου γραφήματος. Κάντε διπλό κλικ στον τίτλο στο επάνω μέρος του γραφήματος, διαγράψτε και αντικαταστήστε τον τρέχοντα τίτλο με τον δικό σας.
Αλλάξτε τους τίτλους των αξόνων. Αν θέλετε να προσθέσετε άξονες στο γράφημα σας, μπορείτε να μεταβείτε στο μενού "Στοιχεία γραφήματος" κάνοντας κλικ στο + Το πράσινο χρώμα είναι ακριβώς στα δεξιά του επιλεγμένου γραφήματος και, στη συνέχεια, κάντε τις αλλαγές σας. διαφήμιση
Μέρος 5 από 5: Αποθήκευση έργου Excel
Κάντε κλικ στην κάρτα Αρχείο (Αρχείο) στην επάνω αριστερή πλευρά του παραθύρου του Excel (Windows) ή της επιφάνειας εργασίας (Mac). Θα εμφανιστεί ένα νέο μενού.
Τύπος Αποθήκευση ως (Αποθήκευση ως). Στα Windows, αυτή η επιλογή βρίσκεται στην αριστερή πλευρά της σελίδας.
- Για Mac, αυτή η επιλογή βρίσκεται στο μενού Αρχείο να πέσει.
Κάντε διπλό κλικ στην επιλογή Αυτός ο υπολογιστής (Αυτός ο υπολογιστής) βρίσκεται στο μέσο της σελίδας.
- Με ένα Mac, αυτό θα ήταν Στο Mac μου (Στο Mac μου).
Εισαγάγετε το όνομα του έργου σας. Εδώ, μπορείτε να χρησιμοποιήσετε οποιοδήποτε όνομα θέλετε να δώσετε το φύλλο σας και να το εισαγάγετε στο πλαίσιο "Όνομα αρχείου" - σε Windows ή "Όνομα" - σε Mac - στο παράθυρο Αποθήκευση ως παράθυρο.
Επιλέξτε έναν φάκελο αποθήκευσης. Κάντε κλικ στο φάκελο στον οποίο θέλετε να αποθηκεύσετε το φύλλο εργασίας.
- Σε Mac, ίσως χρειαστεί πρώτα να κάνετε κλικ στο αναπτυσσόμενο πλαίσιο "Πού" για να επιλέξετε αρχεία.
Τύπος Σώσει (Αποθήκευση) στο κάτω μέρος του παραθύρου για να αποθηκεύσετε το φύλλο εργασίας στον επιλεγμένο φάκελο με το όνομα που μόλις ονομάσατε.
Αποθηκεύστε μεταγενέστερες τροποποιήσεις χρησιμοποιώντας τη συντόμευση πληκτρολογίου "Αποθήκευση". Εάν σκοπεύετε να επεξεργαστείτε περαιτέρω ένα έγγραφο του Excel, μπορείτε να πατήσετε αργότερα Ctrl+μικρό (Windows) ή ⌘ Εντολή+μικρό (Mac) για αποθήκευση αλλαγών χωρίς να εισέλθετε ξανά στο παράθυρο Αποθήκευση ως. διαφήμιση