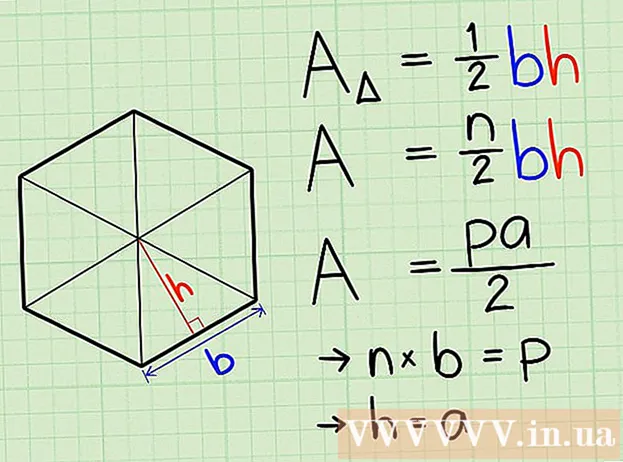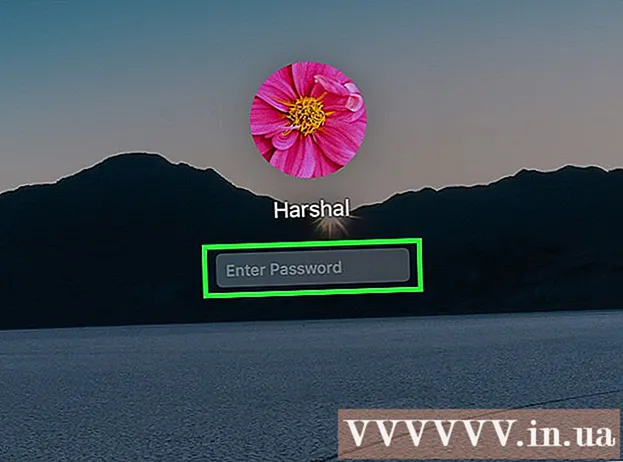Συγγραφέας:
Lewis Jackson
Ημερομηνία Δημιουργίας:
5 Ενδέχεται 2021
Ημερομηνία Ενημέρωσης:
1 Ιούλιος 2024

Περιεχόμενο
Το Snapchat είναι μια δημοφιλής εφαρμογή κοινωνικών δικτύων και ανταλλαγής μηνυμάτων σε λειτουργικά συστήματα iOS και Android. Μπορείτε να προσθέσετε περισσότερα εφέ σε φωτογραφίες και βίντεο απευθείας στην εφαρμογή. Για κινούμενη εικόνα στο Snapchat, μπορείτε να χρησιμοποιήσετε το φακό με εφέ προσώπου, να χρησιμοποιήσετε φίλτρα, να δοκιμάσετε εναλλαγή προσώπου, να προσθέσετε κείμενο, να διακοσμήσετε με αυτοκόλλητα ή emoji. ή χρησιμοποιήστε τη δυνατότητα σχεδίασης. Μη διστάσετε να δοκιμάσετε μια ποικιλία επιλογών και να δείτε πώς φαίνεται το τελικό προϊόν!
Βήματα
Μέρος 1 από 7: Χρήση φακού - Εφέ προσώπου
Κατανοήστε το φακό. Ο πιο δημοφιλής φακός ήταν ένα από τα πρώτα εφέ του Snapchat: απελευθέρωση ενός ουράνιου τόξου. Αργότερα, η Snapchat ενημέρωσε τακτικά νέα εφέ φακού, όπως ανταλλαγή προσώπων, πρόσωπα πολλών ζώων, εναλλαγή χαρακτήρων, παραμόρφωση προσώπου, "πάρτι γενεθλίων" και πολλά άλλα εφέ. .
- Οι φακοί είναι ειδικά εφέ που εφαρμόζονται κατά τη χρήση της ανίχνευσης προσώπου, οπότε μπορείτε να παρακολουθήσετε τις ενέργειές σας να επηρεάζουν το φακό φακού στην οθόνη. Δεδομένου ότι οι φακοί αλληλεπιδρούν τόσο συχνά, πρέπει να ακολουθήσετε ορισμένες κινήσεις για να δημιουργήσετε ένα συγκεκριμένο εφέ (για παράδειγμα, ανοίξτε το στόμα σας έτσι ώστε ένα ουράνιο τόξο να μπορεί να ρέει από το στόμα σαν καταρράκτης). Το Snapchat προσφέρει 10 δωρεάν εφέ φακού κάθε μέρα και αλλάζονται καθημερινά. Εάν έχετε αγοράσει ένα φακό, μπορείτε να το χρησιμοποιήσετε όποτε θέλετε.
- Οι φακοί χρησιμοποιούνται πριν τραβήξετε μια φωτογραφία ή να τραβήξετε για να κάνετε ένα Snap, ενώ η δυνατότητα "Φίλτρα" προστίθεται αφού έχετε το Snap. Μπορείτε να χρησιμοποιήσετε τα εφέ φακών και φίλτρων ταυτόχρονα.

Κατανοήστε τους περιορισμούς του φακού σε κινητές συσκευές και υλικό. Η δυνατότητα Lens δεν είναι συμβατή με τα περισσότερα τηλέφωνα Android και είναι διαθέσιμη μόνο σε νεότερα iPhone (αν και υπήρξαν πρόσφατα ορισμένες ασυμβατότητες). Χωρίς νεότερη συσκευή, οι πιθανότητες είναι ότι δεν θα μπορείτε να χρησιμοποιήσετε τη λειτουργία Lens. Ακόμη και με μια νεότερη συσκευή, η πιθανότητα αυτής της λειτουργίας να μην είναι δυνατή.- Το αρχικό iPhone 4 και το iPad δεν υποστηρίζουν τη λειτουργία Lens. Ωστόσο, πολλοί χρήστες δήλωσαν ότι δεν μπόρεσαν να χρησιμοποιήσουν το φακό σε ορισμένες συσκευές που υποτίθεται ότι υποστηρίζουν αυτήν τη λειτουργία.
- Ο φακός υποστηρίζεται σε Android 4.3 ή νεότερα τηλέφωνα Android. Ακόμα και όταν η συσκευή έχει ενημερωθεί στην πιο πρόσφατη έκδοση, ορισμένοι χρήστες ανέφεραν ότι αυτή η λειτουργία εξακολουθεί να μην λειτουργεί.

Ενημερώσεις Snapchat. Βεβαιωθείτε ότι χρησιμοποιείτε την τελευταία έκδοση του Snapchat για πρόσβαση στη λειτουργία Lens. Μπορείτε να ενημερώσετε το Snapchat στο App Store ή στο Google Play Store.- Δείτε πώς μπορείτε να αναβαθμίσετε το Snapchat για λεπτομέρειες σχετικά με την ενημέρωση αυτής της εφαρμογής.

Μετάβαση σε λειτουργία Selfie ("Λήψη selfie") στο Snapchat. Ο φακός λειτουργεί σύμφωνα με τον μηχανισμό ανίχνευσης προσώπου και, στη συνέχεια, προσθέτει εφέ. Μπορείτε είτε να χρησιμοποιήσετε την πίσω είτε την μπροστινή κάμερα, αλλά ο ευκολότερος τρόπος είναι να το δοκιμάσετε στην μπροστινή κάμερα. Το άνοιγμα της εφαρμογής θα ξεκινήσει αμέσως την πίσω κάμερα. Μπορείτε να ενεργοποιήσετε την μπροστινή κάμερα με δύο τρόπους:- Πατήστε το εικονίδιο στην επάνω δεξιά γωνία (ο κύκλος αποτελείται από δύο βέλη) για να ενεργοποιήσετε την μπροστινή κάμερα. Μπορείτε επίσης να πατήσετε δύο φορές στην οθόνη για εναλλαγή μεταξύ φωτογραφικών μηχανών.
Κρατήστε το τηλέφωνό σας μακριά για να δείτε ολόκληρο το πρόσωπό σας. Οι φακοί λειτουργούν καλύτερα όταν μπορείτε να δείτε ολόκληρο το πρόσωπό σας στο πλαίσιο.
- Εκτός αυτού, πρέπει να διασφαλίσετε καλό φωτισμό ώστε να μην επηρεαστεί η αναγνώριση προσώπου.
Πατήστε και κρατήστε πατημένο το πρόσωπό σας στην οθόνη μέχρι να ολοκληρωθεί ολόκληρη η γεωμετρία. Μετά από μια στιγμή, η εφαρμογή θα σαρώσει το πρόσωπό σας και οι επιλογές φακού θα εμφανιστούν στο κάτω μέρος της οθόνης.
- Βεβαιωθείτε ότι ολόκληρο το πρόσωπό σας βρίσκεται στην οθόνη και κρατάτε σταθερά το τηλέφωνο. Ίσως χρειαστεί να πατήσετε παρατεταμένα την οθόνη για μερικά δευτερόλεπτα ή ακόμα και να δοκιμάσετε μερικές φορές μέχρι να ενεργοποιηθεί η λειτουργία. Εάν βλέπετε μόνο το πλαίσιο ανίχνευσης προσώπου, θα πρέπει να ρυθμίσετε ξανά τον φωτισμό.
Επιλέξτε το εφέ φακού που θέλετε να χρησιμοποιήσετε. Σύρετε αριστερά / δεξιά για να επιλέξετε το διαθέσιμο εφέ. Το Snapchat ενημερώνει το φακό κάθε μέρα, οπότε έχετε πάντα νέες επιλογές.
- Μερικοί συνηθισμένοι φακοί που συναντάτε συχνά είναι: ουράνιο τόξο, φωνάζοντας, ζόμπι, "ερωτευμένος", επίδραση κλάματος.
- Το εφέ "Πάρτι γενεθλίων" ενεργοποιείται στα γενέθλιά σας (εάν το έχετε ενεργοποιήσει Πάρτι γενεθλίων στις Ρυθμίσεις). Μπορείτε να χρησιμοποιήσετε το εφέ στα γενέθλια των φίλων σας - απλώς αναζητήστε το εικονίδιο κέικ δίπλα στο όνομα χρήστη, το οποίο χρησιμοποιείται για την ανακοίνωση των γενεθλίων τους και πατήστε το εικονίδιο για πρόσβαση σε αυτό. αποτελέσματα αμέσως.
- Δεδομένου ότι το Snapchat αλλάζει το φακό σε καθημερινή βάση, τα εφέ που πρέπει να χρησιμοποιήσετε ενδέχεται να μην είναι διαθέσιμα. Δοκιμάστε να ελέγξετε ξανά σε μία ή δύο ημέρες για να δείτε εάν το εφέ εμφανίζεται.
Ακολουθήστε τις οδηγίες για το φακό που επιλέξατε. Πολλοί φακοί θα εμφανίσουν μια σύντομη εντολή για να δημιουργήσουν ένα εφέ. Για να χρησιμοποιήσετε το εφέ απελευθέρωσης ουράνιου τόξου, για παράδειγμα, πρέπει να ανοίξετε το στόμα σας.
Τραβήξτε φωτογραφίες ή καταγράψτε βίντεο στο Snapchat. Όταν είστε έτοιμοι, μπορείτε είτε να πατήσετε το κουμπί Λήψη στο κάτω μέρος της οθόνης (σε αυτήν την περίπτωση, θα δείτε μια εικόνα του εφέ που έχετε επιλέξει) για να τραβήξετε μια φωτογραφία ή πατήστε και κρατήστε πατημένο το κουμπί για εγγραφή της ταινίας. (έως 10 δευτερόλεπτα). Το εφέ φακού θα εμφανιστεί επίσης στην ταινία.
- Για φωτογραφίες, θα δείτε στην κάτω αριστερή γωνία της εικόνας να υπάρχει ένα σύμβολο «3» στον κύκλο. Πατήστε για να επιλέξετε πόσα δευτερόλεπτα (έως 10) θέλετε να εμφανίζεται η φωτογραφία.
- Οι συσκευές Android πρέπει να διαθέτουν έκδοση 5.0 ή νεότερη για την εγγραφή ταινιών χρησιμοποιώντας το φακό Lens στο Snapchat. Τα iPhone 4, 4S και iPad 2 δεν υποστηρίζουν αυτό το εφέ. Ακόμη και με συμβατές συσκευές, εξακολουθούν να υπάρχουν πολλοί χρήστες που δεν μπορούν να χρησιμοποιήσουν τη λειτουργία Lens.
- Εξετάστε το ενδεχόμενο να προσθέσετε εφέ (κείμενο, σχέδια, emoji και αυτοκόλλητα). Μπορείτε να προσθέσετε άλλα εφέ σε φωτογραφίες / βίντεο χρησιμοποιώντας τη λειτουργία Lens (συζητείται στις παρακάτω ενότητες).
Στείλτε φωτογραφίες / βίντεο. Αφού τραβήξετε μια φωτογραφία ή ένα βίντεο για να κάνετε ένα Snap, μπορείτε να τα στείλετε στις επαφές σας Snapchat, να δημοσιεύσετε μια ιστορία (ορατή μόνο για 24 ώρες) ή να αποθηκεύσετε τη φωτογραφία / βίντεο χωρίς δημοσίευση όπως θα κάνατε κανονικά .
- Πατήστε το δεύτερο εικονίδιο από αριστερά προς τα κάτω της οθόνης με βέλη και παύλες για να αποθηκεύσετε φωτογραφίες / βίντεο χωρίς δημοσίευση.
- Το τρίτο εικονίδιο από τα αριστερά στο κάτω μέρος της οθόνης με το πλαίσιο και το σύμβολο συν χρησιμοποιείται για τη δημοσίευση της Ιστορίας - ορατό μόνο για 24 ώρες σε όσους επιτρέπεται να το δουν.
- Αγγίξτε το κουμπί Στέλνω σε (Αποστολή σε) στην μπλε κάτω δεξιά γωνία για να επιλέξετε σε ποιον θέλετε να στείλετε τη φωτογραφία / βίντεο κλιπ. Μπορείτε επίσης να δημοσιεύσετε ιστορίες.
- Αφού επιλέξετε έναν παραλήπτη, πατήστε το μπλε βέλος στην κάτω δεξιά γωνία για να στείλετε τη φωτογραφία / βίντεο.
Μέρος 2 από 7: Χρήση φίλτρων
Κατανοήστε το φίλτρο. Τα φίλτρα Snapchat προστίθενται μετά τη λήψη της φωτογραφίας / βίντεο και προσθέτουν λάμψη στη φωτογραφία ή το βίντεο με ελάχιστη προσπάθεια. Απλώς σύρετε την οθόνη αριστερά ή δεξιά για να δείτε το φίλτρο ή διαβάστε τις παρακάτω πληροφορίες.
Βεβαιωθείτε ότι η εφαρμογή Snapchat είναι ενημερωμένη. Για να μπορείτε να δείτε όλα τα φίλτρα, πρέπει να ενημερώσετε την τελευταία έκδοση του Snapchat. Εάν δεν έχετε ενημερώσει την εφαρμογή σας για λίγο, αυτό θα σας βοηθήσει να δείτε περισσότερα φίλτρα. Μπορείτε να ενημερώσετε την εφαρμογή στο Google Play Store ή στο iPhone App Store.
- Δείτε πώς μπορείτε να ενημερώσετε το Snapchat για περισσότερες πληροφορίες σχετικά με την ενημέρωση αυτής της εφαρμογής.
Ενεργοποιήστε το φίλτρο. Σύρετε προς τα κάτω στην οθόνη της κάμερας και πατήστε το εικονίδιο στην επάνω δεξιά γωνία για να ανοίξετε το μενού Ρυθμίσεις (Σύνθεση).
- Κάντε κύλιση προς τα κάτω και επιλέξτε Διαχείριση προτιμήσεων (Διαχείριση επιλογών) στην ενότητα "Πρόσθετες υπηρεσίες" του μενού.
- Πιέστε το πλαϊνό ρυθμιστικό Φίλτρα (Φίλτρο) στη θέση "Ενεργό". Το ρυθμιστικό θα είναι τώρα πράσινο.
Ενεργοποιήστε τις Υπηρεσίες τοποθεσίας στο Snapchat. Πρέπει να καταχωρίσετε την τοποθεσία σας στο Snapchat εάν θέλετε να χρησιμοποιήσετε φίλτρα. Ορισμένα φίλτρα πρέπει να έχουν πρόσβαση στην τοποθεσία σας, όπως τα φίλτρα πόλης ή θερμοκρασίας.
- IOS - Ανοίξτε την εφαρμογή Ρυθμίσεις. Κάντε κύλιση προς τα κάτω και επιλέξτε Μυστικότητα (Ιδιωτικό) και μετά επιλέξτε Υπηρεσίες τοποθεσίας (Υπηρεσίες τοποθεσίας). Πιέστε το πλαϊνό ρυθμιστικό Υπηρεσίες τοποθεσίας στο "On" εάν δεν είναι πράσινο. Στη συνέχεια, μετακινηθείτε προς τα κάτω και επιλέξτε Snapchat μετά αγγίξτε Κατά τη χρήση της εφαρμογής (Κατά τη χρήση της εφαρμογής).
- Android - Ανοίξτε την εφαρμογή Ρυθμίσεις. Επιλέξτε Τοποθεσία και ενεργοποιήστε την "Τοποθεσία" στο επάνω μέρος του μενού.
Λήψη φωτογραφιών ή εγγραφή βίντεο. Ξεκινήστε με την ακόλουθη οθόνη κάμερας. Αγγίξτε τον μεγάλο κύκλο για να τραβήξετε μια φωτογραφία. Κρατήστε τον κύκλο για εγγραφή βίντεο έως και 10 δευτερόλεπτα. Για φωτογραφίες, αγγίξτε το εικονίδιο «5» στον κύκλο στην κάτω αριστερή γωνία της οθόνης για να επιλέξετε πόσο καιρό θα εμφανιστεί η φωτογραφία πριν εξαφανιστεί - έως και 10 δευτερόλεπτα. Για βίντεο, εάν θέλετε να κάνετε σίγαση, μπορείτε να επιλέξετε το κουμπί ήχου στην κάτω αριστερή γωνία της οθόνης.
Προσθέστε φίλτρα σε φωτογραφίες ή βίντεο. Σύρετε τη φωτογραφία δεξιά ή αριστερά για να προσθέσετε διαφορετικά φίλτρα. Τα φίλτρα που σχετίζονται με την τοποθεσία δεν θα εμφανίζονται εάν Υπηρεσίες τοποθεσίας δεν είναι ενεργοποιημένο. Σύρετε προς τα αριστερά ή προς τα δεξιά για να δείτε τα διαθέσιμα φίλτρα.
Προσθήκη Geofilters. Αυτά τα φίλτρα εμφανίζονται με βάση την τρέχουσα τοποθεσία σας.
- Φίλτρο πόλης - συνήθως περιλαμβάνει διάφορες εκδόσεις που αντιπροσωπεύουν την πόλη στην οποία βρίσκεστε (συνήθως το όνομα της πόλης).
- Φίλτρα κοινότητας - περιλαμβάνει εργασία εγκεκριμένη από το Snapchat που μπορεί να παρέχει ο καθένας για την τοποθεσία του, οπότε θα τα δείτε και αυτά. Ωστόσο, δεν επιτρέπεται στους χρήστες να ορίζουν λογότυπα επωνυμίας.
- Φίλτρο κατ 'απαίτηση - Οι εταιρείες ή οι χρήστες μπορούν να πληρώσουν για να σχεδιάσουν ένα φίλτρο για συγκεκριμένο ιστότοπο. Σε αυτήν την περίπτωση, επιτρέπονται λογότυπα επωνυμίας.
Δοκιμάστε ένα φίλτρο για βίντεο. Αυτή η ομάδα φίλτρων αλλάζει την κατάσταση και τον ήχο του βίντεο.
- Rewind - 3 βέλη προς τα αριστερά, αυτό το φίλτρο επιτρέπει την επαναφορά βίντεο, συμπεριλαμβανομένου του ήχου.
- Fast Forward - εικονίδιο κουνελιού (χωρίς γραμμές), επιτάχυνση βίντεο και ήχου (αλλά όχι τόσο γρήγορα όσο το Faster Fast Forward).
- Faster Fast Forward - εικονίδιο κουνελιού που βρίσκεται μεταξύ δύο γραμμών, αυτό το φίλτρο χρησιμοποιείται για να διπλασιάσει την ταχύτητα του βίντεο. Ο ήχος είναι επίσης πολύ πιο γρήγορος.
- Slow Motion - εικονίδιο σαλιγκαριού, αυτό το φίλτρο επιβραδύνει το βίντεο και τον ήχο.
Προσπαθήστε να φιλτράρετε δεδομένα (Δεδομένα). Αυτή η ομάδα φίλτρων αντλεί δεδομένα από τη στιγμή της λήψης της φωτογραφίας / βίντεο για να προσθέσει πληροφορίες στη φωτογραφία / βίντεο.
- Διάρκεια μπαταρίας - αυτό το φίλτρο σχετίζεται με την κατάσταση της μπαταρίας της συσκευής που χρησιμοποιείτε. Έχει πράσινο χαμόγελο και είναι γεμάτο όταν η μπαταρία είναι γεμάτη. ή το εικονίδιο είναι κόκκινο και άδειο όταν η μπαταρία της συσκευής είναι εξαιρετικά χαμηλή.
- Ώρα ή Ημερομηνία - αυτό το φίλτρο σας επιτρέπει να προσθέσετε ώρα ή ημερομηνία για λήψη φωτογραφιών ή βίντεο. Αγγίξτε την ώρα που εμφανίζεται για να μεταβείτε στην ημερομηνία. Αγγίξτε ξανά για να προσαρμόσετε τη διάταξη της ημερομηνίας.
- Θερμοκρασία - προσθέτει τη θερμοκρασία που σχετίζεται με την τρέχουσα τοποθεσία. Πατήστε τη θερμοκρασία για να επιλέξετε Κελσίου αντί για Φαρενάιτ.
- Ταχύτητα - προσθέτει την ταχύτητα κίνησης κατά τη λήψη φωτογραφιών / ταινιών. Εάν δεν κινείστε, είναι 0 KM / H ή 0 MPH - αγγίξτε τον αριθμό για να αλλάξετε τη μονάδα μέτρησης.
Δοκιμάστε ένα φίλτρο χρώματος (Χρώμα). Αυτή η ομάδα φίλτρων αλλάζει τα χρώματα της φωτογραφίας ή του βίντεο.
- Ασπρόμαυρο - κάνει τη φωτογραφία ή το βίντεο ασπρόμαυρο.
- Vintage ή κορεσμένο - θα κάνει τη φωτογραφία ή το βίντεό σας να φαίνεται κορεσμένη και "ηλικιωμένη".
- Σέπια - προκαλεί μια φωτογραφία ή ένα βίντεο να εμφανίζεται χρυσό καφέ.
- Φωτεινό - κάνει την εικόνα ή το βίντεο πιο φωτεινό.
Δοκιμάστε να προσθέσετε περισσότερα φίλτρα. Για να χρησιμοποιήσετε πολλά φίλτρα, σύρετε για να επιλέξετε πρώτα ένα αγαπημένο φίλτρο.Στη συνέχεια, πατήστε παρατεταμένα τη φωτογραφία με το ένα δάχτυλο και σύρετε με το άλλο.
- Μπορείτε να χρησιμοποιήσετε έως και 3 φίλτρα ανά εικόνα (Geofilter, Data, Color) και 5 φίλτρα για βίντεο (Geofilter, Data, Color, Rewind και ένα από τα τρία φίλτρα ταχύτητας).
Μέρος 3 από 7: Ανταλλαγή προσώπου
Ενεργοποιήστε το εφέ φακού για να βρείτε επιλογές εναλλαγής προσώπου. Το εφέ φακού στο Snapchat έχει δύο διαφορετικές επιλογές ανταλλαγής προσώπων: Μπορείτε να ανταλλάξετε πρόσωπα με κάποιον στο ίδιο πλαίσιο ή να ανταλλάξετε πρόσωπα με φωτογραφίες που είναι αποθηκευμένες στη συσκευή.
- Για να ενεργοποιήσετε το φακό, πατήστε παρατεταμένα ένα πρόσωπο στην οθόνη της κάμερας Snapchat. Μετά από λίγο, το εφέ φακού θα εμφανιστεί στο κάτω μέρος της οθόνης.
Πατήστε την επιλογή εναλλαγής κίτρινου προσώπου για εναλλαγή προσώπων με το επόμενο άτομο. Αυτό το φακό φακού βρίσκεται στο κάτω μέρος της λίστας με το εικονίδιο δύο χαμογελαστών προσώπων.
Μετακινήστε το πρότυπο στην οθόνη για να τοποθετήσετε το πρόσωπό σας. Όταν επιλέγετε τον Κίτρινο φακό Ανταλλαγής Προσώπου, θα δείτε ένα μοτίβο δύο χαμογελαστών προσώπων στην οθόνη. Μετακινήστε το πρότυπο σε δύο θέσεις προσώπου και το Snapchat θα τα αλλάξει.
- Το πρόσωπό σας θα εμφανιστεί στο σώμα του φίλου σας και το αντίστροφο!
Επιλέξτε Purple Face Swap Lens για εναλλαγή προσώπων με φωτογραφίες που είναι αποθηκευμένες στο τηλέφωνό σας. Αυτός ο φακός εμφανίζεται στο κάτω μέρος της λίστας με ένα χαμογελαστό πρόσωπο και εικονίδιο κάμερας. Αφού επιλέξετε αυτό το εφέ, το Snapchat θα σαρώσει τις φωτογραφίες στη συσκευή σας και θα βρει φωτογραφίες με εναλλασσόμενα πρόσωπα.
Πατήστε το πρόσωπο με το οποίο θέλετε να ανταλλάξετε. Το Snapchat θα σαρώσει τη φωτογραφία σας και θα βρει μια φωτογραφία με πρόσωπο. Δεν μπορείτε να επιλέξετε μόνοι σας φωτογραφίες, μπορείτε να βασιστείτε μόνο στην αναγνώριση προσώπου του Snapchat.
- Αυτό το εφέ ανταλλάσσει ένα υπάρχον πρόσωπο σε μια εικόνα με αυτό που βρίσκεται αυτήν τη στιγμή στην κάμερα - σαν να δημιουργείτε το δικό σας στυλ φακού εκεί!
Μέρος 4 από 7: Προσθήκη κειμένου
Προσθέστε κείμενο σε φωτογραφίες ή βίντεο. Πατήστε τη φωτογραφία ή το βίντεο κλιπ. Πληκτρολογήστε το μήνυμα και, στη συνέχεια, πατήστε Τέλος, Enter ή αγγίξτε την οθόνη. Το κείμενο προστίθεται αυτόματα στο κέντρο του πλαισίου.
Ενεργοποιήστε το εφέ κειμένου πατώντας το εικονίδιο "T" στην επάνω δεξιά γωνία της οθόνης. Αυτό θα κάνει μεγέθυνση, στοίχιση στο κέντρο / αριστερά ή θα αφαιρέσει τη γραμμή λεζάντας.
- Πατήστε το εικονίδιο "T" για δεύτερη φορά για να ευθυγραμμίσετε το κείμενο στο κέντρο της σελίδας.
- Αγγίξτε το σύμβολο "T" για τρίτη φορά για να επιστρέψετε στην κατανόηση της αρχικής λέξης.
Μετακίνηση, αλλαγή μεγέθους και περιστροφή κειμένου. Αγγίξτε και σύρετε για να μετακινήσετε το κείμενο. Περιορίστε τα δύο δάχτυλά σας όταν αγγίζετε το κείμενο για σμίκρυνση. Μεγέθυνση του κειμένου για αύξηση του μεγέθους. Περιστρέψτε δύο δάχτυλα στο κείμενο ταυτόχρονα για να το περιστρέψετε στη γωνία που θέλετε.
Αλλάξτε το χρώμα του κειμένου ή της γραμματοσειράς. Πατήστε στο κείμενο και στην οθόνη θα εμφανιστεί μια παλέτα χρωμάτων με το πληκτρολόγιο. Αγγίξτε την παλέτα χρωμάτων για να αλλάξετε το χρώμα της γραμματοσειράς. Όταν τελειώσετε, επιλέξτε Τέλος, Εισαγωγή ή αγγίξτε την οθόνη.
- Εάν θέλετε να αλλάξετε ένα γράμμα ή μια λέξη, επιλέξτε το γράμμα ή τη λέξη και αγγίξτε την παλέτα χρωμάτων για να αλλάξετε το χρώμα.
Μέρος 5 από 7: Προσθήκη αυτοκόλλητων, emoji και Bitmoji
Προσθέστε αυτοκόλλητα, emoji ή Bitmoji. Πατήστε το κουμπί Αυτοκόλλητα στο επάνω μέρος της οθόνης (μοιάζει με ένα εικονίδιο κολλώδους σημείωσης, στα αριστερά του εικονιδίου "Τ"). Σύρετε τη λίστα αριστερά και δεξιά για να δείτε τους διαφορετικούς τύπους αυτοκόλλητων. Κάντε κύλιση προς τα κάτω για να δείτε την επιλογή. Όταν αγγίζετε ένα emoji, προστίθεται στη φωτογραφία και μετά σύρετέ το με το δάχτυλό σας στη θέση που θέλετε. Μπορείτε να προσθέσετε όσα αυτοκόλλητα θέλετε.
- Τραβήξτε δύο δάχτυλα μαζί όταν σύρετε για να ελαχιστοποιήσετε το αυτοκόλλητο ή χωρίστε δύο δάχτυλα για μεγέθυνση. Μπορείτε επίσης να περιστρέψετε το αυτοκόλλητο τοποθετώντας δύο δάχτυλα στα άκρα και περιστρέφοντας ταυτόχρονα.
Καρφιτσώστε αυτοκόλλητα σε αντικείμενα στο κλιπ. Όταν πατάτε και κρατάτε ένα αυτοκόλλητο στο βίντεο κλιπ, το βίντεο θα σταματήσει και θα σας επιτρέψει να σύρετε το αυτοκόλλητο πάνω από το αντικείμενο στο πλαίσιο. Τοποθετήστε το αυτοκόλλητο στο αντικείμενο για να "καρφιτσώσετε" και το αυτοκόλλητο θα ακολουθήσει το αντικείμενο καθώς κινείται σε όλη την οθόνη.
Δοκιμάστε συμβουλές σχεδιασμού φίλτρου με αυτοκόλλητα ή emoji. Πρώτα, επιλέγετε ένα αυτοκόλλητο. Στη συνέχεια, μεγεθύνετε το αυτοκόλλητο για να χάσετε το αρχικό του σχήμα, εστιάζοντας στην άκρη του αυτοκόλλητου ή του emoji. Η θολή άκρη μπορεί να χρησιμοποιηθεί ως ειδικό φίλτρο για φωτογραφίες ή ταινίες.
Δημιουργήστε αυτοκόλλητα. Πατήστε το εικονίδιο ψαλιδιού στο επάνω μέρος της οθόνης και, στη συνέχεια, χρησιμοποιήστε το δάχτυλό σας για να περιγράψετε ορισμένα μέρη του βίντεο, όπως ένα ανθρώπινο πρόσωπο. Τώρα που έχετε δημιουργήσει ένα αυτοκόλλητο, μπορείτε να χρησιμοποιήσετε το δάχτυλό σας για να μετακινηθείτε οπουδήποτε στην οθόνη.
- Το αυτοκόλλητο που μόλις δημιουργήσατε θα εμφανιστεί στο επάνω μέρος του μενού Αυτοκόλλητα όταν αγγίζετε το εικονίδιο σημείωσης.
- Μπορείτε να αφαιρέσετε ένα αυτοκόλλητο σε μια φωτογραφία κρατώντας και σύροντάς το πάνω από το εικονίδιο κολλώδους σημείωσης, το οποίο συνήθως μετατρέπεται σε εικονίδιο κάδου απορριμμάτων όταν μετακινείτε το αυτοκόλλητο πιο κοντά.
Μέρος 6 από 7: Χρήση της δυνατότητας σχεδίασης
Σχεδιάστε μια φωτογραφία ή ένα βίντεο. Πατήστε το εικονίδιο με το κραγιόνι στην επάνω δεξιά γωνία της οθόνης. Επιλέξτε ένα χρώμα στην παλέτα. Αγγίξτε την οθόνη για να σχεδιάσετε. Όταν τελειώσετε, πατήστε ξανά το εικονίδιο με το κραγιόνι.
- Εάν δεν είστε ικανοποιημένοι με αυτό που μόλις σχεδιάσατε, αγγίξτε το κουμπί αναίρεσης (με το εικονίδιο βέλους καμπύλο προς τα αριστερά) στα αριστερά του εικονιδίου κραγιόν.
Βρείτε κρυμμένα χρώματα. Ενώ τα ασπρόμαυρα είναι ενσωματωμένα στο Android, η χρωματική διαφάνεια στο iOS δεν εμφανίζει αυτά τα δύο χρώματα. Για να γίνει λευκό, σύρετε το ρυθμιστικό χρώματος στην επάνω αριστερή γωνία. Για να γίνει μαύρο, σύρετε το ρυθμιστικό χρώματος προς τα κάτω στη μεσαία κάτω γωνία. Για γκρι χρώμα, σύρετε το ρυθμιστικό χρώματος στην κάτω αριστερή γωνία. Για να επιλέξετε χρώματα που δεν εμφανίζονται (όπως ανοιχτό ροζ ή μπορντό), μετακινήστε το ρυθμιστικό χρώματος στην οθόνη.
- Οι συσκευές Android έχουν επίσης "διαφανή" χρώματα. Απλά πρέπει να πατήσετε την οθόνη μέχρι να εμφανιστεί η παλέτα πλήρους χρώματος και, στη συνέχεια, να επιλέξετε ένα "διαφανές" χρώμα.
Μέρος 7 από 7: Χρήση της παλιάς έκδοσης
Βγάλε μια φωτογραφία. Ακολουθήστε αυτά τα βήματα εάν έχετε μια παλιά έκδοση του Snapchat και δεν θέλετε να ενημερώσετε.
Προσθήκη φίλτρου σέπια στη φωτογραφία. Αγγίξτε τη φωτογραφία για να ανοίξετε το πλαίσιο κειμένου και, στη συνέχεια, πληκτρολογήστε Σέπια ....
- Πρέπει να πληκτρολογήσετε μια έλλειψη.
Προσθέστε ένα ασπρόμαυρο φίλτρο στη φωτογραφία. Αγγίξτε τη φωτογραφία για να ανοίξετε το πλαίσιο κειμένου και, στη συνέχεια, πληκτρολογήστε b & w ....

Προσθέστε ένα αρνητικό φίλτρο στην εικόνα. Αγγίξτε τη φωτογραφία για να ανοίξετε το πλαίσιο κειμένου και, στη συνέχεια, πληκτρολογήστε Αρνητικό .... διαφήμιση
Συμβουλή
- Για να αλλάξετε το χρώμα της γραμματοσειράς: Πληκτρολογείτε κείμενο και, στη συνέχεια, επιλέξτε τη λέξη ή τον χαρακτήρα που θέλετε να αλλάξετε το χρώμα.
- Για να τραβήξετε κρυφά ένα στιγμιότυπο οθόνης: Ενεργοποιείτε τη λειτουργία αεροπλάνου στο τηλέφωνό σας, πατήστε για λήψη "ιστορία" και, στη συνέχεια, πατήστε για προβολή "ιστορίας" και τραβήξτε ένα στιγμιότυπο οθόνης. Με αυτόν τον τρόπο, το άτομο που σας υπέβαλε την "ιστορία" δεν θα λάβει ειδοποίηση λήψης οθόνης.
- Για να προσθέσετε μουσική, ανοίξτε μια εφαρμογή μουσικής όπως το Spotify, επιλέξτε ένα τραγούδι, ανοίξτε το Snapchat και, στη συνέχεια, καταγράψτε το βίντεο.
- Για να προσθέσετε δύο φίλτρα, τραβάτε μια φωτογραφία, επιλέξτε ένα φίλτρο, κρατάτε την οθόνη σε αυτό το φίλτρο και σύρετε για να επιλέξετε ένα άλλο φίλτρο.
- Για να μετακινήσετε ένα emoji στο βίντεο, επιλέγετε ένα emoji, μετακινήστε το στο αντικείμενο που θέλετε και μετά αφήστε το.
- Για να κάνετε φίλους με μια φωτογραφία με Snapcode, περικόπτετε τη φωτογραφία για να εμφανίζεται μόνο ο Snapcode. Στη συνέχεια, ανοίξτε το Snapchat, επιλέξτε Προσθήκη φίλων, επιλέξτε να προσθέσετε φίλους χρησιμοποιώντας το Snapcode και, στη συνέχεια, επιλέξτε μια φωτογραφία με Snapcode. Για να κάνετε φίλους χρησιμοποιώντας το Snapcode, ανοίξτε το Snapchat, στρέψτε την κάμερα στο Snapcode του φίλου σας, κρατήστε τον κωδικό και, στη συνέχεια, κάντε φίλους.
- Για να εγγράψετε μια ταινία με hands-free (για iOS): μεταβείτε στις ρυθμίσεις συστήματος, επιλέξτε Προσβασιμότητα, επιλέξτε Υποβοήθηση αφής, επιλέξτε Δημιουργία νέας χειρονομίας, κρατήστε το δάχτυλό σας και, στη συνέχεια, ρυθμίστε το όνομα είναι Snapchat. Τώρα, στο Snapchat, απλώς ανοίξτε το τετράγωνο με έναν κύκλο, βρείτε την επιλογή, επιλέξτε Snapchat, μετακινήστε τον κύκλο με την τελεία στο κουμπί εγγραφής και αφήστε το.
- Για να βρείτε κρυμμένα χρώματα: Στο iOS, τραβάτε μια φωτογραφία, μεταβείτε στην παλέτα χρωμάτων και, στη συνέχεια, κάντε κύλιση προς τα επάνω προς τα αριστερά για λευκό και προς τα κάτω προς τα κάτω για να βρείτε μαύρο. Στο Android, τραβάτε μια φωτογραφία, κρατάτε την παλέτα χρωμάτων και θα έχετε ένα διαφανές χρώμα.
- Για να ενεργοποιήσετε τη λειτουργία ταξιδιού, μεταβείτε στο Ρυθμίσεις (Ρύθμιση), μετακινηθείτε προς τα κάτω στο Διαχείριση προτιμήσεων (Διαχείριση επιλογών) στην ενότητα Πρόσθετες υπηρεσίες "και, στη συνέχεια, ενεργοποιήστε την Τρόπος ταξιδιού (Τρόπος ταξιδιού). Αυτό σας βοηθά να μειώσετε τα δεδομένα κινητής τηλεφωνίας.
- Κάντε κλικ στο εικονίδιο με το μολύβι στη γραμμή εργαλείων σχεδίασης. Εάν κάνετε κλικ στο εικονίδιο καρδιάς παρακάτω, μπορείτε να σχεδιάσετε με διάφορα σχήματα καρδιάς.