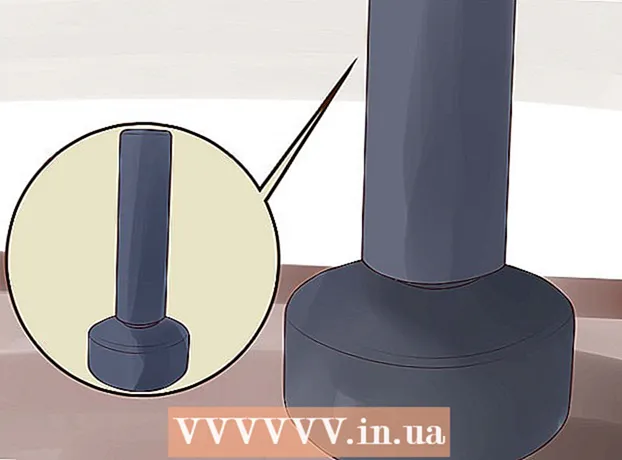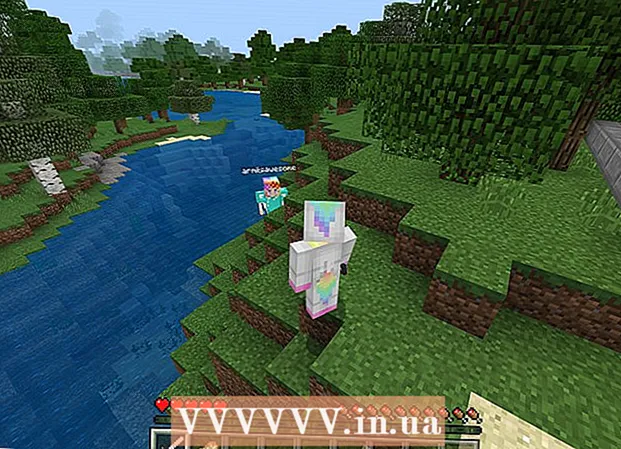Συγγραφέας:
Robert Simon
Ημερομηνία Δημιουργίας:
16 Ιούνιος 2021
Ημερομηνία Ενημέρωσης:
1 Ιούλιος 2024

Περιεχόμενο
Δεν είναι δύσκολο να αντιγράψετε τύπους μεταξύ γραμμών και στηλών στο Excel. Ωστόσο, δεν θα έχετε πάντα τα αποτελέσματα που θέλετε. Σε αυτήν την περίπτωση ή όταν λάβετε τα σφάλματα #REF και / ή DIV0, θα πρέπει να διαβάσετε περισσότερα σχετικά με τις απόλυτες και σχετικές αναφορές για να προσδιορίσετε πού πήγε στραβά. Ευτυχώς, δεν θα χρειαστεί να προσαρμόσετε κάθε κελί στο υπολογιστικό φύλλο 5.000 γραμμών για να μπορείτε να το αντιγράψετε και να το επικολλήσετε ξανά. Υπάρχουν εύκολοι τρόποι για αυτόματη ενημέρωση των τύπων με βάση τη θέση τους ή αντιγραφή τους ακριβώς χωρίς να χρειάζεται να αλλάξετε τιμές.
Βήματα
Μέθοδος 1 από 4: Σύρετε για να αντιγράψετε τον τύπο σε πολλά κελιά
Εισαγάγετε τον τύπο σε ένα κελί. Οποιοσδήποτε τύπος ξεκινά με ένα σύμβολο = τότε η συνάρτηση ή ο αλγόριθμος που θέλετε να χρησιμοποιήσετε. Εδώ, θα χρησιμοποιήσουμε ένα απλό υπολογιστικό φύλλο ως παράδειγμα και θα προχωρήσουμε στην προσθήκη στηλών Α και Β μαζί:

Πατήστε enter για να υπολογίσετε τον τύπο. Όταν πατήσετε το πλήκτρο Enter, ο τύπος θα εισαχθεί και θα υπολογιστεί. Αν και εμφανίζεται μόνο το τελικό αποτέλεσμα (19), στην πραγματικότητα, το υπολογιστικό φύλλο διατηρεί τον τύπο σας.
Κάντε κλικ στην κάτω δεξιά γωνία του αρχικού κελιού. Μετακινήστε το δείκτη του ποντικιού στην κάτω δεξιά γωνία του κελιού που μόλις επεξεργαστήκατε. Ο δρομέας θα μετατραπεί σε σημάδι + τολμηρός.

Κρατήστε πατημένο και σύρετε το ποντίκι κατά μήκος της στήλης ή της γραμμής όπου θέλετε να αντιγράψετε τον τύπο από το αρχικό κελί. Κρατήστε πατημένο το ποντίκι του υπολογιστή και σύρετε το δρομέα προς τα κάτω, κάτω από μια στήλη ή οριζόντια, από τη σειρά στην οποία θέλετε να επεξεργαστείτε τον τύπο (η επισημασμένη περιοχή). Ο τύπος που εισαγάγατε νωρίτερα θα εισαχθεί αυτόματα στα κελιά που μόλις επισημάνετε. Οι σχετικές αναφορές κελιών ενημερώνονται αυτόματα με βάση τα κελιά που έχουν την ίδια σχετική θέση. Ο τύπος που χρησιμοποιείται και τα αποτελέσματα που εμφανίζονται στο υπολογιστικό φύλλο παραδείγματος θα έχουν την εξής μορφή:
Κάντε διπλό κλικ στο σύμβολο συν για να συμπληρώσετε τον τύπο από τη στήλη. Αντί να κρατάτε το ποντίκι και να σύρετε, μπορείτε να μετακινήσετε το ποντίκι στην κάτω δεξιά γωνία και να κάνετε διπλό κλικ όταν ο δείκτης μετατραπεί σε σημάδι +. Σε αυτό το σημείο, ο τύπος θα αντιγραφεί αυτόματα σε όλα τα κελιά της στήλης.- Το Excel θα σταματήσει να συμπληρώνει μια στήλη όταν συναντά ένα κενό κελί. Επομένως, όταν υπάρχει κενό στα δεδομένα αναφοράς, θα πρέπει να επαναλάβετε αυτό το βήμα για να συνεχίσετε να γεμίζετε την ενότητα στηλών κάτω από το κενό.
Μέθοδος 2 από 4: Επικόλληση για αντιγραφή του τύπου σε πολλά κελιά
Εισαγάγετε τον τύπο σε ένα κελί. Για οποιαδήποτε φόρμουλα, πρέπει να ξεκινήσετε με ένα σύμβολο = στη συνέχεια χρησιμοποιήστε την επιθυμητή συνάρτηση ή αλγόριθμο. Εδώ, θα πάρουμε ένα απλό υπολογιστικό φύλλο και θα προχωρήσουμε στην προσθήκη δύο στηλών Α και Β μαζί:
Πατήστε enter για να υπολογίσετε τον τύπο. Όταν πατήσετε το πλήκτρο Enter, ο τύπος θα εισαχθεί και θα υπολογιστεί. Αν και εμφανίζονται μόνο τα αποτελέσματα (19), το υπολογιστικό φύλλο διατηρεί τους τύπους σας.
- Κάντε κλικ και αντιγράψτε το κελί που περιέχει τον αρχικό τύπο (CTRL + C).
- Επιλέξτε τα κελιά όπου θέλετε να αντιγράψετε τον παραπάνω τύπο. Κάντε κλικ σε ένα κελί και χρησιμοποιήστε τα πλήκτρα του ποντικιού ή του βέλους για να σύρετε πάνω / κάτω. Σε αντίθεση με τη μέθοδο γωνιακής μεταφοράς, τα κελιά όπου θέλετε να αντιγράψετε τον τύπο δεν χρειάζεται να βρίσκονται κοντά στο αρχικό κελί.
- Επικόλληση (CTRL + V). διαφήμιση
Μέθοδος 3 από 4: Αντιγράψτε σωστά τον τύπο
Μπορείτε να χρησιμοποιήσετε αυτήν τη μέθοδο για να αντιγράψετε γρήγορα έναν τύπο χωρίς να χρειάζεται να αλλάξετε τις αναφορές κελιού. Μερικές φορές, το μεγάλο υπολογιστικό φύλλο σας είναι γεμάτο με τύπους και θέλετε απλώς να τα αντιγράψετε ακριβώς. Η μετατροπή όλων σε απόλυτες αναφορές κυττάρων (περιγράφεται στην ενότητα σχετικά με τις αναφορές κυττάρων) δεν είναι τόσο διασκεδαστική, ειδικά όταν πρέπει να επιστρέψετε σε αυτό αφού τελειώσετε. Χρησιμοποιήστε αυτήν τη μέθοδο για γρήγορη εναλλαγή τύπων που χρησιμοποιούν σχετικές αναφορές κελιών αλλού χωρίς να αλλάξετε τις αναφορές. Στο παράδειγμα υπολογιστικού φύλλου, η στήλη Γ πρέπει να αντιγραφεί στη στήλη Δ:
- Εάν θέλετε να αντιγράψετε τον τύπο μόνο σε ένα κελί, μεταβείτε στο τελευταίο βήμα ("Δοκιμάστε διαφορετικές μεθόδους") αυτής της ενότητας.
Ανοίγει το παράθυρο Εύρεση. Στις περισσότερες εκδόσεις του Excel, μπορείτε να βρείτε αυτό το παράθυρο κάνοντας κλικ στην καρτέλα Αρχική σελίδα στο επάνω μέρος του παραθύρου του Excel και στη συνέχεια κάνοντας κλικ στο στοιχείο Εύρεση & Επιλογή στην ενότητα "Επεξεργασία" του παραθύρου του Excel. αυτή η κάρτα. Μπορείτε επίσης να χρησιμοποιήσετε τη συντόμευση πληκτρολογίου CTRL F.
Βρείτε και αντικαταστήστε το σύμβολο "=" με άλλο χαρακτήρα. Enter "=", κάντε κλικ στο "Εύρεση όλων" και μετά εισαγάγετε έναν άλλο χαρακτήρα στο πλαίσιο "Αντικατάσταση με". Οποιοσδήποτε τύπος (πάντα ξεκινώντας με ένα = σύμβολο) θα μετατραπεί αυτόματα σε μια σειρά χαρακτήρων που ξεκινούν με έναν συγκεκριμένο χαρακτήρα. Ας να χρησιμοποιείτε πάντα χαρακτήρες που δεν υπάρχουν ήδη στο υπολογιστικό φύλλο σας. Για παράδειγμα, αντικαταστήστε το με # ή &, ή μια μεγαλύτερη συμβολοσειρά, όπως ## &.
- Μην χρησιμοποιείτε * ή; γιατί θα κάνουν τα ακόλουθα βήματα πιο δύσκολα.
Αντιγραφή και επικόλληση κελιών. Σε αυτό το σημείο, μπορείτε να επιλέξετε τυχόν κελιά που θέλετε να αντιγράψετε και να τα επικολλήσετε αλλού. Δεδομένου ότι δεν είναι πλέον κατανοητό από το Excel ως τύποι, μπορείτε τώρα να αντιγράψετε με ακρίβεια τα παραπάνω κελιά.
Χρησιμοποιήστε ξανά τη λειτουργία Εύρεση και αντικατάστασης για να την αλλάξετε. Τώρα που έχετε τη συνταγή όπου θέλετε, μπορείτε τώρα να χρησιμοποιήσετε το "Εύρεση όλων" και το "Αντικατάσταση με" για να το αντιστρέψετε. Στο παράδειγμα του υπολογιστικού φύλλου, θα βρούμε τη συμβολοσειρά "## &", θα την αντικαταστήσουμε με ένα "=" έτσι ώστε τα κελιά να είναι τύποι ξανά και να συνεχίσουν να επεξεργάζονται το υπολογιστικό φύλλο ως συνήθως:
Δοκιμάστε άλλες μεθόδους. Εάν για κάποιο λόγο, η παραπάνω μέθοδος δεν λειτουργεί ή εάν ανησυχείτε ότι άλλα περιεχόμενα στο κελί ενδέχεται να αλλάξουν κατά λάθος από την επιλογή "Αντικατάσταση όλων", υπάρχουν μερικοί άλλοι τρόποι για εσάς:
- Για να αντιγράψετε τον τύπο ενός κελιού χωρίς να αλλάξετε τις αναφορές του, επιλέξτε το κελί και αντιγράψτε τον τύπο που εμφανίζεται στη γραμμή τύπων κοντά στο πάνω μέρος του παραθύρου (όχι το ίδιο το κελί). Πατήστε esc για να κλείσετε τη γραμμή τύπων και, στη συνέχεια, επικολλήστε τον τύπο όπου θέλετε.
- Πατήστε Ctrl` (συνήθως στο ίδιο πλήκτρο με ~) για να αλλάξετε το υπολογιστικό φύλλο σε προβολή τύπου. Αντιγράψτε τους τύπους και επικολλήστε τους σε ένα πρόγραμμα επεξεργασίας κειμένου όπως το Σημειωματάριο ή το TextEdit. Αντιγράψτε το ξανά και επικολλήστε το ξανά στην επιθυμητή θέση στο φύλλο εργασίας. Πατήστε Ctrl` για να επιστρέψετε στην κανονική προβολή.
Μέθοδος 4 από 4: Χρησιμοποιήστε απόλυτες και σχετικές αναφορές κυττάρων
Χρησιμοποιήστε σχετικές αναφορές κυττάρων σε έναν τύπο. Σε έναν τύπο Excel, η "αναφορά κελιού" είναι η διεύθυνση ενός κελιού. Μπορείτε να πληκτρολογήσετε ή να κάνετε κλικ στο κελί που θέλετε να χρησιμοποιήσετε κατά την εισαγωγή του τύπου. Στο παρακάτω υπολογιστικό φύλλο, ο τύπος αναφέρεται στο κελί A2:
Κατανοήστε γιατί ονομάζονται σχετικές αναφορές. Σε έναν τύπο Excel, μια σχετική αναφορά χρησιμοποιεί τη σχετική θέση μιας διεύθυνσης κελιού. Για παράδειγμα, το κελί C2 έχει τον τύπο "= A2", που είναι μια σχετική αναφορά στην τιμή του κελιού προς τα αριστερά, ένα κελί μακριά. Εάν αντιγράψετε αυτόν τον τύπο στο C4, θα εξακολουθήσει να αναφέρεται στο αριστερό κελί, ένα κελί μακριά: τώρα "= A4".
- Οι σχετικές αναφορές λειτουργούν επίσης για κελιά που δεν βρίσκονται στην ίδια σειρά και στήλη. Όταν αντιγράφετε τον ίδιο τύπο στο κελί C1 στο κελί D6 (όχι στην εικόνα), το Excel αλλάζει την αναφορά μία στήλη δεξιά (C → D) και πέντε σειρές προς τα κάτω (2 → 7) και "A2" σε "B7. "
Μπορείτε επίσης να χρησιμοποιήσετε απόλυτες αναφορές. Ας υποθέσουμε δεν είναι θέλει το Excel να αλλάξει αυτόματα τον τύπο του. Στη συνέχεια, αντί να χρησιμοποιήσετε μια σχετική αναφορά κελιού, μπορείτε να τη μετατρέψετε σε αναφορά απόλυτος προσθέτοντας ένα σύμβολο $ μπροστά από τον αριθμό στηλών ή σειρών που θέλετε να διατηρήσετε όταν αντιγράφονται σε οποιαδήποτε τοποθεσία. Στο παρακάτω υπολογιστικό φύλλο, ο αρχικός τύπος παρουσιάζεται σε μια μεγάλη, έντονη γραμματοσειρά και ταυτόχρονα εμφανίζεται το αποτέλεσμα της αντιγραφής-επικόλλησης σε άλλα κελιά:
Χρησιμοποιήστε το κλειδί F4 για μετατροπή μεταξύ απόλυτου και σχετικού. Κάντε κλικ για να επισημάνετε τις αναφορές κελιών στον τύπο. Στη συνέχεια, πατήστε το πλήκτρο F4 και το σύμβολο $ θα προστεθεί ή αφαιρεθεί αυτόματα στην αναφορά σας. Συνεχίστε να πατάτε το F4 έως ότου εμφανιστεί η απόλυτη / σχετική αναφορά που θέλετε και πατήστε enter. διαφήμιση
Συμβουλή
- Εάν εμφανιστεί ένα μπλε τρίγωνο κατά την αντιγραφή ενός τύπου σε ένα νέο κελί, το Excel εντόπισε ένα ύποπτο σφάλμα. Ελέγξτε προσεκτικά τον τύπο για να εντοπίσετε το πρόβλημα.
- Εάν αντικαταστήσετε κατά λάθος τον χαρακτήρα = με; ή * στη μέθοδο "αντιγράψτε ακριβώς τον τύπο", βρίσκοντας ";" ή " *" δεν θα σας δώσει τα αποτελέσματα που περιμένατε. Διορθώστε το κάνοντας αναζήτηση στο "~?" ή "~ *" αντί για "?" / " *".
- Επιλέξτε ένα κελί και πατήστε Ctrl (απόστροφο) για να αντιγράψετε τον τύπο του κελιού ακριβώς πάνω από αυτό.
Προειδοποίηση
- Άλλες εκδόσεις του Excel ενδέχεται να μην μοιάζουν ακριβώς με τα στιγμιότυπα οθόνης σε αυτό το άρθρο.