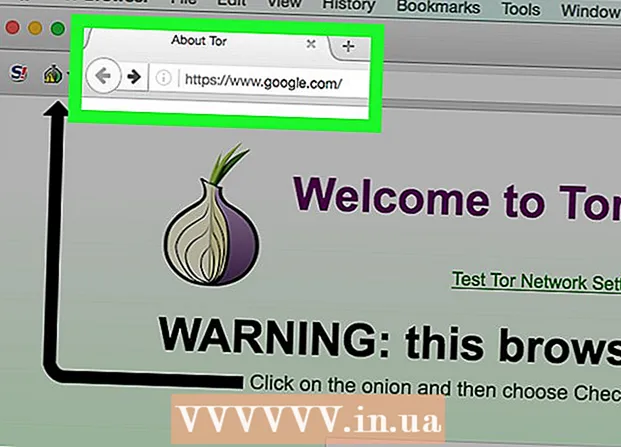Συγγραφέας:
John Stephens
Ημερομηνία Δημιουργίας:
26 Ιανουάριος 2021
Ημερομηνία Ενημέρωσης:
1 Ιούλιος 2024

Περιεχόμενο
Αυτό το άρθρο σάς δείχνει πώς να αντιγράψετε το περιεχόμενο ενός αρχείου PDF και να το επικολλήσετε σε ένα έγγραφο του Microsoft Word (ή παρόμοιο). Εάν το αρχείο PDF δημιουργήθηκε από ένα έγγραφο στον υπολογιστή σας, μπορείτε να χρησιμοποιήσετε το δωρεάν πρόγραμμα Acrobat Reader για να αντιγράψετε το περιεχόμενο. Ωστόσο, εάν ένα αρχείο PDF σαρωθεί (σαρωθεί) σε έναν υπολογιστή από ένα έντυπο έγγραφο ή έχει ενεργοποιηθεί η αντιγραφή, θα πρέπει να χρησιμοποιήσετε το Google Drive για να αναγνωρίσετε και να μετατρέψετε το κείμενο. Μπορείτε να χρησιμοποιήσετε έναν ηλεκτρονικό μετατροπέα για να μετατρέψετε απευθείας αρχεία PDF σε έγγραφα του Microsoft Word εάν κάποια από τις παραπάνω επιλογές δεν είναι αποτελεσματική.
Βήματα
Μέθοδος 1 από 3: Χρησιμοποιήστε το Adobe Acrobat Reader
Ανοίξτε το Acrobat Reader. Το Adobe Acrobat Reader DC είναι το δωρεάν πρόγραμμα προβολής PDF της Adobe. Ανάλογα με τον τύπο του ληφθέντος PDF, μπορείτε να επιλέξετε και να αντιγράψετε τα περιεχόμενα του αρχείου PDF χρησιμοποιώντας αυτό το πρόγραμμα.
- Εάν δεν διαθέτετε το Adobe Reader, μπορείτε να το κατεβάσετε και να το εγκαταστήσετε δωρεάν.

Ανοίξτε το αρχείο PDF. Κάντε κλικ Αρχείο (Αρχείο), επιλέξτε Ανοιξε (Άνοιγμα) στο αναδυόμενο μενού, επιλέξτε το αρχείο PDF και κάντε κλικ στο Ανοιξε στην κάτω δεξιά γωνία του παραθύρου.- Εάν το Adobe Reader δεν είναι το προεπιλεγμένο πρόγραμμα PDF, απλώς κάντε διπλό κλικ στο αρχείο PDF που θέλετε να προβάλετε για να το ανοίξετε με το Acrobat Reader.

Κάντε κλικ Επεξεργασία (Επεξεργασία) στην επάνω αριστερή γωνία του παραθύρου Acrobat Reader (σε Windows) ή στην επάνω αριστερή γωνία της οθόνης (σε Mac). Στην οθόνη θα εμφανιστεί μια λίστα επιλογών.
Κάντε κλικ Επιλογή όλων (Επιλογή όλων) στο μενού Επεξεργασία (Επεξεργασία). Αυτή είναι η ενέργεια επιλογής όλου του κειμένου στη σελίδα, εκτός από την εικόνα.- Εάν όλο το κείμενο επισημαίνεται με μπλε χρώμα, δεν μπορείτε να αντιγράψετε και να επικολλήσετε το κείμενο ως κείμενο. Θα χρειαστεί να χρησιμοποιήσετε το Google Drive.
Κάντε κλικ Επεξεργασία (Επεξεργασία) ξανά και, στη συνέχεια, κάντε κλικ στο αντίγραφο (Αντιγραφή) για να αντιγράψετε το επιλεγμένο κείμενο.
- Εάν το αρχείο PDF έχει πολλές σελίδες, θα πρέπει να επιστρέψετε και να αντιγράψετε το ένα το άλλο μετά την επικόλληση του περιεχομένου αυτής της σελίδας.
Ανοίξτε ένα νέο έγγραφο. Συνήθως, θα πρέπει να ανοίξετε ένα πρόγραμμα όπως το Microsoft Word, Pages ή τα Έγγραφα Google.
- Μπορείτε να χρησιμοποιήσετε ένα πρόγραμμα επεξεργασίας κειμένου όπως το Σημειωματάριο ή το TextEdit, αλλά η μορφή του PDF θα αλλάξει εάν χρησιμοποιήσετε αυτήν την επιλογή.
Επικολλήστε το αντιγραμμένο περιεχόμενο πατώντας Ctrl+Β (σε Windows) ή ⌘ Εντολή+Β (σε Mac). Θα δείτε το περιεχόμενο που αντιγράφεται από το PDF να εμφανίζεται στο κείμενο.
- Εάν η συντόμευση πληκτρολογίου δεν λειτουργεί, μπορείτε να κάνετε κλικ στην κενή σελίδα του κειμένου και να δοκιμάσετε ξανά.
- Μπορείτε επίσης να κάνετε δεξί κλικ στη σελίδα και να επιλέξετε Επικόλληση (Επικόλληση) στο τρέχον μενού που εμφανίζεται.
Μέθοδος 2 από 3: Χρησιμοποιήστε το Google Drive
Χρησιμοποιήστε αυτήν τη μέθοδο όταν το αρχείο PDF περιέχει το κείμενο που κωδικοποιείται σε μια εικόνα. Τα σαρωμένα αρχεία PDF εμφανίζονται συχνά ως αρχεία εικόνας αντί για αρχεία κειμένου. Θα χρειαστεί να χρησιμοποιήσετε την οπτική αναγνώριση χαρακτήρων (OCR) για να μετατρέψετε τις εικόνες σε επιλέξιμο κείμενο. Το Google Drive διαθέτει μια δωρεάν ενσωματωμένη υπηρεσία OCR κατά την ανάρτηση αρχείων PDF και είναι συνήθως αποτελεσματικό στις περισσότερες περιπτώσεις.
- Εάν το αρχείο PDF διαθέτει το σύνολο χαρακτηριστικών προστασίας αντιγραφής, το Google Drive δεν μπορεί να καταργήσει τη ρύθμιση προστασίας αρχείων PDF κατά την εκτέλεση του βήματος OCR.
Ανοίξτε το Google Drive μεταβαίνοντας https://drive.google.com/ από το αγαπημένο σας πρόγραμμα περιήγησης. Αυτό θα ανοίξει τη σελίδα του Google Drive εάν είστε συνδεδεμένοι.
- Εάν δεν έχετε συνδεθεί στον λογαριασμό σας Google, εισαγάγετε τη διεύθυνση email και τον κωδικό πρόσβασης πριν συνεχίσετε.
Κάντε κλικ στο κουμπί ΝΕΟΣ (Νέο) με μπλε χρώμα στην επάνω αριστερή γωνία της σελίδας Drive. Στην οθόνη θα εμφανιστεί μια λίστα επιλογών.
Κάντε κλικ Ανέβασμα αρχείου (Λήψη αρχείου) στο επάνω μέρος του αναδυόμενου μενού για να ανοίξετε ένα νέο παράθυρο.
Επιλέξτε ένα αρχείο PDF κάνοντας κλικ στο επιθυμητό αρχείο.
- Ίσως χρειαστεί πρώτα να κάνετε κλικ στο φάκελο που περιέχει το αρχείο PDF στην αριστερή πλευρά του παραθύρου.
Κάντε κλικ Ανοιξε (Άνοιγμα) στην κάτω δεξιά γωνία του παραθύρου για να ανεβάσετε αρχεία PDF στο Google Drive.
Επιλέξτε το μεταφορτωμένο αρχείο PDF. Μόλις φορτωθεί το αρχείο PDF στο Google Drive, θα κάνετε κλικ σε αυτό για να το επιλέξετε.
Κάντε κλικ ⋮ στο επάνω μέρος της σελίδας για να ανοίξετε μια λίστα επιλογών.
Επιλέγω Ανοιγμα με (Άνοιγμα με) κοντά στην κορυφή του μενού. Θα δείτε ένα άλλο μενού να εμφανίζεται δίπλα σε αυτήν την επιλογή.
Κάντε κλικ Έγγραφα Google στον κατάλογο. Αυτό θα απαιτήσει από το Drive να σαρώσει το κείμενο του αρχείου PDF σε ένα Έγγραφο Google - αυτό μπορεί να διαρκέσει λίγο χρόνο ανάλογα με το μήκος του κειμένου του αρχείου.
Ελέγξτε για να δείτε ποιο κείμενο έχει μετατραπεί. Το πρόγραμμα Google Drive OCR δεν είναι τέλειο και μπορεί να προκαλέσει σφάλματα ή να μην μετατρέψει όλο το κείμενο. Θα δείτε πολύ λευκό κενό μεταξύ των τμημάτων. οπότε ελέγξτε για να βεβαιωθείτε ότι έχει μετατραπεί ολόκληρο το κείμενο.
- Εάν εμφανιστεί σφάλμα, μπορείτε να το διορθώσετε στα Έγγραφα Google πριν αντιγράψετε το κείμενο.
Επιλέξτε κείμενο. Κάντε κλικ Επεξεργασία (Επεξεργασία) στην επάνω αριστερή γωνία της σελίδας και, στη συνέχεια, επιλέξτε Επιλογή όλων (Επιλογή όλων) στο μενού.
Αντιγράψτε το κείμενο κάνοντας κλικ Επεξεργασία ξανά και επιλέξτε αντίγραφο (Αντίγραφο).
Ανοίξτε ένα νέο έγγραφο. Συνήθως, θα πρέπει να ανοίξετε ένα πρόγραμμα όπως το Microsoft Word, Pages ή τα Έγγραφα Google.
- Μπορείτε να χρησιμοποιήσετε ένα πρόγραμμα επεξεργασίας κειμένου όπως το Σημειωματάριο ή το TextEdit, αλλά η μορφή του PDF θα αλλάξει εάν χρησιμοποιήσετε αυτήν την επιλογή.
Επικολλήστε το αντιγραμμένο κείμενο πατώντας Ctrl+Β (σε Windows) ή ⌘ Εντολή+Β (σε Mac). Θα δείτε το περιεχόμενο PDF να εμφανίζεται στο κείμενο.
- Εάν η συντόμευση πληκτρολογίου δεν λειτουργεί, μπορείτε να κάνετε κλικ σε μια κενή σελίδα στο κείμενο και να δοκιμάσετε ξανά.
- Μπορείτε επίσης να κάνετε δεξί κλικ στη σελίδα και να επιλέξετε Επικόλληση (Επικόλληση) στο τρέχον μενού που εμφανίζεται.
Μέθοδος 3 από 3: Μετατροπή PDF σε Word
Ανοίξτε τη σελίδα μετατροπής PDF σε Word μεταβαίνοντας http://pdf2doc.com/ από το αγαπημένο σας πρόγραμμα περιήγησης.
- Αυτή η σελίδα μετατρέπει μόνο το αρχείο PDF σε Word και δεν υποστηρίζει την αντιγραφή και επικόλληση κειμένου.
Κάντε κλικ στο κουμπί ΑΦΑΙΡΕΣΤΕ ΑΡΧΕΙΑ (Λήψη αρχείου) στο κέντρο της σελίδας για άνοιγμα νέου παραθύρου.
Επιλέξτε το αρχείο PDF κάνοντας κλικ στο αρχείο που θέλετε να χρησιμοποιήσετε.
- Ίσως χρειαστεί πρώτα να κάνετε κλικ στο φάκελο που περιέχει το αρχείο PDF στην αριστερή πλευρά του παραθύρου.
Κάντε κλικ Ανοιξε (Άνοιγμα) στην κάτω δεξιά γωνία του παραθύρου για να ανεβάσετε το αρχείο PDF στη σελίδα μετατροπής.
Κάντε κλικ στο κουμπί ΚΑΤΕΒΑΣΤΕ Το κίτρινο χρώμα (Λήψη) εμφανίζεται κάτω από το όνομα του αρχείου PDF μετά την ολοκλήρωση της λήψης και της μετατροπής. Αυτό θα κατεβάσει ένα αρχείο PDF σε μορφή Word.
- Μπορείτε να ανοίξετε έγγραφα του Word κάνοντας διπλό κλικ στο αρχείο και επεξεργάζοντας το περιεχόμενο που αντιγράφηκε από το αρχείο PDF.
- Σημειώστε ότι τα αρχεία PDF που σαρώνονται στον υπολογιστή σας θα είναι σε μορφή εικόνας κατά τη λήψη. Θα πρέπει να χρησιμοποιήσετε το Google Drive για την επεξεργασία αυτών των αρχείων.
Συμβουλή
- Κατά τη μετατροπή κειμένου χρησιμοποιώντας το Google Drive, η γραμματοσειρά του αρχείου PDF ενδέχεται να επηρεάσει την αναγνώριση χαρακτήρων. Θα μετατρέψετε επιτυχώς το κείμενο όταν το αρχείο PDF έχει μια σαφή, ευανάγνωστη γραμματοσειρά.
Προειδοποίηση
- Δεν σας επιτρέπουν όλα τα αρχεία PDF να αντιγράψετε κείμενο, καθώς κάποιο κείμενο είναι ασφαλές (που σημαίνει ότι χρειάζεστε κωδικό πρόσβασης για να αποκτήσετε πρόσβαση σε αυτό).