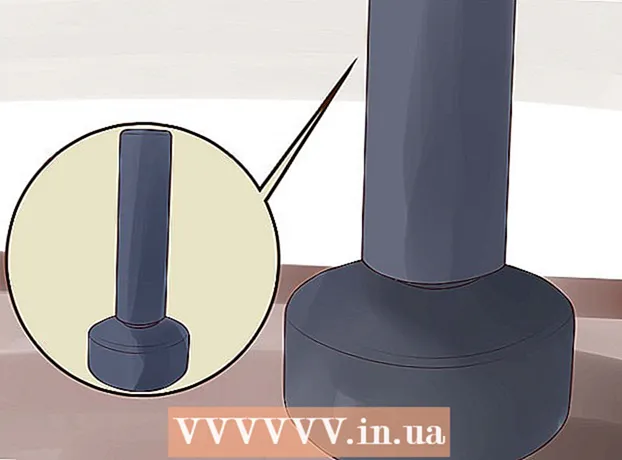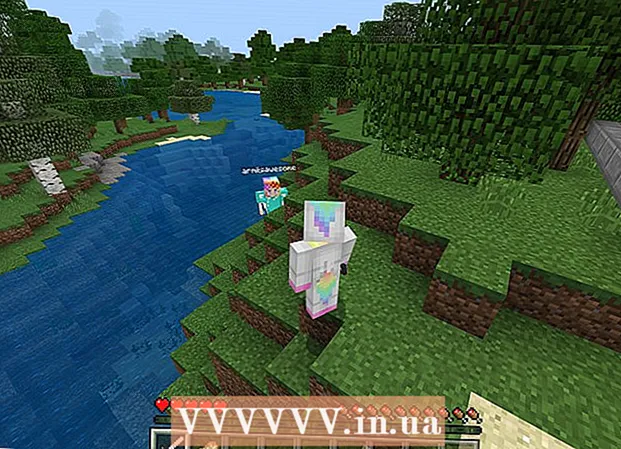Συγγραφέας:
Randy Alexander
Ημερομηνία Δημιουργίας:
27 Απρίλιος 2021
Ημερομηνία Ενημέρωσης:
1 Ιούλιος 2024

Περιεχόμενο
Σήμερα το WikiHow σας διδάσκει πώς να δημιουργείτε αντίγραφα ασφαλείας δεδομένων στο iPhone σας (όπως φωτογραφίες, επαφές και ημερολόγιο) στο iCloud ή στον υπολογιστή σας.
Βήματα
Μέθοδος 1 από 3: Χρησιμοποιήστε το iCloud
Ανοίξτε τις Ρυθμίσεις. Η εφαρμογή είναι γκριζαρισμένη με μια εικόνα γραναζιού (⚙️) στο εσωτερικό, συνήθως στην αρχική οθόνη.

Κάντε κλικ στο αντικείμενο WIFI βρίσκεται στην κορυφή του μενού Ρυθμίσεις.- Η δημιουργία αντιγράφων ασφαλείας απαιτεί τηλέφωνο για σύνδεση σε Wi-Fi.
Σύρετε το στοιχείο "Wi-Fi" στη θέση "Ενεργό". Ο διακόπτης θα γίνει πράσινος.

Πατήστε ένα δίκτυο Wi-Fi. Επιλέξτε ένα δίκτυο από τη λίστα που εμφανίζεται κάτω από την ενότητα "Επιλογή δικτύου" του μενού.- Εισαγάγετε τον κωδικό πρόσβασης Wi-Fi εάν σας ζητηθεί.
Ανοίξτε τις Ρυθμίσεις. Εάν εξακολουθείτε να βρίσκεστε στη σελίδα ρύθμισης Wi-Fi, πατήστε Ρυθμίσεις Καλός Σύνθεση στην επάνω αριστερή γωνία για να επιστρέψετε στην οθόνη Ρυθμίσεις. Ή, απλώς επανεκκινήστε την εφαρμογή Ρυθμίσεις όπως κάνατε πριν.

Πατήστε τον λογαριασμό σας Apple ID. Αυτή η ενότητα βρίσκεται στο πάνω μέρος της οθόνης και περιέχει το όνομα και το avatar εάν έχετε εγκαταστήσει ένα.- Εάν δεν είστε συνδεδεμένοι, κάντε κλικ στο Συνδεθείτε στο (Η συσκευή σας) Καλός Συνδεθείτε στο (Συσκευή), εισαγάγετε τον λογαριασμό και τον κωδικό πρόσβασης Apple ID και, στη συνέχεια, πατήστε Συνδεθείτε ή Σύνδεση.
- Εάν χρησιμοποιείτε παλαιότερη έκδοση του iOS, πιθανώς δεν χρειάζεται να κάνετε αυτό το βήμα.
Κάντε κλικ icloud βρίσκεται στο δεύτερο μέρος του μενού.
Επιλέξτε δεδομένα iCloud για δημιουργία αντιγράφων ασφαλείας. Σύρετε το κουμπί δίπλα στις αναφερόμενες εφαρμογές, όπως Σημειώσεις και Ημερολόγια, στη θέση "Ενεργό" (πράσινο) για να συμπεριλάβετε αυτά τα δεδομένα όταν δημιουργείται αντίγραφο ασφαλείας του iPhone.
- Δεν θα δημιουργούνται αντίγραφα ασφαλείας δεδομένων από εφαρμογές που βρίσκονται στη θέση "Απενεργοποίηση" (σε λευκό).
Σύρετε προς τα κάτω και πατήστε Δημιουργία αντιγράφων ασφαλείας iCloud (Δημιουργία αντιγράφων ασφαλείας στο iCloud). Αυτή η ενέργεια βρίσκεται στο κάτω μέρος του δεύτερου μέρους.
Σύρετε το κουμπί "iCloud Backup" στη θέση "On" (πράσινο). Τώρα το iPhone σας θα δημιουργήσει αντίγραφα ασφαλείας στον λογαριασμό σας iCloud όταν είναι συνδεδεμένο και συνδεδεμένο σε δίκτυο Wi-Fi.
Κάντε κλικ "Δημιουργία αντιγράφων ασφαλείας τώρα" (Δημιουργία αντιγράφων ασφαλείας τώρα) εάν θέλετε να δημιουργήσετε αντίγραφα ασφαλείας τώρα. Η διαδικασία μπορεί να διαρκέσει λίγα λεπτά, αλλά μπορείτε ακόμα να κάνετε άλλα πράγματα με το iPhone σας ενώ δημιουργείτε αντίγραφα ασφαλείας.
- Μόλις τελειώσετε, θα έχετε ένα αντίγραφο ασφαλείας αποθηκευμένο στο iCloud για χρήση όταν πρέπει να επαναφέρετε το iPhone σας.
Μέθοδος 2 από 3: Χρησιμοποιήστε το iTunes
Συνδέστε το iPhone στον υπολογιστή. Χρησιμοποιήστε το καλώδιο USB που συνοδεύει τη συσκευή.
- Εάν αυτή είναι η πρώτη φορά που συνδέετε το τηλέφωνό σας με τον υπολογιστή σας, πρέπει να κάνετε κλικ στο "Εμπιστοσύνη" ή "Εμπιστοσύνη σε αυτόν τον υπολογιστή" που εμφανίζεται στην οθόνη του iPhone.
Κάντε κλικ στην εικόνα του iPhone. Μετά από λίγα δευτερόλεπτα, αυτή η ενέργεια θα εμφανιστεί στη σειρά των εικονιδίων στο πάνω μέρος του παραθύρου.
- Θα εμφανιστεί η οθόνη "Σύνοψη".
Ξεκλειδώστε το iPhone. Εάν το iPhone σας είναι ήδη κλειδωμένο με κωδικό πρόσβασης, θα πρέπει πρώτα να το ξεκλειδώσετε για να μπορέσετε να εκτελέσετε το αντίγραφο ασφαλείας.
Κάντε κλικ στην επιλογή "Αυτός ο υπολογιστής" στην ενότητα "Δημιουργία αντιγράφων ασφαλείας". Αυτό θα επιτρέψει στο iTunes να δημιουργήσει αντίγραφα ασφαλείας του iPhone σας στον υπολογιστή σας, προκειμένου να εξοικονομήσει χώρο στο χώρο αποθήκευσης iCloud. Θα δημιουργηθεί αντίγραφο ασφαλείας κατά τον συγχρονισμό.
- Εάν θέλετε να δημιουργήσετε αντίγραφα ασφαλείας τόσο του κωδικού πρόσβασης, των δεδομένων οθόνης του Homekit, της Υγείας και της δραστηριότητας, πρέπει να επιλέξετε το πλαίσιο. "Κρυπτογράφηση αντιγράφων ασφαλείας iPhone" (Κρυπτογράφηση αντιγράφων ασφαλείας iPhone) και επιλέξτε έναν κωδικό πρόσβασης που είναι εύκολο να θυμάστε.
Κάντε κλικ Δημιουργία αντιγράφων ασφαλείας τώρα για να ξεκινήσετε τη διαδικασία δημιουργίας αντιγράφων ασφαλείας.
- Μπορεί να ερωτηθείτε εάν θέλετε να δημιουργήσετε αντίγραφα ασφαλείας εφαρμογών που δεν βρίσκονται αυτήν τη στιγμή στη βιβλιοθήκη iTunes. Αυτό μπορεί να συμβαίνει εάν έχετε εγκαταστήσει ορισμένες εφαρμογές από άλλες πηγές ή δεν έχετε μεταφέρει τα προϊόντα που αγοράσατε στο iPhone σας στη βιβλιοθήκη iTunes. Δεν θα μπορείτε να επαναφέρετε αυτές τις εφαρμογές, εκτός εάν έχουν προστεθεί στη βιβλιοθήκη.
- Ενδέχεται επίσης να σας ζητηθεί να μεταφέρετε προϊόντα που αγοράσατε από το iPhone στη βιβλιοθήκη iTunes. Αυτό συμβαίνει όταν ορισμένες εφαρμογές που είναι εγκατεστημένες στο iPhone αλλά δεν έχουν ρυθμιστεί από το iTunes ενημερώνουν αυτόματα νέα προϊόντα.
Περιμένετε να ολοκληρωθεί το αντίγραφο ασφαλείας. Αφού επιβεβαιώσετε τη συγκατάθεσή σας ή όχι για τη μετακίνηση αγορασμένων εφαρμογών και προϊόντων στο iTunes, το iPhone θα αρχίσει να δημιουργεί αντίγραφα ασφαλείας στον υπολογιστή σας. Μπορείτε να παρακολουθείτε την πρόοδο κοιτάζοντας την κορυφή του παραθύρου του iTunes.
- Το iTunes δημιουργεί αντίγραφα ασφαλείας των ρυθμίσεων κάμερας, των επαφών, των δεδομένων της εφαρμογής, των μηνυμάτων και των φωτογραφιών σας. Δεν θα δημιουργούνται αντίγραφα ασφαλείας για τη μουσική, τα βίντεο ή τις ταχυδρομικές κάρτες που συγχρονίζονται από τη βιβλιοθήκη σας στο iTunes ή οποιοδήποτε μέσο ψυχαγωγίας που προστίθεται με άλλα μέσα. Αυτά τα δεδομένα πρέπει να συγχρονιστούν ξανά χρησιμοποιώντας το iTunes μετά τη διαδικασία επαναφοράς.
- Το αρχείο αντιγράφου ασφαλείας του iPhone θα αποθηκευτεί στο φάκελο iTunes Media.
Μέθοδος 3 από 3: Δημιουργία αντιγράφων ασφαλείας του iPhone που είναι σπασμένο
Πραγματοποιήστε λήψη της εφαρμογής PKGB Backup. Προσθέστε, το jailbreak είναι μια ενέργεια παρέμβασης στο σύστημα για παράκαμψη των περιορισμών ασφαλείας των iPhone, iPad. Εάν δεν χρησιμοποιείτε iPhone με σπασμένο jailbreak, τότε οι επιλογές δημιουργίας αντιγράφων ασφαλείας iTunes και iCloud αρκούν για να διασφαλίσετε ότι τα δεδομένα σας δημιουργούνται με ασφάλεια χωρίς καμία εφαρμογή τρίτου μέρους. Αν το iPhone σας είναι jailbreak, θα χρειαστείτε μια εφαρμογή όπως το PKGB Backup για να εκτελέσετε αντίγραφα ασφαλείας λογισμικού και δεδομένων εκτός της Apple.
- Μπορείτε να πραγματοποιήσετε λήψη του PKGB Backup από την αρχική σελίδα του Cydia εάν το iPhone σας είναι jailbreak.
Εκκινήστε το PKGB Backup και κάντε κλικ Ρυθμίσεις. Αυτό σας επιτρέπει να επιλέξετε πού θα αποθηκεύσετε τα εφεδρικά δεδομένα σας. Μπορείτε να συνδεθείτε σε διάφορες υπηρεσίες cloud, όπως το Dropbox, το OneDrive και το Google Drive. Εκτός αυτού, μπορείτε επίσης να στείλετε αντίγραφα ασφαλείας σε έναν διακομιστή FTP.
- Το μενού Ρυθμίσεις σάς επιτρέπει επίσης να ρυθμίσετε ένα πρόγραμμα δημιουργίας αντιγράφων ασφαλείας.
Επιστρέψτε στην κύρια οθόνη δημιουργίας αντιγράφων ασφαλείας PKGB και πατήστε Αντιγράφων ασφαλείας. Εδώ, μπορείτε να επιλέξετε αυτό που θέλετε να δημιουργήσετε αντίγραφα ασφαλείας. Επιπλέον, μπορείτε να κάνετε εναλλαγή μεταξύ πολλαπλών προβολών, από εφαρμογές Apple, App Store ή Cydia και αρχεία που είναι αποθηκευμένα στο iPhone σας.
- Κάντε κλικ στο εικονίδιο αντιγράφου ασφαλείας στα δεξιά κάθε αντικειμένου για να ενεργοποιήσετε ή να απενεργοποιήσετε τη δημιουργία αντιγράφων ασφαλείας.
Ξεκινήστε τη διαδικασία δημιουργίας αντιγράφων ασφαλείας. Αφού επιλέξετε όλες τις εφαρμογές, τις ρυθμίσεις και τα αρχεία που θέλετε να δημιουργήσετε αντίγραφα ασφαλείας, μπορείτε να ξεκινήσετε τη διαδικασία. Ο χρόνος της διαδικασίας εξαρτάται από το τι δημιουργείτε αντίγραφα ασφαλείας και αν το αρχείο αντιγράφου ασφαλείας μεταφορτώνεται στην υπηρεσία αποθήκευσης cloud.
- Το iTunes θα δημιουργήσει αντίγραφα ασφαλείας των ρυθμίσεων για όλες τις εφαρμογές, εκτός από τις ρυθμίσεις του προγράμματος jailbroken. Ωστόσο, θα εξακολουθήσει να δημιουργεί αντίγραφα ασφαλείας των εφαρμογών σας jeailbreak. Το PKGB Backup θα σας επιτρέψει να φορτώσετε ξανά τις εφαρμογές και τις ρυθμίσεις jailbreak γρήγορα μετά την επαναφορά ενός αντιγράφου από το iTunes.