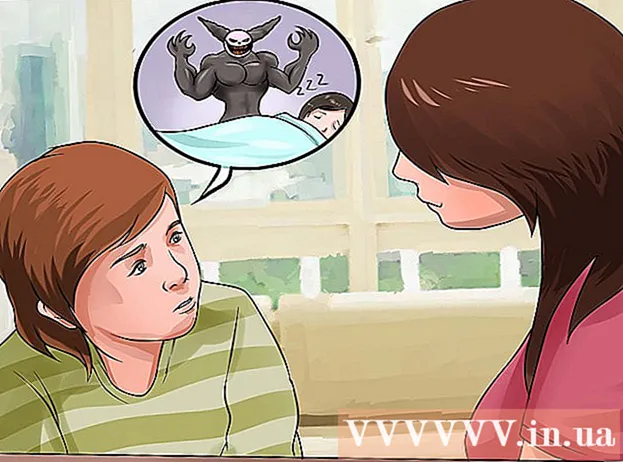Συγγραφέας:
Lewis Jackson
Ημερομηνία Δημιουργίας:
11 Ενδέχεται 2021
Ημερομηνία Ενημέρωσης:
1 Ιούλιος 2024

Περιεχόμενο
Αυτό το wikiHow σας διδάσκει πώς να κλειδώσετε με κωδικό πρόσβασης ένα έγγραφο του Microsoft Word. Μπορείτε να το κάνετε αυτό με το Microsoft Word σε εκδόσεις Windows και Mac, αλλά δεν μπορείτε να κλειδώσετε με κωδικό πρόσβασης ένα έγγραφο στο OneDrive.
Βήματα
Μέθοδος 1 από 2: Στα Windows
Ανοίξτε ένα έγγραφο του Microsoft Word. Κάντε διπλό κλικ στο αρχείο Word για το οποίο θέλετε να ορίσετε έναν κωδικό πρόσβασης. Το έγγραφο ανοίγει στο Microsoft Word.
- Εάν δεν έχετε το έγγραφο: ανοίξτε το Microsoft Word, κάντε κλικ στο Κενό έγγραφο (Κενό έγγραφο) και δημιουργήστε ένα έγγραφο πριν συνεχίσετε.

Κάντε κλικ Αρχείο (Αρχείο). Αυτή η καρτέλα βρίσκεται στην επάνω αριστερή γωνία του παραθύρου του Word. Μενού Αρχείο θα ανοίξει.
Κάντε κλικ στην κάρτα Πληροφορίες (Πληροφορίες) βρίσκεται στην κορυφή μιας προαιρετικής στήλης στην αριστερή πλευρά του παραθύρου.
- Εάν δεν αλλάξει τίποτα όταν κάνετε κλικ Πληροφορίες τότε η καρτέλα Πληροφορίες είναι ανοιχτή.

Κάντε κλικ Προστατέψτε το έγγραφο (Προστατέψτε το έγγραφο). Η επιλογή έχει ένα εικονίδιο λουκέτου κάτω από το όνομα του εγγράφου κοντά στην κορυφή της σελίδας. Θα εμφανιστεί ένα αναπτυσσόμενο μενού.
Κάντε κλικ Κρυπτογράφηση με κωδικό πρόσβασης (Κρυπτογραφημένο με κωδικό πρόσβασης). Η επιλογή βρίσκεται κοντά στην κορυφή του αναπτυσσόμενου μενού. Θα ανοίξει ένα παράθυρο.
Εισάγετε τον κωδικό πρόσβασης. Πληκτρολογήστε τον κωδικό πρόσβασης που θέλετε να χρησιμοποιήσετε στο πεδίο "Κωδικός πρόσβασης" στη μέση του παραθύρου.
Κάντε κλικ Εντάξει στο κάτω μέρος του αναδυόμενου παραθύρου.
Εισαγάγετε ξανά τον κωδικό πρόσβασής σας και, στη συνέχεια, κάντε κλικ στο Εντάξει. Ο κωδικός πρόσβασης που θα επιλέξετε θα επιβεβαιωθεί. Αφού κλείσετε το έγγραφο, κανείς δεν μπορεί να το ανοίξει ξανά χωρίς να εισαγάγετε τον σωστό κωδικό πρόσβασης.
- Μπορείτε ακόμα να διαγράψετε το έγγραφο χωρίς να ανοίξετε ή να εισαγάγετε κωδικό πρόσβασης.
Μέθοδος 2 από 2: Σε Mac
Ανοίξτε ένα έγγραφο του Microsoft Word. Κάντε διπλό κλικ στο αρχείο Word για το οποίο θέλετε να ορίσετε έναν κωδικό πρόσβασης. Το έγγραφο ανοίγει στο Microsoft Word.
- Εάν δεν έχετε ακόμη έγγραφο: ανοίξτε το Microsoft Word, κάντε κλικ στο Κενό έγγραφο και δημιουργία εγγράφων πριν συνεχίσετε.
Κάντε κλικ Ανασκόπηση (Προεπισκόπηση) Αυτή η καρτέλα βρίσκεται στο επάνω μέρος του παραθύρου του Microsoft Word. Όταν κάνετε κλικ Ανασκόπηση, μια γραμμή εργαλείων θα εμφανιστεί κάτω από τη γραμμή καρτελών στο πάνω μέρος του παραθύρου.
Κάντε κλικ Προστατέψτε το έγγραφο. Η επιλογή με λουκέτο βρίσκεται στη δεξιά πλευρά της γραμμής εργαλείων. Θα εμφανιστεί ένα παράθυρο.
Εισάγετε τον κωδικό πρόσβασης. Πληκτρολογήστε τον κωδικό πρόσβασης στο πεδίο "Κωδικός πρόσβασης" στο επάνω μέρος του παραθύρου. Αυτό θα εμποδίσει κάποιον να ανοίξει το έγγραφο χωρίς να εισαγάγει τον σωστό κωδικό πρόσβασης.
- Εάν θέλετε να αποτρέψετε την προσαρμογή του εγγράφου σε άλλους, εισαγάγετε έναν κωδικό πρόσβασης στο πεδίο κειμένου στο κάτω μέρος του παραθύρου.
Κάντε κλικ Εντάξει στο κάτω μέρος του αναδυόμενου παραθύρου.
Εισαγάγετε ξανά τον κωδικό πρόσβασής σας και, στη συνέχεια, κάντε κλικ στο Εντάξει. Ο κωδικός πρόσβασης που θα επιλέξετε θα επιβεβαιωθεί. Αφού κλείσετε το έγγραφο, κανείς δεν μπορεί να το ανοίξει ξανά χωρίς να εισαγάγετε τον σωστό κωδικό πρόσβασης. διαφήμιση
Συμβουλή
- Εάν επιλέξετε να ορίσετε έναν κωδικό πρόσβασης τόσο για το άνοιγμα όσο και για την προσαρμογή εγγράφων στο Mac σας, βεβαιωθείτε ότι οι δύο κωδικοί πρόσβασης είναι διαφορετικοί.
Προειδοποίηση
- Εάν ξεχάσετε τον κωδικό πρόσβασής σας, δεν θα μπορείτε να ανακτήσετε το έγγραφο.