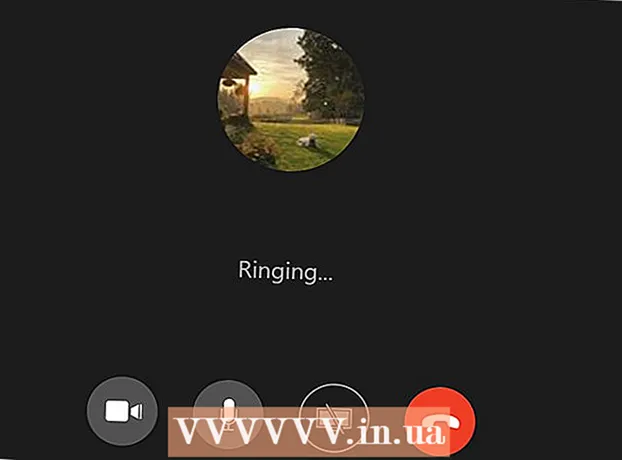Συγγραφέας:
John Stephens
Ημερομηνία Δημιουργίας:
24 Ιανουάριος 2021
Ημερομηνία Ενημέρωσης:
1 Ιούλιος 2024

Περιεχόμενο
Ο δρομολογητής Wi-Fi D-Link WBR-2310 (router) μπορεί να χρησιμοποιηθεί για τη δημιουργία ενός ασφαλούς οικιακού δικτύου για όλες τις ενσύρματες και ασύρματες συσκευές. Αυτός ο δρομολογητής σάς επιτρέπει να κάνετε κοινή χρήση σύνδεσης στο Διαδίκτυο με οποιαδήποτε συνδεδεμένη συσκευή. Πριν χρησιμοποιήσετε το δρομολογητή D-Link WBR-2310, πρέπει να διαμορφώσετε το δίκτυο και το Wi-Fi.
Βήματα
Μέρος 1 από 5: Σύνδεση υλικού
Απενεργοποιήστε ή αποσυνδέστε το μόντεμ (μόντεμ). Πριν συνδέσετε το μόντεμ στο δρομολογητή, πρέπει να απενεργοποιήσετε το μόντεμ. Εάν αυτό δεν λειτουργεί, αποσυνδέστε το καλώδιο τροφοδοσίας πίσω από το μόντεμ.

Προετοιμάστε δύο καλώδια Ethernet για τη διαδικασία εγκατάστασης. Κατά τη διαδικασία εγκατάστασης, θα χρειαστείτε ένα καλώδιο για να συνδέσετε το μόντεμ με το δρομολογητή, το άλλο για να συνδέσετε το δρομολογητή με τον υπολογιστή. Μετά τη ρύθμιση, ο υπολογιστής μπορεί να χρησιμοποιήσει το ασύρματο δίκτυο εάν διαθέτει κάρτα δικτύου Wi-Fi. Οι δρομολογητές ή τα μόντεμ συνήθως έρχονται με καλώδια Ethernet. Εάν ο υπολογιστής ήταν συνδεδεμένος απευθείας στο μόντεμ, μπορείτε να χρησιμοποιήσετε ξανά αυτό το καλώδιο Ethernet.
Συνδέστε το μόντεμ στη θύρα WAN του δρομολογητή. Αυτή είναι η θύρα Ethernet που βρίσκεται κοντά στην υποδοχή τροφοδοσίας στο πίσω μέρος του δρομολογητή. Αυτή η θύρα έχει διαφορετικό χρώμα από τις τέσσερις θύρες LAN. Αποσυνδέστε το δρομολογητή και αφήστε τον για λίγο.
Συνδέστε μία από τις θύρες LAN στη θύρα Ethernet του υπολογιστή. Συνήθως μπορείτε να βρείτε τη θύρα Ethernet στο πίσω μέρος του υπολογιστή. Ορισμένοι φορητοί υπολογιστές δεν θα έχουν θύρα Ethernet, αλλά σχεδόν κάθε επιτραπέζιος υπολογιστής θα έχει.
Ενεργοποιήστε το μόντεμ. Ενεργοποιήστε το μόντεμ ή συνδέστε το ξανά. Περιμένετε περίπου 30-60 δευτερόλεπτα για να ξεκινήσει το μόντεμ.
Ενεργοποιήστε το δρομολογητή. Συνδέστε το καλώδιο τροφοδοσίας από το πίσω μέρος του δρομολογητή σε πρίζα. Θα χρειαστούν περίπου 30 δευτερόλεπτα για την εκκίνηση του δρομολογητή.
Ανοιξε τον υπολογιστη. Εάν ο υπολογιστής δεν είναι ήδη ανοιχτός, ξεκινήστε αμέσως. Πρέπει να βεβαιωθείτε ότι το μηχάνημα δεν είναι συνδεδεμένο σε κανένα δίκτυο, όπως άλλο Wi-Fi.
Ελέγξτε τις ενδεικτικές λυχνίες στο δρομολογητή. Θα δείτε τα φώτα Power, WAN και LAN της θύρας LAN στον οποίο είναι συνδεδεμένος ο υπολογιστής.
- Εάν δεν βλέπετε το φως WAN, βεβαιωθείτε ότι το μόντεμ είναι ενεργοποιημένο και συνδεδεμένο στη θύρα WAN του δρομολογητή.
- Εάν η λυχνία LAN δεν είναι ορατή, βεβαιωθείτε ότι ο υπολογιστής είναι συνδεδεμένος χρησιμοποιώντας ένα καλώδιο Ethernet σε μία από τις θύρες LAN του δρομολογητή και ότι η συσκευή είναι ενεργοποιημένη.
Μέρος 2 από 5: Πρόσβαση στο δρομολογητή
Ανοίξτε οποιοδήποτε πρόγραμμα περιήγησης ιστού στον υπολογιστή σας. Μπορείτε να διαμορφώσετε το δρομολογητή χρησιμοποιώντας οποιοδήποτε πρόγραμμα περιήγησης στον υπολογιστή που είναι συνδεδεμένος στο δρομολογητή.
Εισαγωγή.στη γραμμή διευθύνσεων. Για να αποκτήσετε πρόσβαση σε αυτήν τη διεύθυνση, πρέπει να εισαγάγετε τα διαπιστευτήρια του δρομολογητή σας. Αυτή είναι η προεπιλεγμένη διεύθυνση για τον ασύρματο δρομολογητή D-Link WBR-2310.
- Εάν η σελίδα ρυθμίσεων διαμόρφωσης του δρομολογητή δεν εμφανίζεται, ελέγξτε για να βεβαιωθείτε ότι ο υπολογιστής είναι συνδεδεμένος μόνο με το δρομολογητή και όχι σε κανένα άλλο δίκτυο.
- Εάν εξακολουθείτε να μην μπορείτε να φορτώσετε τη σελίδα διαμόρφωσης, φαίνεται ότι κάποιος το χρησιμοποίησε και άλλαξε την προεπιλεγμένη διεύθυνση. Κρατήστε πατημένο το κουμπί Επαναφορά στο πίσω μέρος του δρομολογητή για περίπου 10 δευτερόλεπτα για να επαναφέρετε τις προεπιλεγμένες ρυθμίσεις του δρομολογητή. Μετά την επαναφορά του δρομολογητή, θα πρέπει να έχετε πρόσβαση στη σελίδα διαμόρφωσης στη διεύθυνση.
Εισαγάγετε το "admin" ως όνομα χρήστη και αφήστε κενό το πεδίο Password. Αυτά είναι τα προεπιλεγμένα διαπιστευτήρια σύνδεσης του δρομολογητή. Εάν αυτός ο λογαριασμός δεν είναι διαθέσιμος, κάποιος έχει αλλάξει τα στοιχεία σύνδεσής του. Μπορείτε να επαναφέρετε το δρομολογητή κρατώντας πατημένο το κουμπί Reset στο πίσω μέρος για περίπου 10 δευτερόλεπτα. Μετά την επαναφορά, θα πρέπει να μπορείτε να συνδεθείτε με τον προεπιλεγμένο λογαριασμό. διαφήμιση
Μέρος 3 από 5: Διεξαγωγή της αρχικής εγκατάστασης
Κάντε κλικ στο κουμπί "Οδηγός εγκατάστασης". Εάν θέλετε απλώς να ξεκινήσετε το δρομολογητή, μπορείτε να κάνετε κλικ στο κουμπί "Οδηγός εγκατάστασης" που εμφανίζεται κατά την πρώτη σύνδεση. Το δίκτυο θα διαμορφωθεί και θα είναι ασφαλές σε λίγα λεπτά. Εάν δεν βλέπετε αυτό το κουμπί, κάντε κλικ στην καρτέλα "Ρύθμιση".
- Εάν έχετε ήδη ρυθμίσει το δρομολογητή σας και συνδέεστε για να αλλάξετε τις ρυθμίσεις, μεταβείτε στην ενότητα Προσαρμογή ρυθμίσεων. Λεπτομέρειες σχετικά με τον τρόπο με τον οποίο πρέπει να ρυθμίσετε βρίσκονται κάτω από αυτήν την ενότητα.
Κάντε κλικ στο κουμπί "Εκκίνηση του Οδηγού εγκατάστασης σύνδεσης στο Internet". Θα ξεκινήσει η διαδικασία εγκατάστασης για τη σύνδεση στο Διαδίκτυο και το λογαριασμό διαχειριστή του δρομολογητή. Κάντε κλικ στο "Επόμενο" για να συνεχίσετε όταν σας ζητηθεί.
Δημιουργήστε έναν κωδικό πρόσβασης διαχειριστή. Θυμάστε ότι το πεδίο κωδικού πρόσβασης αφέθηκε κενό την πρώτη φορά που συνδέεστε; Δεν σας αρέσει αυτό, ειδικά με Wi-Fi. Δημιουργήστε έναν νέο κωδικό πρόσβασης διαχειριστή όταν σας ζητηθεί και γράψτε τον σε περίπτωση που τον ξεχάσετε. Εάν ξεχάσετε τον κωδικό πρόσβασης, θα πρέπει να επαναφέρετε το δρομολογητή.
Ορίστε τη ζώνη ώρας. Πρέπει να καθορίσετε την τρέχουσα ζώνη ώρας για να είναι ακριβή τα αρχεία καταγραφής και οι σχετικές ρυθμίσεις του δρομολογητή. Επιλέξτε την κατάλληλη ζώνη ώρας από το αναπτυσσόμενο μενού.
Επιλέξτε τον τύπο σύνδεσης στο Διαδίκτυο. Οι περισσότεροι οικιακοί χρήστες που συνδέονται μέσω καλωδίου ή DSL θα κάνουν κλικ στην πρώτη επιλογή - "DHCP Connection". Εάν δεν είστε σίγουροι, μπορείτε να επικοινωνήσετε με τον πάροχο υπηρεσιών διαδικτύου.
Κάντε κλικ στην επιλογή "Κλωνοποίηση διεύθυνσης MAC του υπολογιστή σας" (εάν αφεθεί κενό). Για τους περισσότερους χρήστες, αυτό το πεδίο είναι ήδη προγεμισμένο. Κάντε κλικ μόνο εάν το πεδίο Διεύθυνση MAC είναι κενό. Οι περισσότεροι χρήστες μπορούν να αποχωρήσουν από το πεδίο ονόματος κεντρικού υπολογιστή, εκτός εάν ορίζεται από τον πάροχο υπηρεσιών διαδικτύου.
Αποθηκεύστε τις ρυθμίσεις σας. Κάντε κλικ στο κουμπί "Σύνδεση" για να αποθηκεύσετε τις ρυθμίσεις. Ο δρομολογητής θα επανεκκινήσει σε περίπου ένα ή δύο λεπτά.
Έλεγχος σύνδεσης. Ανοίξτε το πρόγραμμα περιήγησής σας για να δείτε εάν μπορείτε να φορτώσετε ιστοσελίδες. Ίσως χρειαστεί να προσπαθήσετε ξανά μερικές φορές πριν από τη φόρτωση της πρώτης ιστοσελίδας. Αυτό είναι πολύ φυσιολογικό. Μόλις αποφασίσετε ότι οι ιστοσελίδες μπορούν να φορτώσουν, προχωρήστε στη δημιουργία ενός δικτύου Wi-Fi. διαφήμιση
Μέρος 4 από 5: Δημιουργία δικτύου Wi-Fi
Συνδεθείτε στο δρομολογητή σας. Εισαγάγετε στο παράθυρο του προγράμματος περιήγησης στον υπολογιστή που είναι συνδεδεμένος στο δρομολογητή μέσω καλωδίου Ethernet. Στη συνέχεια, εισαγάγετε τον κωδικό πρόσβασης που δημιουργήσατε στην ενότητα πριν σας ζητηθεί να συνδεθείτε. Το πεδίο Όνομα χρήστη εξακολουθεί να είναι "διαχειριστής".
Κάντε κλικ στην καρτέλα "Ρύθμιση". Θα ανοίξει η εγκατάσταση.
Κάντε κλικ στο μενού "Ασύρματες ρυθμίσεις" στο αριστερό παράθυρο. Θα ανοίξει μια νέα σελίδα που σας επιτρέπει να ρυθμίσετε ασύρματα δίκτυα.
Επιλέξτε το πλαίσιο "Ενεργοποίηση ασύρματου δικτύου". Το δίκτυο Wi-Fi είναι ενεργοποιημένο αφού αποθηκεύσετε τις ρυθμίσεις.
Εισαγάγετε το όνομα δικτύου. Δώστε στο δίκτυό σας ένα όνομα, σημειώστε ότι αυτό το όνομα δεν πρέπει να περιλαμβάνει τα προσωπικά σας στοιχεία, καθώς θα το βλέπουν όλοι.
Επιλέξτε "WPA2" ως "Λειτουργία ασφαλείας". Αυτή είναι η πιο ασφαλής μέθοδος ασύρματης μετάδοσης και δεν απαιτεί καμία προσπάθεια από την πλευρά σας με το ξεπερασμένο πρότυπο WEP. Οι ισχυροί κωδικοί πρόσβασης WPA2 είναι σχεδόν άθραυστοι, ενώ οι κωδικοί πρόσβασης WEP μπορούν να σπάσουν σε λιγότερο από 30 λεπτά.
- Επιλέξτε WPA ή WEP εάν έχετε μια παλιά συσκευή που υποστηρίζει μόνο αυτά τα πρωτόκολλα.
Δημιουργήστε ισχυρούς κωδικούς πρόσβασης. Όποιος συνδέεται στο δίκτυό σας έχει τη δυνατότητα να προκαλέσει σοβαρές βλάβες, ειδικά εάν η συσκευή δεν είναι ασφαλής. Βεβαιωθείτε ότι έχετε δημιουργήσει έναν ισχυρό κωδικό πρόσβασης που είναι εύκολο να θυμάστε. Ίσως να μπορείτε να δώσετε έναν κωδικό πρόσβασης για τους καλεσμένους σας αργότερα, οπότε δεν θέλετε να είναι πολύ δύσκολο στη χρήση. Δείτε στο διαδίκτυο για να μάθετε πώς να δημιουργείτε έναν εύκολο να θυμάστε κωδικό πρόσβασης και να επιλέξετε τον σωστό.
Κάντε κλικ στο κουμπί "Αποθήκευση ρυθμίσεων". Αφού το σύστημα αποθηκεύσει τις ρυθμίσεις ασύρματου δικτύου, το Wi-Fi είναι ενεργοποιημένο. Αυτό μπορεί να διαρκέσει από 30 δευτερόλεπτα έως ένα λεπτό. Στη συνέχεια, μπορείτε να συνδέσετε τη συσκευή στο ασύρματο δίκτυο.
Σύνδεση συσκευής. Τώρα που το ασύρματο δίκτυο είναι ενεργοποιημένο, μπορείτε να συνδέσετε τη συσκευή σας σε Wi-Fi. Η διαδικασία διαφέρει ανάλογα με τη συσκευή, αλλά γενικά πρέπει να επιλέξετε το όνομα Wi-Fi από τη λίστα των διαθέσιμων δικτύων και να εισαγάγετε τον κωδικό πρόσβασης που δημιουργήσατε. Για τις περισσότερες συσκευές, αυτό είναι το μόνο που πρέπει να κάνετε για να συνδεθείτε στο Wi-Fi.
- Μπορείτε να δείτε πιο λεπτομερείς οδηγίες σχετικά με τον τρόπο σύνδεσης σε δίκτυο WiFi.
Μέρος 5 από 5: Προσαρμογή ρυθμίσεων
Αλλαγή ρυθμίσεων Wi-Fi. Εάν πρέπει να αλλάξετε τις ρυθμίσεις Wi-Fi, μπορείτε να ανοίξετε την ενότητα "Ρυθμίσεις ασύρματου δικτύου" της καρτέλας "Ρύθμιση". Τα βασικά βήματα περιγράφονται στην προηγούμενη ενότητα, αλλά μπορείτε επίσης να προσαρμόσετε το κανάλι εάν υπάρχει πολύς θόρυβος, ενεργοποιήστε τη λειτουργία "Extended Range Mode" και ούτω καθεξής.
Ρύθμιση προώθησης θύρας. Εάν πρέπει να ρυθμίσετε μια θύρα προώθησης για το πρόγραμμα στον υπολογιστή σας, μπορείτε να ανοίξετε την ενότητα "Προώθηση θύρας" στην καρτέλα "Για προχωρημένους". Κατά την προώθηση θυρών, πρέπει να δημιουργήσετε "κανόνες" για κάθε εφαρμογή. Εισαγάγετε τη διεύθυνση IP του υπολογιστή στον οποίο ρυθμίζετε την προώθηση θύρας και το εύρος των θυρών που θέλετε να ανοίξετε. Μπορείτε να δείτε πιο λεπτομερείς οδηγίες σχετικά με τον τρόπο ρύθμισης της προώθησης θύρας στο δρομολογητή σας.
Δημιουργήστε φίλτρα ιστότοπου. Μπορείτε να ρυθμίσετε το δρομολογητή σας ώστε να αποκλείει την πρόσβαση σε συγκεκριμένες σελίδες. Ανοίξτε την καρτέλα "Για προχωρημένους" στη σελίδα διαμόρφωσης του δρομολογητή και επιλέξτε "Φίλτρο ιστότοπου", εισαγάγετε τον ιστότοπο στον οποίο θέλετε να αποκλείσετε την πρόσβαση και ενεργοποιήστε το φίλτρο. Σημείωση: αυτή η επιλογή επηρεάζει όλες τις συσκευές στο δίκτυο.
Ενεργοποιήστε τη λειτουργία παιχνιδιού. Εάν χρησιμοποιείτε το δρομολογητή σας για να παίξετε παιχνίδια με τον ελεγκτή σας, μπορείτε να ενεργοποιήσετε τη Λειτουργία παιχνιδιού για να βελτιώσετε τη σύνδεσή σας και να βρείτε περισσότερους αγώνες. Στην καρτέλα "Για προχωρημένους", επιλέξτε "Σύνθετο δίκτυο", επιλέξτε το πλαίσιο "Ενεργοποίηση λειτουργίας παιχνιδιού" και αποθηκεύστε τις αλλαγές σας. Αυτό θα ανακατευθύνει την επισκεψιμότητα παιχνιδιών για να βελτιώσει την απόδοση. Σας συνιστούμε να απενεργοποιήσετε αυτήν τη λειτουργία όταν δεν παίζετε παιχνίδια. διαφήμιση