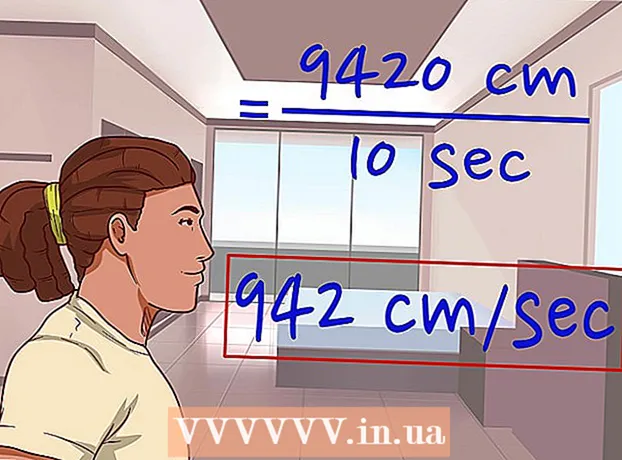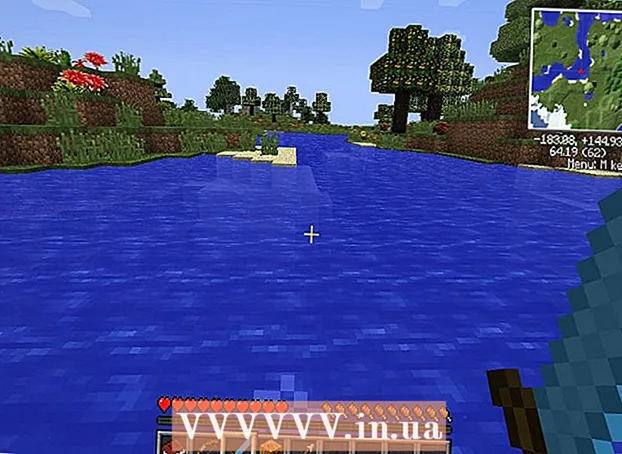Συγγραφέας:
Robert Simon
Ημερομηνία Δημιουργίας:
15 Ιούνιος 2021
Ημερομηνία Ενημέρωσης:
22 Ιούνιος 2024
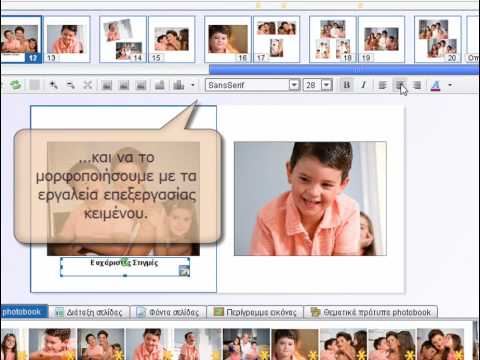
Περιεχόμενο
Ας υποθέσουμε ότι θέλετε να δημιουργήσετε γρήγορα ένα meme ή να σχεδιάσετε ένα λογότυπο, υπογραφή, φυλλάδιο, επαγγελματική κάρτα, επομένως πρέπει να προσθέσετε κείμενο σε μια φωτογραφία. Μπορείτε να το κάνετε γρήγορα και εντελώς δωρεάν με δωρεάν και επί πληρωμή λογισμικό. Μπορεί να έχετε ήδη εγκαταστήσει το απαραίτητο λογισμικό. Εάν θέλετε να προσθέσετε κείμενο στις εικόνες σας, υπάρχει μια ποικιλία λογισμικού που μπορεί να σας βοηθήσει με αυτό.
Βήματα
Πριν ξεκινήσετε
Εξετάστε τη φωτογραφία. Πριν προσθέσετε κείμενο σε μια φωτογραφία, θα πρέπει να προσδιορίσετε εάν η εικόνα είναι κατάλληλη για την προσθήκη κειμένου. Εάν η φωτογραφία προκαλεί σύγχυση, το κείμενό σας πρέπει να ξεχωρίζει από το φόντο. Το κείμενο θα είναι δύσκολο να διαβαστεί κατά τη μετάβαση από το σκοτάδι στο φως (ή το αντίστροφο) εκτός εάν υπάρχει περίγραμμα κειμένου.

Προσδιορίστε την πιο αποτελεσματική μέθοδο. Υπάρχουν πολλοί τρόποι για να προσθέσετε κείμενο σε μια εικόνα, ανάλογα με τις ανάγκες σας και τι έχετε.- Εάν θέλετε να προσθέσετε γρήγορα κείμενο σε μια εικόνα εντελώς δωρεάν και να μην ζητήσετε τίποτα άλλο, μπορείτε να χρησιμοποιήσετε το Paint στα Windows ή το Preview στο OS X.
- Εάν θέλετε να δημιουργήσετε ένα meme για δημοσίευση στο διαδίκτυο, υπάρχουν αρκετές διαδικτυακές γεννήτριες meme που προσθέτουν αυτόματα τυπικό κείμενο στυλ meme. Ανατρέξτε στα άρθρα σχετικά με τον τρόπο χρήσης της ηλεκτρονικής γεννήτριας meme.
- Εάν θέλετε να προσαρμόσετε το σχήμα και το μέγεθος του κειμένου σας, τα προγράμματα επεξεργασίας φωτογραφιών όπως το Photoshop ή το ελεύθερο λογισμικό όπως το GIMP είναι μια καλή επιλογή, επιτρέποντάς σας να κάνετε σύνθετη επεξεργασία.
- Εάν θέλετε να προσθέσετε κείμενο σε εικόνες στη συσκευή σας, μπορείτε να χρησιμοποιήσετε εφαρμογές συμβατές με τη συσκευή σας.
- Εάν δημιουργείτε ένα έγγραφο, το λογισμικό επεξεργασίας κειμένου σας μπορεί να προσθέσει κείμενο στην εικόνα σας.
Μέθοδος 1 από 4: Χρήση βαφής (Windows) ή προεπισκόπησης (OS X)

Ανοίξτε την εικόνα στο Paint ή Preview. Εάν δεν έχετε εγκαταστήσει άλλο λογισμικό επεξεργασίας φωτογραφιών, μπορείτε να κάνετε δεξί κλικ στη φωτογραφία και να επιλέξετε "Επεξεργασία". Εάν χρησιμοποιείτε OS X, κάντε διπλό κλικ στην εικόνα για να την ανοίξετε στην προεπισκόπηση.
Κάντε κλικ στο κουμπί "Κείμενο". Το εικονίδιο έχει σχήμα "A", που βρίσκεται στη γραμμή εργαλείων στο πάνω μέρος της οθόνης. Εάν χρησιμοποιείτε την προεπισκόπηση, θα πρέπει πρώτα να επιλέξετε το κουμπί "Επεξεργασία" δίπλα στη γραμμή αναζήτησης.
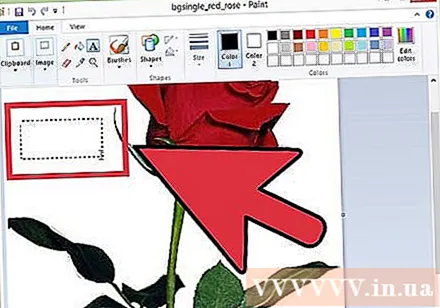
Κάντε κλικ και σύρετε το κείμενο στη θέση που θέλετε. Αυτό το πεδίο περιέχει το κείμενο που γράφετε και εμφανίζει μόνο κείμενο που ταιριάζει στο μέγεθος του πεδίου. Μπορείτε να προσαρμόσετε το μέγεθος αυτού του πεδίου κατά τη σύνταξη κειμένου.
Γράφω γράμματα. Πριν προσαρμόσετε τη μορφοποίηση, γράψτε το κείμενο που θέλετε, ώστε να μπορείτε να παρατηρήσετε τις αλλαγές κατά την επεξεργασία.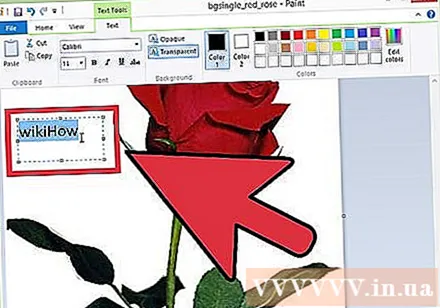
Αλλάξτε τη γραμματοσειρά. Εάν θέλετε μια ευανάγνωστη γραμματοσειρά, μπορείτε να επιλέξετε Calibri και Arial, αυτές είναι τυπικές γραμματοσειρές και το Impact είναι μια κοινή γραμματοσειρά που χρησιμοποιείται για τη δημιουργία meme.
- Θυμηθείτε να προσαρμόσετε το μέγεθος ώστε να ταιριάζει στις απαιτήσεις.
- Μπορείτε να αλλάξετε το μέγεθος του πλαισίου κειμένου εάν η γραμμή δεν ταιριάζει με το πλαίσιο μετά την επεξεργασία.
Αλλάξτε το χρώμα του κειμένου. Μπορείτε να επιλέξετε από τα προκατασκευασμένα χρώματα ή να αναμίξετε τα χρώματα μόνοι σας. Βεβαιωθείτε ότι το χρώμα της γραμματοσειράς έρχεται σε αντίθεση με το χρώμα του φόντου. Η επιλογή λανθασμένου χρώματος μπορεί να δυσκολέψει την ανάγνωση των ανθρώπων.
Ελέγξτε το κείμενο. Πριν συνεχίσετε, διαβάστε το κείμενο που μόλις γράψατε. Επειδή στο βασικό λογισμικό, δεν μπορείτε να κάνετε αλλαγές εκτός από το πώς να ξεκινήσετε ξανά.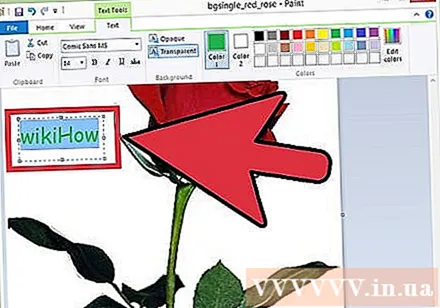
Αποθηκεύστε το κείμενο κάνοντας κλικ έξω από το πλαίσιο κειμένου. Μόλις τελειώσετε, μπορείτε να επιστρέψετε και να κάνετε αλλαγές.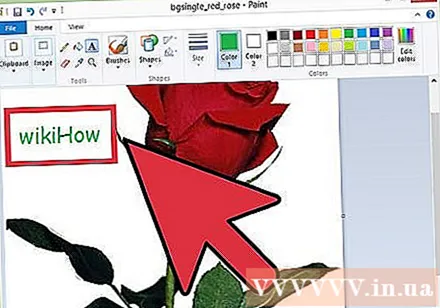
Αποθήκευση φωτογραφίας. Κάντε κλικ στο κουμπί Αποθήκευση για να αποθηκεύσετε τη φωτογραφία. Θυμηθείτε να αλλάξετε το όνομα έτσι ώστε η φωτογραφία να μην αντικαταστήσει την αρχική φωτογραφία. διαφήμιση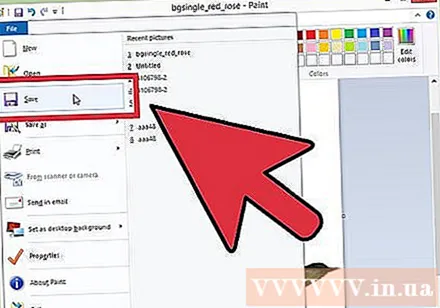
Μέθοδος 2 από 4: Χρήση λογισμικού επεξεργασίας εικόνων (Photoshop, GIMP κ.λπ.)
Ανοίξτε τη φωτογραφία στην οποία θέλετε να προσθέσετε κείμενο με λογισμικό επεξεργασίας φωτογραφιών. Εάν δεν μπορείτε να εγκαταστήσετε το Photoshop αλλά θέλετε να χρησιμοποιήσετε ένα πιο προηγμένο λογισμικό από το Paint, μπορείτε να χρησιμοποιήσετε το δωρεάν λογισμικό επεξεργασίας φωτογραφιών GIMP.
Κάντε κλικ στο κουμπί "Κείμενο". Αυτό το κουμπί βρίσκεται στη λίστα εργαλείων, συνήθως στην αριστερή πλευρά της οθόνης.
Κάντε κλικ και σύρετε για να δημιουργήσετε ένα πλαίσιο κειμένου. Όταν δημιουργείτε το πλαίσιο κειμένου, το λογισμικό δημιουργεί ένα νέο επίπεδο. Αυτό είναι το μεγαλύτερο όφελος όταν χρησιμοποιείτε λογισμικό επεξεργασίας φωτογραφιών, μπορείτε να αλλάξετε το επίπεδο κειμένου όπως θέλετε χωρίς να επηρεαστεί η αρχική εικόνα.
Πληκτρολόγηση. Πριν προσαρμόσετε τη μορφή, πληκτρολογήστε κείμενο για να παρατηρήσετε εύκολα τις αλλαγές κατά την επεξεργασία.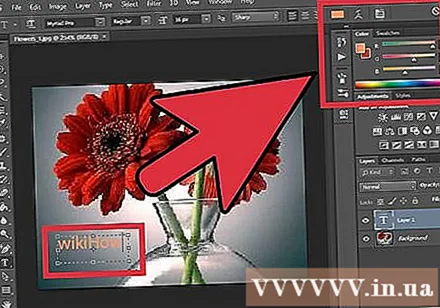
Αλλάξτε τη γραμματοσειρά. Εάν θέλετε μια ευανάγνωστη γραμματοσειρά, μπορείτε να επιλέξετε Calibri και Arial, αυτές είναι τυπικές γραμματοσειρές και το Impact είναι μια κοινή γραμματοσειρά που χρησιμοποιείται για τη δημιουργία meme.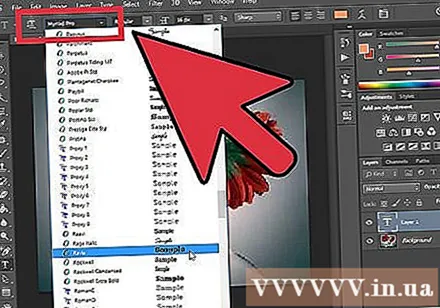
- Θυμηθείτε να προσαρμόσετε το μέγεθος ώστε να ταιριάζει στις απαιτήσεις.
- Μπορείτε να αλλάξετε το μέγεθος του πλαισίου κειμένου εάν η γραμμή δεν ταιριάζει με το πλαίσιο μετά την επεξεργασία.
Αλλάξτε το χρώμα του κειμένου. Μπορείτε να επιλέξετε από προ-κατασκευασμένα χρώματα ή να αναμίξετε τα χρώματα μόνοι σας. Βεβαιωθείτε ότι το χρώμα της γραμματοσειράς έρχεται σε αντίθεση με το χρώμα του φόντου. Η επιλογή λανθασμένου χρώματος μπορεί να δυσκολέψει την ανάγνωση των ανθρώπων.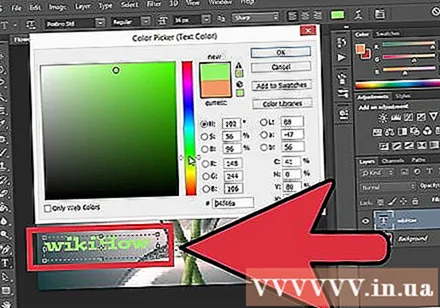
Χρησιμοποιήστε άλλα εργαλεία επεξεργασίας για την κίνηση κειμένου. Αφού προσθέσετε κείμενο, μπορείτε να χρησιμοποιήσετε άλλα εργαλεία για επεξεργασία.
- Για παράδειγμα, μπορείτε να χρησιμοποιήσετε το εργαλείο περιστροφής για να σύρετε κείμενο πάνω από την εικόνα.
- Το εργαλείο Transform σάς επιτρέπει να παραμορφώσετε και να διαμορφώσετε το κείμενο ώστε να ταιριάζει με το εφέ που θέλετε να χρησιμοποιήσετε.
- Το λογισμικό επεξεργασίας φωτογραφιών προσφέρει περισσότερες επιλογές επεξεργασίας, όπως σας επιτρέπει να χρησιμοποιείτε ντεγκραντέ από την αρχή μέχρι το τέλος.
- Μπορείτε να προσαρμόσετε τη διαφάνεια του κειμένου, το οποίο μπορεί να κάνει το τελικό προϊόν να φαίνεται πιο επαγγελματικό.
Εξαγωγή εικόνων μετά την ολοκλήρωση της αποφλοίωσης. Τα περισσότερα λογισμικά επεξεργασίας φωτογραφιών θα αποθηκεύσουν τη φωτογραφία ως έργο, εκτός εάν θέλετε να την αποθηκεύσετε ως εικόνα. Σας επιτρέπει να ορίσετε τη μορφή και την ποιότητα. Επιλέξτε "Αρχείο" → "Εξαγωγή ως" για να συνεχίσετε. διαφήμιση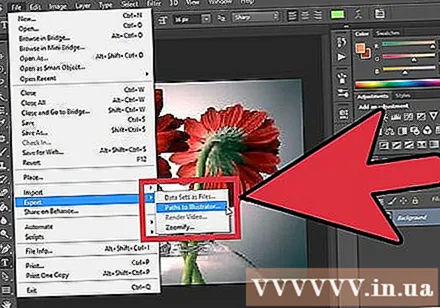
Μέθοδος 3 από 4: Χρήση συσκευής iOS ή Android
Λήψη εφαρμογής επεξεργασίας φωτογραφιών. Υπάρχουν πολλές εφαρμογές συμβατές με iOS και Android που σας επιτρέπουν να επεξεργάζεστε φωτογραφίες που είναι αποθηκευμένες στη συσκευή σας. Παρακάτω είναι μερικές από τις πιο κοινές.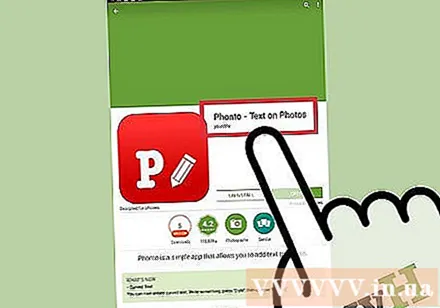
- Word Swag (iOS)
- Phonto (iOS και Android)
- PicLab (iOS, Android και Windows Phone)
Ανοίξτε την εφαρμογή. Θα σας ζητηθεί να επιλέξετε τη φωτογραφία που θέλετε να επεξεργαστείτε για να την ανοίξετε στην εφαρμογή. Ανάλογα με την εφαρμογή, μπορείτε να επιλέξετε από τον χώρο αποθήκευσης της συσκευής σας ή να αποκτήσετε πρόσβαση σε φωτογραφίες από άλλες διαδικτυακές υπηρεσίες.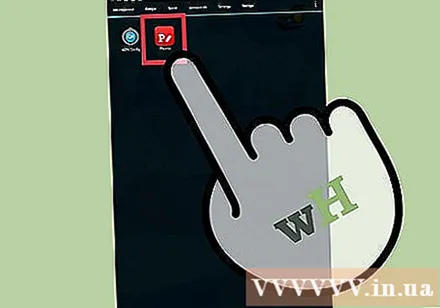
Επιλέξτε το κουμπί "Κείμενο". Η διαδικασία για κάθε εφαρμογή είναι διαφορετική (για παράδειγμα, στο PicLab, θα σας ζητηθεί να τεντώσετε και να περικόψετε την εικόνα πριν προσθέσετε κείμενο).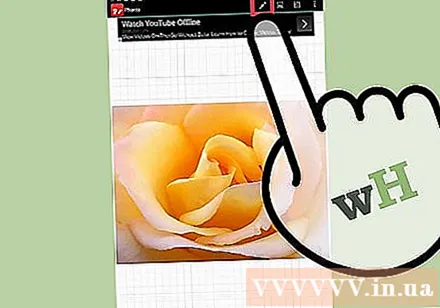
Πληκτρολόγηση. Μπορείτε να ορίσετε το χρώμα του κειμένου, καθώς και τον σύνδεσμο και τη θέση του κειμένου κατά τη διαδικασία επεξεργασίας.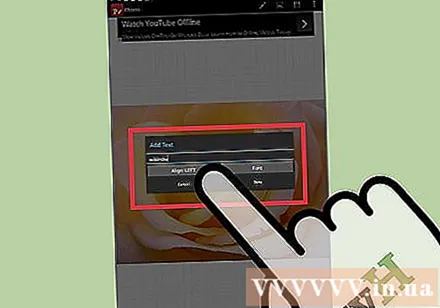
Αλλάξτε τη γραμματοσειρά. Τα περισσότερα λογισμικά επεξεργασίας σάς επιτρέπουν να επιλέξετε γραμματοσειρές, μπορείτε επίσης να αλλάξετε τη διαφάνεια του κειμένου.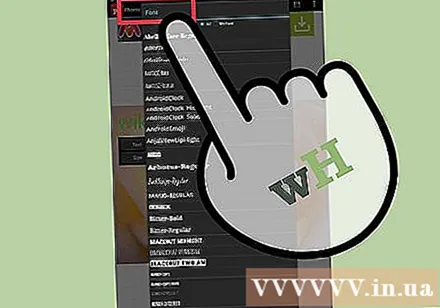
Αποθηκεύστε την εικόνα όταν τελειώσετε. Αφού είστε ικανοποιημένοι με το κείμενο, αποθηκεύστε τη φωτογραφία.Μπορείτε να αποθηκεύσετε στη Συλλογή (Συλλογή) ή στο Φωτογραφικό ρολό (Κάμερα φωτογραφιών) ή να κάνετε κοινή χρήση απευθείας σε κοινωνικά δίκτυα. διαφήμιση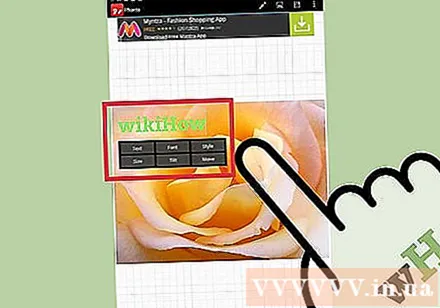
Μέθοδος 4 από 4: Χρησιμοποιήστε έναν επεξεργαστή κειμένου
Εισαγάγετε εικόνες στο έγγραφο. Μπορείτε να εισαγάγετε εικόνες χρησιμοποιώντας το μενού Εισαγωγή. Ανατρέξτε στις οδηγίες σχετικά με τον τρόπο εισαγωγής εικόνων στο κείμενο.
Κάντε κλικ στο "Εισαγωγή" και επιλέξτε "Πλαίσιο κειμένου". Αυτό σας επιτρέπει να δημιουργήσετε ένα πλαίσιο κειμένου στο κείμενο.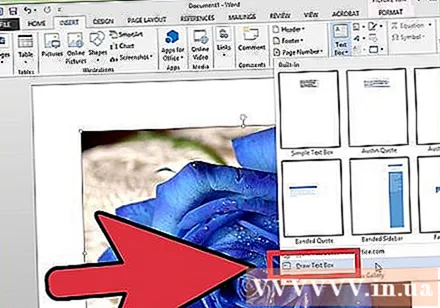
Πληκτρολόγηση. Πριν ρυθμίσετε τη μορφή, πληκτρολογήστε κείμενο για να παρατηρήσετε εύκολα τις αλλαγές κατά την επεξεργασία.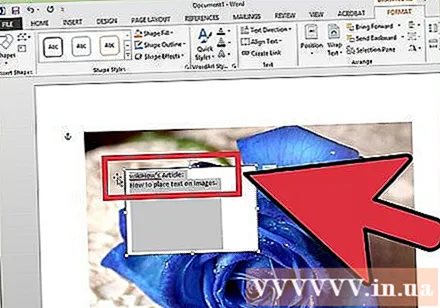
Κάντε κλικ στο "Shape Fill" και επιλέξτε "No Fill". Αυτό καθιστά το πλαίσιο κειμένου διαφανές, ώστε να μπορείτε να δείτε το τμήμα της εικόνας πίσω.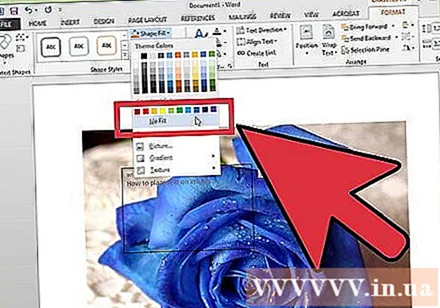
Επιλέξτε "Shape Outline" και επιλέξτε "No Outline". Αυτό αφαιρεί το περίγραμμα του πλαισίου κειμένου.
Αλλαγή επιλογών μορφής. Μπορείτε να προσαρμόσετε τη μορφοποίηση κειμένου όπως και άλλα κείμενα στο κείμενο. Συμπεριλάβετε γραμματοσειρά, μέγεθος, σύνδεσμο, χρώμα κ.λπ.
Περιστροφή κειμένου. Κάντε κλικ στο κουμπί Περιστροφή πάνω από το πλαίσιο κειμένου και σύρετε για περιστροφή του πλαισίου κειμένου. διαφήμιση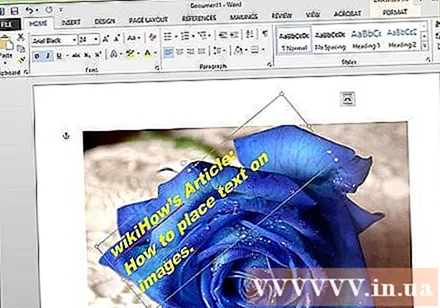
Συμβουλή
- Επιλέξτε προσεκτικά το χρώμα του κειμένου, καθώς είναι πολύ εύκολο να χάσετε μαύρο ή άσπρο κείμενο στο φόντο της εικόνας. Αλλάξτε το χρώμα του κειμένου ή χρησιμοποιήστε τα περιγράμματα κειμένου για να κάνετε το κείμενο να ξεχωρίζει περισσότερο.
- Εάν χρησιμοποιείτε πρόγραμμα επεξεργασίας κειμένου, ίσως χρειαστεί να τροποποιήσετε την αναδίπλωση κειμένου και την περιοχή προσκηνίου / φόντου, έτσι ώστε το κείμενο να εμφανίζεται σωστά πάνω από την εικόνα.
- Εάν δεν βλέπετε το κείμενο μετά την επεξεργασία, ελέγξτε αν έχετε τακτοποιήσει σωστά τα επίπεδα. Εάν η παραγγελία δεν είναι στη σωστή σειρά, ή το άνοιγμα λανθασμένου αρχείου μπορεί να προκαλέσει σφάλματα.