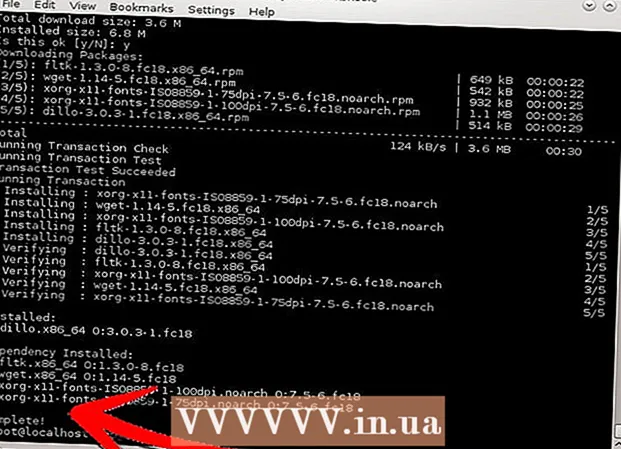Συγγραφέας:
Laura McKinney
Ημερομηνία Δημιουργίας:
6 Απρίλιος 2021
Ημερομηνία Ενημέρωσης:
1 Ιούλιος 2024

Περιεχόμενο
Για να κάνετε τις παρουσιάσεις του PowerPoint πιο ενδιαφέρουσες, η καλή μουσική υπόκρουση δεν είναι κακή επιλογή. Αν και σε προηγούμενες εκδόσεις ίσως χρειαστεί να καταφύγετε σε λίγα κόλπα, γενικά, το PowerPoint επιτρέπει την αναπαραγωγή οποιουδήποτε αρχείου WAV ή MP3 στο παρασκήνιο. Για να εκτελείτε συνεχώς πολλά νήματα, πρέπει πρώτα να τα συγχωνεύσετε σε ένα μόνο αρχείο.
Βήματα
Μέθοδος 1 από 3: Εκτελέστε μία ανάρτηση
Ανοίξτε τη διαφάνεια από την οποία θέλετε να ξεκινήσετε την αναπαραγωγή μουσικής. Εάν θέλετε να παίξετε μουσική στην αρχή της παρουσίασής σας, επιλέξτε την πρώτη διαφάνεια.
- Δείτε επίσης ηλεκτρονικές οδηγίες για το Office 2007 και 2003.
- Εάν θέλετε να παίξετε πολλά φύλλα κατά τη διάρκεια μιας παρουσίασης, μπορείτε να τα οργανώσετε διανέμοντας διαφάνειες. Ωστόσο, με τη συγχώνευση μουσικών κομματιών σε ένα νέο αρχείο, τα πράγματα θα είναι πολύ πιο απλά και πιο εύκολα στον έλεγχο. Ανατρέξτε στην επόμενη ενότητα για περισσότερες λεπτομέρειες.

Κάντε κλικ στην καρτέλα Εισαγωγή. Μπορείτε να εισαγάγετε αρχεία MP3 και WAV.- Για να χρησιμοποιήσετε τραγούδια από το iTunes, πρώτα απ 'όλα, πρέπει να μετατρέψετε σε μορφή MP3 κάνοντας δεξί κλικ στο μουσικό κομμάτι στο iTunes και επιλέγοντας "Δημιουργία έκδοσης MP3". Κάντε κλικ εδώ για περισσότερες λεπτομέρειες.
- Τα αρχεία WAV μπορεί να είναι αρκετά βαρύ και να κάνουν πιο δύσκολη την κοινή χρήση περιεχομένου PowerPoint. Εξετάστε το ενδεχόμενο μετάβασης σε μορφή MP3. Μπορείτε να το κάνετε εισάγοντας ένα αρχείο WAV στο iTunes ή χρησιμοποιώντας έναν δωρεάν online μετατροπέα.

Κάντε κλικ στην επιλογή "Ήχος" στην ομάδα "Πολυμέσα". Επιλέξτε "Ήχος από τον υπολογιστή μου" από τη λίστα επιλογών.- Σημείωση: Η επιλογή "Online Audio" δεν είναι πλέον διαθέσιμη. Επομένως, εάν θέλετε να χρησιμοποιήσετε μουσική στο διαδίκτυο, θα πρέπει πρώτα να την κατεβάσετε.

Περιηγηθείτε στη μουσική που θέλετε να παίξετε. Μπορείτε να επιλέξετε οποιοδήποτε αρχείο WAV και MP3 στον υπολογιστή σας ή στη μονάδα δίσκου δικτύου.
Επιλέξτε αυτόματη εκτέλεση ή εκτέλεση όταν κάνετε κλικ. Υπάρχουν δύο βασικές επιλογές για την έναρξη της αναπαραγωγής μουσικής. Μπορείτε να αφήσετε τη μουσική να παίζει όταν κάνετε κλικ σε ένα κουμπί ή να αναπαράγεται αυτόματα στο παρασκήνιο. Οι δύο προεπιλογές παρακάτω σας επιτρέπουν να επιλέξετε γρήγορα:
- Για αναπαραγωγή και αναπαραγωγή μουσικής συνεχώς σε ολόκληρη τη διαφάνεια, επιλέξτε "Αναπαραγωγή στο παρασκήνιο" στην καρτέλα Αναπαραγωγή. Το κομμάτι θα αναπαράγεται αυτόματα, όχι σε παύση κατά την εναλλαγή διαφανειών και θα επαναληφθεί όταν τελειώσει το τραγούδι. Το κουμπί ήχου είναι επίσης κρυμμένο σε αυτήν την περίπτωση. Το κομμάτι ξεκινά μόλις ανοίξετε τη διαφάνεια.
- Για να ξεκινήσετε την αναπαραγωγή της μουσικής όταν πατάτε το κουμπί, επιλέξτε "Χωρίς στυλ" από την καρτέλα Αναπαραγωγή. Η μουσική θα αναπαράγεται όταν πατάτε το κουμπί ήχου. Μπορείτε να αλλάξετε την εμφάνιση αυτού του κουμπιού με την καρτέλα Μορφή: σας επιτρέπει να σχεδιάσετε ή να επιλέξετε ποια σχήματα θα χρησιμοποιήσετε.
Προκαταρκτική επεξεργασία αρχείων ήχου. Το Powerpoint παρέχει ορισμένα βασικά εργαλεία επεξεργασίας ήχου, σας επιτρέπει να αλλάξετε την αρχική θέση της μουσικής, να ρυθμίσετε την ένταση, να χρησιμοποιήσετε τα εφέ σβήσιμο και εξόδου και πολλά άλλα. Επιλέξτε το αντικείμενο ήχου για να ανοίξετε την καρτέλα Αναπαραγωγή εάν δεν είναι ήδη ανοιχτό.
- Προσθέστε σελιδοδείκτες στο κομμάτι. Όταν τοποθετείτε το δείκτη του ποντικιού πάνω από το αντικείμενο ήχου, θα εμφανιστεί το ρυθμιστικό χρονοδιαγράμματος του κομματιού. Επιλέξτε μια θέση στο κομμάτι και κάντε κλικ στο κουμπί "Προσθήκη σελιδοδείκτη" για να δημιουργήσετε έναν σελιδοδείκτη με δυνατότητα κλικ σε αυτό το σημείο στο κομμάτι. Χάρη σε αυτό, μπορείτε να μεταβείτε γρήγορα σε ορισμένα αποσπάσματα.
- Κάντε κλικ στο κουμπί "Trim Audio" για να κόψετε τυχόν περιττά μέρη του μουσικού κομματιού. Αυτό το κουμπί είναι πολύ χρήσιμο για κομμάτια που είναι πολύ μεγάλα ή σε περιπτώσεις όπου χρειάζεται μόνο να χρησιμοποιήσετε μέρος του κομματιού. Χρησιμοποιήστε τα ρυθμιστικά στο παράθυρο Trim Audio για να επιλέξετε ένα νέο σημείο έναρξης και λήξης της μουσικής.
- Χρησιμοποιήστε την επιλογή Fade Duration για να ορίσετε τον χρόνο τόνου για είσοδο και να μειώσετε τους τόνους που θα κλείσουν. Όσο περισσότερο χρόνο, τόσο πιο αργή θα πραγματοποιηθεί αυτή η διαδικασία.
- Χρησιμοποιήστε τα κουμπιά έντασης για να ρυθμίσετε την κύρια ένταση των μουσικών κομματιών. Μην ξεχάσετε να δοκιμάσετε πρώτα και να ρυθμίσετε την ένταση ανάλογα, ώστε ο ακροατής να μην εκπλαγεί.
Μοιραστείτε παρουσιάσεις. Από το 2007, το PowerPoint ενσωματώνει αρχεία MP3 σε παρουσιάσεις, επιτρέποντάς σας να κάνετε κοινή χρήση χωρίς να ενοχλείτε να επισυνάψετε αρχεία μουσικής. Να θυμάστε ότι το μέγεθος της παρουσίασης θα αυξηθεί με το μέγεθος αυτού του αρχείου MP3.
- Εάν η παρουσίαση δεν υπερβαίνει τα 20 MB, είναι πιθανό να την επισυνάψετε σε ένα email και να την στείλετε σε άλλους. Εάν είστε μεγαλύτεροι, θα πρέπει να εξετάσετε το ενδεχόμενο να χρησιμοποιήσετε υπηρεσίες όπως το Dropbox ή το Google Drive για κοινή χρήση.
Μέθοδος 2 από 3: Εκτελέστε πολλά κομμάτια
Κατανοήστε τη διαδικασία. Μπορείτε να διανείμετε αρχεία μουσικής κατά τη διάρκεια μιας παρουσίασης, ώστε η μουσική να μετακινείται από το ένα τραγούδι στο άλλο. Ωστόσο, οποιαδήποτε αλλαγή θα μπορούσε να προκαλέσει επικάλυψη των κομματιών ή υπερβολική παράταση του χρόνου αναμονής μεταφοράς. Για σταθερή μουσική υπόκρουση κατά τη διάρκεια μεγάλων παρουσιάσεων, συνιστάται να συνδυάζετε τα κομμάτια σε ένα συνεχές κομμάτι και να παίζετε από το μηδέν.
Λήψη και εγκατάσταση του Audacity. Πρόκειται για έναν δωρεάν επεξεργαστή ήχου ανοιχτού κώδικα που σας επιτρέπει να συγχωνεύσετε γρήγορα μουσικά κομμάτια. Μπορείτε να το κατεβάσετε από.
Ανοίξτε τα κομμάτια που θέλετε να συμπεριλάβετε στο Audacity. Κάντε κλικ στο μενού Αρχείο και επιλέξτε "Άνοιγμα ...". Εάν τα αρχεία βρίσκονται στον ίδιο φάκελο, μπορείτε να κρατήσετε πατημένο το πλήκτρο Ctrl και να επιλέξετε κάθε αρχείο που θα ανοίξει ταυτόχρονα.
Ανοίγει το παράθυρο που εμφανίζει το δεύτερο κομμάτι. Θα προσθέσετε κάθε κομμάτι μετά το πρώτο κομμάτι. Επομένως, ανοίξτε ένα παράθυρο που δείχνει το δεύτερο κομμάτι στη λίστα αναπαραγωγής σας.
Πατήστε Ctrl + A για να επιλέξετε ολόκληρο το τραγούδι.
Πατήστε Ctrl + C για να αντιγράψετε το επιλεγμένο κομμάτι.
Ανοίξτε το πρώτο παράθυρο κομματιού και τοποθετήστε τον κέρσορα στο τέλος του κομματιού.
Πατήστε Ctrl + V για να επικολλήσετε το αντιγραμμένο κομμάτι στο τέλος του πρώτου κομματιού.
Επαναλάβετε για κάθε τραγούδι που θέλετε να προσθέσετε.
Εξαλείψτε την υπερβολική σιωπή. Μπορείτε να δείτε το γράφημα για να προσδιορίσετε πότε υπάρχει μουσική και πότε δεν υπάρχει ήχος. Μπορείτε να αφαιρέσετε τα κενά που προκύπτουν από τη συμμετοχή τραγουδιών πριν τα προσθέσετε στο PowerPoint.
- Πατήστε παρατεταμένα και σύρετε για να επιλέξετε ένα ήσυχο μέρος του κομματιού. Μην διαγράψετε τη σκόπιμη σιωπή των τραγουδιών: η μουσική μπορεί να αναγκαστεί.Θα πρέπει επίσης να κάνετε παύση για ένα δευτερόλεπτο ή δύο πριν ξεκινήσετε ένα νέο μάθημα.
- Κάντε κλικ στο κουμπί "Αποκοπή" στο επάνω μέρος του παραθύρου για να διαγράψετε το επιλεγμένο τμήμα.
Αποθηκεύστε το νέο αρχείο συγχώνευσης. Μόλις προσθέσετε τη μουσική, θα πρέπει να αποθηκεύσετε το νέο αρχείο σε μορφή MP3 για να το φορτώσετε στο PowerPoint
- Κάντε κλικ στο μενού Αρχείο και επιλέξτε "Εξαγωγή ήχου ...".
- Μην ξεχάσετε να επιλέξετε "Αρχεία MP3" για το πεδίο "Αποθήκευση ως τύπου".
- Ονομάστε το αρχείο για να το αναγνωρίσετε και να το αποθηκεύσετε κάπου εύκολο να βρεθεί.
- Κάντε κλικ στην επιλογή Αποθήκευση και εντάξει, εκτός εάν θέλετε να αλλάξετε τις πληροφορίες ετικέτας MP3.
- Περιμένετε να ολοκληρωθεί η εξαγωγή αρχείων. Μπορεί να χρειαστούν λίγα λεπτά για το Audacity να συνδυάσει και να αποθηκεύσει το νέο σας αρχείο MP3.
Εισαγάγετε αυτό το αρχείο στο PowerPoint. Ακολουθήστε τα βήματα στην αρχή αυτού του άρθρου για να εισαγάγετε το συγχωνευμένο αρχείο στο PowerPoint και να το εκτελέσετε αυτόματα στο παρασκήνιο. διαφήμιση
Μέθοδος 3 από 3: Χρησιμοποιήστε το PowerPoint 2007 και 2003
Ανοίξτε τη διαφάνεια που θέλετε να ξεκινήσετε να παίζετε μουσική. Για αναπαραγωγή μουσικής στην αρχή της παρουσίασής σας, ανοίξτε την πρώτη διαφάνεια. Για αναπαραγωγή μουσικής από ένα συγκεκριμένο μέρος της παρουσίασης, ανοίξτε τη διαφάνεια από την οποία θέλετε να ξεκινήσει η μουσική.
Κάντε κλικ στην καρτέλα Εισαγωγή, κάντε κλικ στο κουμπί "Ήχοι" και στη συνέχεια στο "Ήχος από αρχείο". Σε αυτό το σημείο, μπορείτε να περιηγηθείτε σε αρχεία WAV και MP3.
- Για το Office 2003, κάντε κλικ στο μενού Εισαγωγή, επιλέξτε "Ταινίες και ήχοι" και, στη συνέχεια, επιλέξτε "Ήχος από αρχείο".
- Επειδή το PowerPoint 2003 και 2007 δεν μπορεί να ενσωματώσει αρχεία MP3, είναι καλύτερο να δημιουργήσετε έναν νέο φάκελο στον υπολογιστή σας και να τοποθετήσετε την παρουσίαση στο ίδιο μέρος με το αρχείο ήχου.
- Μπορείτε να ενσωματώσετε ένα αρχείο WAV, αλλά αυτό μπορεί να κάνει την παρουσίαση πολύ βαρύ. Επομένως, η σύνδεση με αρχεία MP3 είναι μια πιο συνιστώμενη προσέγγιση.
Καθορίστε πώς να ξεκινήσετε την αναπαραγωγή μουσικής. Στην καρτέλα "Ήχος" μπορείτε να επιλέξετε "Αυτόματα" ή "Όταν κάνετε κλικ" από το μενού "Αναπαραγωγή ήχου".
- Εάν επιλέξετε να εκτελέσετε αυτόματα, επιλέξτε το πλαίσιο "Απόκρυψη κατά την εμφάνιση" για να αποκρύψετε το στοιχείο ελέγχου του αρχείου ήχου.
Κάντε δεξί κλικ στο νέο αντικείμενο ήχου και επιλέξτε "Custom Animation". Συνήθως το κομμάτι σταματά να παίζει μόλις προχωρήσετε στην επόμενη διαφάνεια. Με την προσαρμογή εφέ, μπορείτε να συνεχίσετε τη μουσική σας.
Κάντε κλικ στην καρτέλα "Ρυθμίσεις πολυμέσων" και επιλέξτε "Συνέχεια παρουσίασης".
Επιλέξτε "After" και μετά επιλέξτε τον αριθμό των διαφανειών για να συνεχίσετε να παίζετε πριν σταματήσετε. Για να παίξετε μουσική υπόκρουση για ολόκληρη την παρουσίαση, χρησιμοποιήστε τον συνολικό αριθμό των διαφανειών που περιλαμβάνονται. Κάντε κλικ στο "OK" όταν τελειώσετε.
Αρχείο πακέτου. Επειδή τα αρχεία μουσικής δεν είναι ενσωματωμένα στην παρουσίαση, θα πρέπει να τα "συσκευάσετε" μαζί χρησιμοποιώντας τη δυνατότητα "Πακέτο για CD". Με αυτόν τον τρόπο, μπορείτε εύκολα να μοιραστείτε την παρουσίαση και δεν χρειάζεται να την εγγράψετε σε CD.
- Κάντε κλικ στο κουμπί Office, επιλέξτε "Δημοσίευση" και στη συνέχεια "Πακέτο για CD".
- Εισαγάγετε το όνομα του φακέλου που θέλετε να δημιουργήσετε στο πλαίσιο "Ονομάστε το CD".
- Κάντε κλικ στο "Επιλογές", βεβαιωθείτε ότι είναι επιλεγμένο το "Συμπερίληψη συνδεδεμένων αρχείων".
- Κάντε κλικ στο κουμπί "Αντιγραφή σε φάκελο". Θα δημιουργηθεί ένας νέος φάκελος που περιέχει τις παρουσιάσεις και τα αρχεία ήχου και ένα πρόγραμμα εκκίνησης, ώστε ο καθένας να μπορεί να δει την παρουσίαση, ακόμη και αν δεν διαθέτει Office, θα δημιουργηθεί.