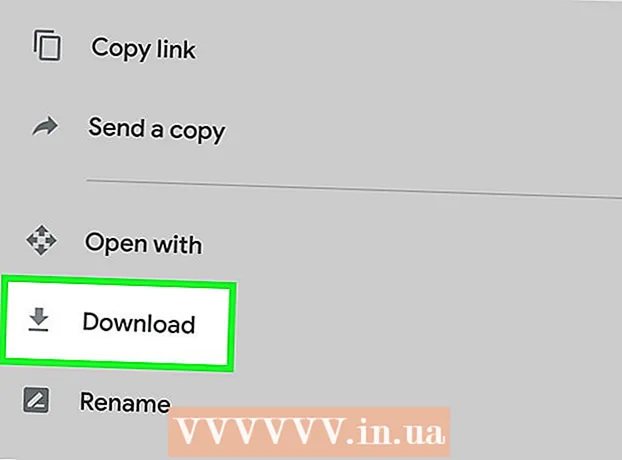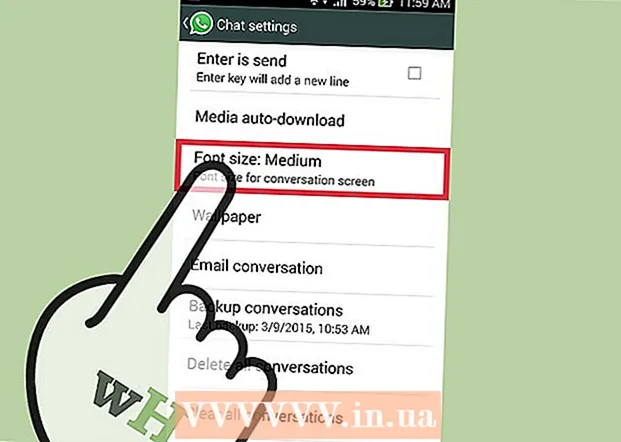Συγγραφέας:
John Stephens
Ημερομηνία Δημιουργίας:
25 Ιανουάριος 2021
Ημερομηνία Ενημέρωσης:
2 Ιούλιος 2024
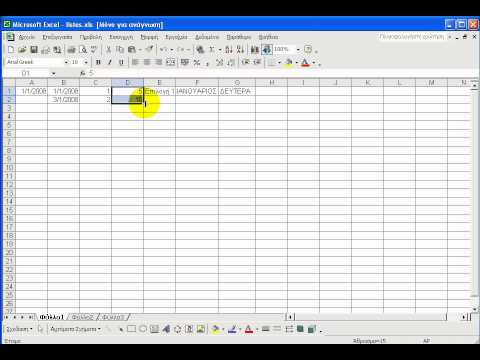
Περιεχόμενο
Υπάρχουν δύο διαφορετικοί τρόποι αυτόματης προσθήκης αριθμών σε μια στήλη. Ο πιο σίγουρος τρόπος για να προσθέσετε εύρη αυτόματα σε ένα Excel είναι χρησιμοποιώντας λειτουργίες ΣΕΙΡΑ. Αυτή η μέθοδος θα διασφαλίσει ότι τα κελιά εμφανίζουν τον σωστό αριθμό ακόμη και όταν η γραμμή προστίθεται ή διαγράφεται. Ο δεύτερος τρόπος (χωρίς να πληκτρολογείτε έναν τύπο) είναι να χρησιμοποιήσετε τη δυνατότητα Συμπλήρωσης, η οποία είναι ευκολότερη, αλλά όταν διαγράφετε τη γραμμή, το εύρος αριθμών θα λείπει.Ας μάθουμε πώς να αριθμούμε αυτόματα σειρές ή να εισάγουμε διαδοχικούς αριθμούς σε στήλες.
Βήματα
Μέθοδος 1 από 2: Αυτόματη αρίθμηση γραμμής
Κάντε κλικ στο πρώτο κελί όπου θα ξεκινήσει το εύρος. Αυτή η μέθοδος δείχνει πώς κάθε κελί σε μια στήλη εμφανίζει τον αντίστοιχο αριθμό σειράς του. Αυτό συνιστάται εάν οι σειρές προστίθενται ή διαγράφονται συχνά από το φύλλο εργασίας.
- Για να δημιουργήσετε μια βασική διαδοχική σειρά αριθμών (ή άλλα δεδομένα όπως την ημέρα της εβδομάδας ή τον μήνα του έτους), ανατρέξτε στο θέμα Τρόπος συμπλήρωσης στηλών με διαδοχικούς αριθμούς.

Εισαγωγή = ΣΕΙΡΑ (A1) στο κελί (εάν αυτό είναι το κελί A1). Εάν είναι ένα άλλο κελί, πρέπει να το αντικαταστήσετε ανάλογα.- Για παράδειγμα, εάν πληκτρολογείτε στο κελί B5, πληκτρολογήστε = ΣΕΙΡΑ (B5).
Τύπος ↵ Εισαγάγετε. Θα εμφανιστεί ο αριθμός γραμμής κυττάρων. Εάν έχετε εισέλθει = ΣΕΙΡΑ (A1), το κελί A1 θα εμφανίσει τον αριθμό 1. Επίσης, εάν εισάγετε = ΣΕΙΡΑ (B5), το κελί B5 θα εμφανίσει τον αριθμό 5.
- Για να ξεκινήσετε στο 1 σε οποιαδήποτε γραμμή όπου θέλετε να ξεκινήσει ο αριθμός, μετρήστε τον αριθμό γραμμών πάνω από το τρέχον κελί και, στη συνέχεια, αφαιρέστε το αποτέλεσμα στη συνάρτηση.
- Για παράδειγμα, εάν εισάγετε = ΣΕΙΡΑ (B5) και θέλετε να εμφανίσετε τον αριθμό 1 σε αυτό το κελί, αλλάξτε τη λειτουργία σε = ROW (B5) -4, επειδή το B4 μετράει τις 4 γραμμές ως B1.

Επιλέξτε το κελί που περιέχει τον πρώτο αριθμό της σειράς.
Μετακινήστε το δείκτη του ποντικιού στο πλαίσιο στην κάτω δεξιά γωνία του επιλεγμένου κελιού. Αυτή η μαύρη νότα ονομάζεται Fill Handle. Ο δείκτης του ποντικιού θα μετατραπεί σε εικονίδιο μεταφοράς όταν βρίσκεται ακριβώς πάνω από τη λαβή πλήρωσης.
- Εάν δεν μπορείτε να βρείτε τη λαβή πλήρωσης, μεταβείτε στην καρτέλα Αρχείο> Επιλογές> Για προχωρημένους και επιλέξτε το πλαίσιο "Ενεργοποίηση λαβής πλήρωσης και μεταφορά και απόθεση κελιού" (Ενεργοποίηση της λαβής πλήρωσης και λειτουργία drag-drop cell)

Σύρετε τη λαβή πλήρωσης προς τα κάτω στο τελευταίο κελί της περιοχής. Κάθε κελί στη στήλη εμφανίζει τον αντίστοιχο αριθμό σειράς του.- Εάν διαγράψετε σειρές σε αυτό το εύρος, ο αριθμός κελιού διορθώνεται αυτόματα με βάση τον νέο αριθμό γραμμής.
Μέθοδος 2 από 2: Συμπληρώστε διαδοχικούς αριθμούς στη στήλη
Κάντε κλικ στο πρώτο κελί όπου θα ξεκινήσει το εύρος. Αυτή η μέθοδος θα σας καθοδηγήσει σχετικά με τον τρόπο προσθήκης διαδοχικών σειρών αριθμών σε κελιά στη στήλη.
- Εάν το κάνετε αυτό, αλλά στη συνέχεια διαγράψετε μια σειρά, θα χρειαστεί να επαναλάβετε τα βήματα για να επαναριθμήσετε ολόκληρη τη στήλη. Εάν πιστεύετε ότι αλλάζετε συχνά γραμμές δεδομένων, θα πρέπει να εφαρμόσετε την παραπάνω μέθοδο αυτόματης αρίθμησης.
Εισαγάγετε τον πρώτο αριθμό στο εύρος στο κελί. Για παράδειγμα, αν αριθμήσετε από πάνω προς τα κάτω σε μια στήλη, πληκτρολογήστε 1 στο πρώτο κουτί.
- Δεν χρειάζεται να ξεκινήσετε από το 1. Η ακολουθία των αριθμών σας μπορεί να ξεκινά από οποιονδήποτε κανονικό αριθμό, ίσως ακόμη και από διαφορετική μορφή (όπως ζυγοί αριθμοί, πολλαπλάσια των 5 κ.λπ.) .
- Το Excel υποστηρίζει επίσης άλλα στυλ "αρίθμησης", συμπεριλαμβανομένων ημερομηνιών, εποχών και ημερών της εβδομάδας. Για παράδειγμα, όταν εισάγετε τις καθημερινές στη στήλη, το πρώτο κελί θα εμφανίζεται ως "Δευτέρα".
Κάντε κλικ στο επόμενο κελί στο πρότυπο. Αυτό είναι το κελί ακριβώς κάτω από το τρέχον κελί.
Εισαγάγετε τον δεύτερο αριθμό της ακολουθίας για να δημιουργήσετε το μοτίβο. Για διαδοχική αρίθμηση (όπως 1, 2, 3 και ούτω καθεξής), εισάγετε 2 εδώ.
- Εάν θέλετε οι επόμενοι δύο αριθμοί να είναι 10, 20, 30, 40 και ούτω καθεξής, τότε οι επόμενοι δύο αριθμοί στη σειρά που πρέπει να εισαγάγετε είναι 10 και 20.
- Εάν πληκτρολογείτε ανά ημέρα της εβδομάδας, πληκτρολογήστε την επόμενη ημέρα της εβδομάδας στο πλαίσιο.
Κάντε κλικ και σύρετε για να επιλέξετε όλα τα κελιά. Όταν αφήσετε το κουμπί του ποντικιού, τα εισαγόμενα κελιά θα επισημανθούν.
Μετακινήστε το δείκτη του ποντικιού στο μικρό πλαίσιο στην κάτω δεξιά γωνία της επιλεγμένης περιοχής. Αυτό το πλαίσιο ονομάζεται Fill Handle. Ο δείκτης του ποντικιού θα μετατραπεί σε εικονίδιο μεταφοράς όταν βρίσκεται ακριβώς πάνω από τη λαβή πλήρωσης.
- Εάν δεν μπορείτε να βρείτε τη λαβή πλήρωσης, μεταβείτε στο Αρχείο> Επιλογές> Για προχωρημένους και επιλέξτε το πλαίσιο "Ενεργοποίηση λαβής πλήρωσης και μεταφορά και απόθεση κελιών."
Κάντε κλικ και σύρετε τη λαβή πλήρωσης προς τα κάτω στο τελευταίο κελί στο εύρος αριθμών. Αφού αφήσετε το κουμπί του ποντικιού, τα κελιά στη στήλη θα αριθμούνται σύμφωνα με το μοτίβο που έχετε ορίσει στα δύο πρώτα κελιά. διαφήμιση
Συμβουλή
- Η Microsoft προσφέρει μια δωρεάν online έκδοση του Excel ως μέρος του Microsoft Office Online.
- Μπορείτε επίσης να ανοίξετε και να επεξεργαστείτε υπολογιστικά φύλλα στα Φύλλα Google.
Προειδοποίηση
- Βεβαιωθείτε ότι η επιλογή "Ειδοποίηση πριν από την αντικατάσταση κελιών" είναι επιλεγμένη στην καρτέλα Σύνθετες επιλογές του Excel. Αυτό θα βοηθήσει στην αποτροπή σφαλμάτων εισαγωγής δεδομένων και θα περιορίσει την ανάγκη δημιουργίας άλλων λειτουργιών ή δεδομένων.