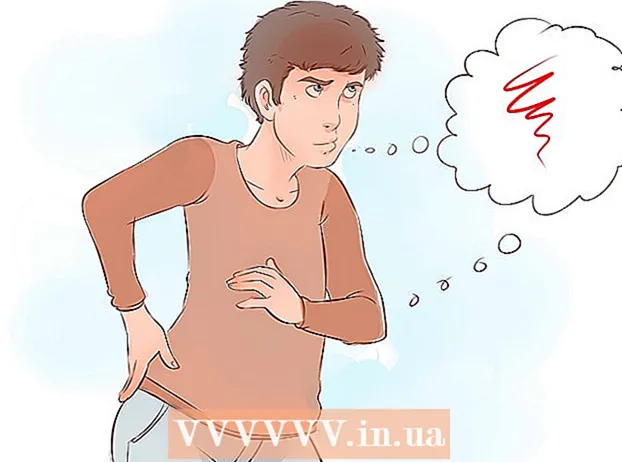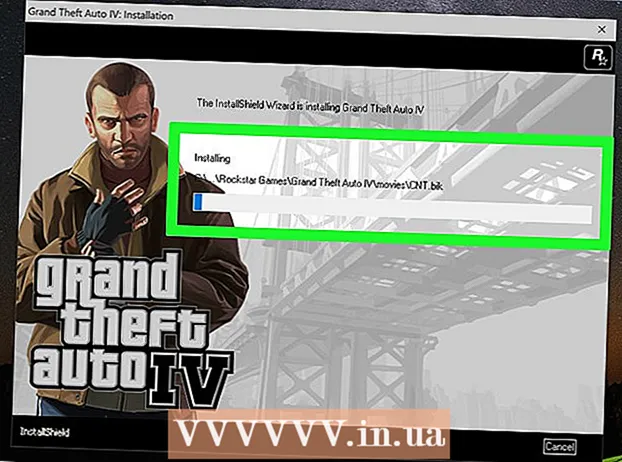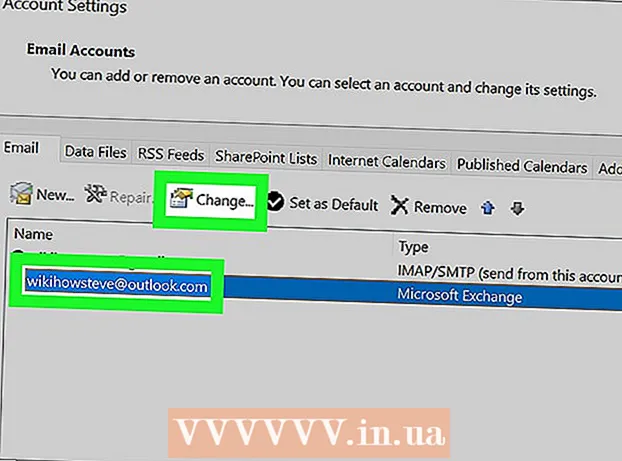Συγγραφέας:
Ellen Moore
Ημερομηνία Δημιουργίας:
13 Ιανουάριος 2021
Ημερομηνία Ενημέρωσης:
1 Ιούλιος 2024

Περιεχόμενο
- Βήματα
- Μέθοδος 1 από 4: Στα Windows
- Μέθοδος 2 από 4: Σε Mac OS X
- Μέθοδος 3 από 4: Στο iPhone
- Μέθοδος 4 από 4: Σε συσκευή Android
- Συμβουλές
- Προειδοποιήσεις
Αυτό το άρθρο θα σας δείξει πώς να σαρώσετε έγγραφα στον υπολογιστή, το smartphone ή το tablet σας. Για να το κάνετε αυτό στον υπολογιστή σας, χρησιμοποιήστε έναν συνδεδεμένο σαρωτή (ή έναν εκτυπωτή με ενσωματωμένο σαρωτή). Στο iPhone, μπορείτε να χρησιμοποιήσετε την ενσωματωμένη εφαρμογή Σημειώσεις και στο Android, μπορείτε να χρησιμοποιήσετε τη σάρωση εφαρμογής Google Drive.
Βήματα
Μέθοδος 1 από 4: Στα Windows
 1 Τοποθετήστε το έγγραφο με την όψη προς τα κάτω στο σαρωτή. Βεβαιωθείτε ότι ο σαρωτής είναι ενεργοποιημένος και συνδεδεμένος στον υπολογιστή σας.
1 Τοποθετήστε το έγγραφο με την όψη προς τα κάτω στο σαρωτή. Βεβαιωθείτε ότι ο σαρωτής είναι ενεργοποιημένος και συνδεδεμένος στον υπολογιστή σας.  2 Ανοίξτε το μενού έναρξης
2 Ανοίξτε το μενού έναρξης  . Κάντε κλικ στο λογότυπο των Windows στην κάτω αριστερή γωνία της οθόνης.
. Κάντε κλικ στο λογότυπο των Windows στην κάτω αριστερή γωνία της οθόνης.  3 Στη γραμμή αναζήτησης μενού έναρξης, πληκτρολογήστε φαξ και σάρωση. Αυτό θα κάνει αναζήτηση για φαξ και σάρωση.
3 Στη γραμμή αναζήτησης μενού έναρξης, πληκτρολογήστε φαξ και σάρωση. Αυτό θα κάνει αναζήτηση για φαξ και σάρωση.  4 Κάντε κλικ στο Φαξ και σάρωση. Θα βρείτε αυτό το πρόγραμμα στο επάνω μέρος του μενού Έναρξη.
4 Κάντε κλικ στο Φαξ και σάρωση. Θα βρείτε αυτό το πρόγραμμα στο επάνω μέρος του μενού Έναρξη.  5 Κάντε κλικ στο Νέος. Βρίσκεται στην επάνω αριστερή πλευρά του παραθύρου Φαξ και Σάρωση. Θα ανοίξει ένα νέο παράθυρο.
5 Κάντε κλικ στο Νέος. Βρίσκεται στην επάνω αριστερή πλευρά του παραθύρου Φαξ και Σάρωση. Θα ανοίξει ένα νέο παράθυρο.  6 Επιλέξτε το σαρωτή σας. Εάν δεν υπάρχει όνομα για το σαρωτή σας στο επάνω μέρος του παραθύρου ή εάν έχετε επιλέξει διαφορετικό σαρωτή, κάντε κλικ στην επιλογή Αλλαγή (επάνω δεξιά στο παράθυρο) και, στη συνέχεια, επιλέξτε το σαρωτή που θέλετε.
6 Επιλέξτε το σαρωτή σας. Εάν δεν υπάρχει όνομα για το σαρωτή σας στο επάνω μέρος του παραθύρου ή εάν έχετε επιλέξει διαφορετικό σαρωτή, κάντε κλικ στην επιλογή Αλλαγή (επάνω δεξιά στο παράθυρο) και, στη συνέχεια, επιλέξτε το σαρωτή που θέλετε.  7 Επιλέξτε τον τύπο του εγγράφου. Ανοίξτε το αναπτυσσόμενο μενού "Προφίλ" και επιλέξτε τον τύπο του εγγράφου (για παράδειγμα, "Φωτογραφία").
7 Επιλέξτε τον τύπο του εγγράφου. Ανοίξτε το αναπτυσσόμενο μενού "Προφίλ" και επιλέξτε τον τύπο του εγγράφου (για παράδειγμα, "Φωτογραφία").  8 Καθορίστε το χρώμα του εγγράφου. Κάντε κλικ στο αναπτυσσόμενο μενού Μορφή χρώματος και, στη συνέχεια, επιλέξτε Έγχρωμο ή Μαύρο και άσπρο. Ο σαρωτής μπορεί επίσης να έχει ρυθμίσεις χρώματος.
8 Καθορίστε το χρώμα του εγγράφου. Κάντε κλικ στο αναπτυσσόμενο μενού Μορφή χρώματος και, στη συνέχεια, επιλέξτε Έγχρωμο ή Μαύρο και άσπρο. Ο σαρωτής μπορεί επίσης να έχει ρυθμίσεις χρώματος.  9 Επιλέξτε τον τύπο αρχείου. Από το αναπτυσσόμενο μενού Τύπος αρχείου, επιλέξτε τη μορφή αρχείου (για παράδειγμα, PDF ή JPG) στην οποία θα αποθηκευτεί το τελικό αρχείο.
9 Επιλέξτε τον τύπο αρχείου. Από το αναπτυσσόμενο μενού Τύπος αρχείου, επιλέξτε τη μορφή αρχείου (για παράδειγμα, PDF ή JPG) στην οποία θα αποθηκευτεί το τελικό αρχείο. - Σας συνιστούμε να επιλέξετε PDF εάν σαρώνετε ένα έγγραφο και όχι μια εικόνα.
 10 Αλλάξτε άλλες παραμέτρους στη σελίδα. Ανάλογα με το σαρωτή, η σελίδα μπορεί να εμφανίζει άλλες επιλογές (για παράδειγμα, Ανάλυση) που μπορείτε να αλλάξετε.
10 Αλλάξτε άλλες παραμέτρους στη σελίδα. Ανάλογα με το σαρωτή, η σελίδα μπορεί να εμφανίζει άλλες επιλογές (για παράδειγμα, Ανάλυση) που μπορείτε να αλλάξετε.  11 Κάντε κλικ στο Προεπισκόπηση. Αυτό το κουμπί βρίσκεται στο κάτω μέρος του παραθύρου. Θα ανοίξει ένα παράθυρο προεπισκόπησης και μπορείτε να δείτε πώς θα είναι το σαρωμένο έγγραφο.
11 Κάντε κλικ στο Προεπισκόπηση. Αυτό το κουμπί βρίσκεται στο κάτω μέρος του παραθύρου. Θα ανοίξει ένα παράθυρο προεπισκόπησης και μπορείτε να δείτε πώς θα είναι το σαρωμένο έγγραφο. - Εάν δεν σας αρέσει η εμφάνιση του εγγράφου στο παράθυρο προεπισκόπησης, διορθώστε το έγγραφο στο σαρωτή και, στη συνέχεια, κάντε ξανά κλικ στην Προεπισκόπηση.
 12 Κάντε κλικ στο Σάρωση. Αυτό το κουμπί βρίσκεται στο κάτω μέρος του παραθύρου. Το έγγραφο θα σαρωθεί με τις καθορισμένες παραμέτρους και θα αποθηκευτεί στην καθορισμένη μορφή.
12 Κάντε κλικ στο Σάρωση. Αυτό το κουμπί βρίσκεται στο κάτω μέρος του παραθύρου. Το έγγραφο θα σαρωθεί με τις καθορισμένες παραμέτρους και θα αποθηκευτεί στην καθορισμένη μορφή.  13 Βρείτε το σαρωμένο έγγραφο. Για αυτό:
13 Βρείτε το σαρωμένο έγγραφο. Για αυτό: - ανοίξτε το μενού έναρξης
 ;
; - ανοίξτε το File Explorer
 ;
; - κάντε κλικ στην επιλογή "Έγγραφα" στην αριστερή πλευρά του παραθύρου.
- κάντε διπλό κλικ στο φάκελο Σαρωμένα έγγραφα.
- ανοίξτε το μενού έναρξης
Μέθοδος 2 από 4: Σε Mac OS X
 1 Τοποθετήστε το έγγραφο με την όψη προς τα κάτω στο σαρωτή. Βεβαιωθείτε ότι ο σαρωτής είναι ενεργοποιημένος και συνδεδεμένος στον υπολογιστή σας.
1 Τοποθετήστε το έγγραφο με την όψη προς τα κάτω στο σαρωτή. Βεβαιωθείτε ότι ο σαρωτής είναι ενεργοποιημένος και συνδεδεμένος στον υπολογιστή σας.  2 Ανοίξτε το μενού Apple
2 Ανοίξτε το μενού Apple  . Κάντε κλικ στο λογότυπο της Apple στην επάνω αριστερή γωνία της οθόνης. Θα ανοίξει ένα αναπτυσσόμενο μενού.
. Κάντε κλικ στο λογότυπο της Apple στην επάνω αριστερή γωνία της οθόνης. Θα ανοίξει ένα αναπτυσσόμενο μενού.  3 Κάντε κλικ στο Ρυθμίσεις συστήματος. Είναι κοντά στην κορυφή του αναπτυσσόμενου μενού.
3 Κάντε κλικ στο Ρυθμίσεις συστήματος. Είναι κοντά στην κορυφή του αναπτυσσόμενου μενού.  4 Κάντε κλικ στο Εκτυπωτές και σαρωτές. Αυτό το εικονίδιο σε σχήμα εκτυπωτή βρίσκεται στη δεξιά πλευρά του παραθύρου Προτιμήσεις συστήματος.
4 Κάντε κλικ στο Εκτυπωτές και σαρωτές. Αυτό το εικονίδιο σε σχήμα εκτυπωτή βρίσκεται στη δεξιά πλευρά του παραθύρου Προτιμήσεις συστήματος.  5 Επιλέξτε το σαρωτή σας. Κάντε κλικ στο όνομα του σαρωτή (ή του εκτυπωτή) στο αριστερό παράθυρο.
5 Επιλέξτε το σαρωτή σας. Κάντε κλικ στο όνομα του σαρωτή (ή του εκτυπωτή) στο αριστερό παράθυρο.  6 Κάντε κλικ στην καρτέλα Σάρωση. Είναι στο πάνω μέρος του παραθύρου.
6 Κάντε κλικ στην καρτέλα Σάρωση. Είναι στο πάνω μέρος του παραθύρου.  7 Κάντε κλικ στο Άνοιγμα σαρωτή. Θα βρείτε αυτήν την επιλογή στο επάνω μέρος της καρτέλας Σάρωση.
7 Κάντε κλικ στο Άνοιγμα σαρωτή. Θα βρείτε αυτήν την επιλογή στο επάνω μέρος της καρτέλας Σάρωση.  8 Κάντε κλικ στο Ρυθμίσεις. Βρίσκεται στην κάτω δεξιά πλευρά του παραθύρου.
8 Κάντε κλικ στο Ρυθμίσεις. Βρίσκεται στην κάτω δεξιά πλευρά του παραθύρου.  9 Επιλέξτε τον τύπο αρχείου. Από το αναπτυσσόμενο μενού Μορφή, επιλέξτε τη μορφή αρχείου (για παράδειγμα, PDF ή JPEG) στην οποία θα αποθηκευτεί το τελικό αρχείο.
9 Επιλέξτε τον τύπο αρχείου. Από το αναπτυσσόμενο μενού Μορφή, επιλέξτε τη μορφή αρχείου (για παράδειγμα, PDF ή JPEG) στην οποία θα αποθηκευτεί το τελικό αρχείο. - Σας συνιστούμε να επιλέξετε PDF εάν σαρώνετε ένα έγγραφο και όχι μια εικόνα.
 10 Καθορίστε το χρώμα του εγγράφου. Κάντε κλικ στο αναπτυσσόμενο μενού Προβολή (στο επάνω μέρος της σελίδας) και, στη συνέχεια, επιλέξτε μια επιλογή χρώματος (για παράδειγμα, Μαύρο και Λευκό).
10 Καθορίστε το χρώμα του εγγράφου. Κάντε κλικ στο αναπτυσσόμενο μενού Προβολή (στο επάνω μέρος της σελίδας) και, στη συνέχεια, επιλέξτε μια επιλογή χρώματος (για παράδειγμα, Μαύρο και Λευκό).  11 Επιλέξτε το φάκελο όπου θα τοποθετηθεί το σαρωμένο έγγραφο. Από το αναπτυσσόμενο μενού Αποθήκευση σε, επιλέξτε τον κατάλληλο φάκελο (για παράδειγμα, Επιφάνεια εργασίας).
11 Επιλέξτε το φάκελο όπου θα τοποθετηθεί το σαρωμένο έγγραφο. Από το αναπτυσσόμενο μενού Αποθήκευση σε, επιλέξτε τον κατάλληλο φάκελο (για παράδειγμα, Επιφάνεια εργασίας).  12 Αλλάξτε άλλες παραμέτρους στη σελίδα. Η ανάλυση ή ο προσανατολισμός μπορεί να εμφανιστούν ανάλογα με τον τύπο του εγγράφου που σαρώνετε.
12 Αλλάξτε άλλες παραμέτρους στη σελίδα. Η ανάλυση ή ο προσανατολισμός μπορεί να εμφανιστούν ανάλογα με τον τύπο του εγγράφου που σαρώνετε.  13 Κάντε κλικ στο Σάρωση. Βρίσκεται στην κάτω δεξιά γωνία του παραθύρου. Το έγγραφο θα σαρωθεί και θα σταλεί στον καθορισμένο φάκελο.
13 Κάντε κλικ στο Σάρωση. Βρίσκεται στην κάτω δεξιά γωνία του παραθύρου. Το έγγραφο θα σαρωθεί και θα σταλεί στον καθορισμένο φάκελο.
Μέθοδος 3 από 4: Στο iPhone
 1 Ανοίξτε την εφαρμογή Σημειώσεις
1 Ανοίξτε την εφαρμογή Σημειώσεις  . Για να το κάνετε αυτό, κάντε κλικ στο εικονίδιο του.
. Για να το κάνετε αυτό, κάντε κλικ στο εικονίδιο του.  2 Κάντε κλικ στο εικονίδιο για να δημιουργήσετε μια νέα σημείωση
2 Κάντε κλικ στο εικονίδιο για να δημιουργήσετε μια νέα σημείωση  . Βρίσκεται στην κάτω δεξιά γωνία της οθόνης.
. Βρίσκεται στην κάτω δεξιά γωνία της οθόνης. - Εάν εμφανιστεί μια σημείωση στην οθόνη, πατήστε Σημειώσεις στην επάνω αριστερή γωνία της οθόνης.
- Εάν εμφανιστεί μια λίστα φακέλων στην οθόνη, κάντε κλικ στο φάκελο που θέλετε.
 3 Κάντε κλικ στο
3 Κάντε κλικ στο  . Αυτό το εικονίδιο βρίσκεται στο κάτω μέρος της οθόνης. Θα ανοίξει ένα αναδυόμενο μενού.
. Αυτό το εικονίδιο βρίσκεται στο κάτω μέρος της οθόνης. Θα ανοίξει ένα αναδυόμενο μενού.  4 Κάντε κλικ στο Σάρωση εγγράφων. Είναι κοντά στην κορυφή του αναδυόμενου μενού.
4 Κάντε κλικ στο Σάρωση εγγράφων. Είναι κοντά στην κορυφή του αναδυόμενου μενού.  5 Στρέψτε την κάμερα του smartphone προς το έγγραφο. Κάντε την εμφάνιση ολόκληρου του εγγράφου στην οθόνη της συσκευής.
5 Στρέψτε την κάμερα του smartphone προς το έγγραφο. Κάντε την εμφάνιση ολόκληρου του εγγράφου στην οθόνη της συσκευής. - Όσο καλύτερα το έγγραφο είναι ορατό στην οθόνη, τόσο καλύτερα θα εμφανίζεται στο τελικό αρχείο.
 6 Κάντε κλικ στο κουμπί σάρωσης. Μοιάζει με λευκό κύκλο και βρίσκεται στο κάτω μέρος της οθόνης. Το έγγραφο θα σαρωθεί.
6 Κάντε κλικ στο κουμπί σάρωσης. Μοιάζει με λευκό κύκλο και βρίσκεται στο κάτω μέρος της οθόνης. Το έγγραφο θα σαρωθεί.  7 Κάντε κλικ στο Συνεχίστε τη σάρωση. Βρίσκεται στην κάτω δεξιά γωνία της οθόνης σας.
7 Κάντε κλικ στο Συνεχίστε τη σάρωση. Βρίσκεται στην κάτω δεξιά γωνία της οθόνης σας. - Σύρετε ένα από τα σημάδια που βρίσκονται στις γωνίες του σαρωμένου εγγράφου για περικοπή.
- Για να σαρώσετε ξανά το έγγραφο, κάντε κλικ στο "Rescan" στην κάτω αριστερή γωνία της οθόνης.
 8 Κάντε κλικ στο Σώσει. Βρίσκεται στην κάτω δεξιά γωνία της οθόνης.
8 Κάντε κλικ στο Σώσει. Βρίσκεται στην κάτω δεξιά γωνία της οθόνης.  9 Κάντε κλικ στο εικονίδιο
9 Κάντε κλικ στο εικονίδιο  . Βρίσκεται στην επάνω δεξιά γωνία της οθόνης.
. Βρίσκεται στην επάνω δεξιά γωνία της οθόνης.  10 Κάντε κύλιση προς τα δεξιά και πατήστε Δημιουργία PDF. Κάντε κύλιση στην κάτω, όχι στην επάνω σειρά επιλογών.
10 Κάντε κύλιση προς τα δεξιά και πατήστε Δημιουργία PDF. Κάντε κύλιση στην κάτω, όχι στην επάνω σειρά επιλογών.  11 Κάντε κλικ στο Ετοιμος. Βρίσκεται στην επάνω αριστερή γωνία της οθόνης.
11 Κάντε κλικ στο Ετοιμος. Βρίσκεται στην επάνω αριστερή γωνία της οθόνης.  12 Αποθηκεύστε το σαρωμένο έγγραφο. Κάντε κλικ στην επιλογή Αποθήκευση σε όταν σας ζητηθεί και, στη συνέχεια, ακολουθήστε τα εξής βήματα:
12 Αποθηκεύστε το σαρωμένο έγγραφο. Κάντε κλικ στην επιλογή Αποθήκευση σε όταν σας ζητηθεί και, στη συνέχεια, ακολουθήστε τα εξής βήματα: - κάντε κλικ στο "iCloud Drive" ή σε άλλο χώρο αποθήκευσης στο cloud.
- κάντε κλικ στην επιλογή "Προσθήκη" στην επάνω δεξιά γωνία της οθόνης.
Μέθοδος 4 από 4: Σε συσκευή Android
 1 Ανοίξτε την εφαρμογή Google Drive. Κάντε κλικ στο εικονίδιο μπλε-πράσινο-κίτρινο τρίγωνο.
1 Ανοίξτε την εφαρμογή Google Drive. Κάντε κλικ στο εικονίδιο μπλε-πράσινο-κίτρινο τρίγωνο.  2 Επιλέξτε ένα φάκελο. Κάντε κλικ στο φάκελο στον οποίο θα σταλεί το τελικό αρχείο.
2 Επιλέξτε ένα φάκελο. Κάντε κλικ στο φάκελο στον οποίο θα σταλεί το τελικό αρχείο.  3 Κάντε κλικ στο +. Αυτό το εικονίδιο βρίσκεται στην κάτω δεξιά γωνία της οθόνης. Θα ανοίξει ένα αναδυόμενο μενού.
3 Κάντε κλικ στο +. Αυτό το εικονίδιο βρίσκεται στην κάτω δεξιά γωνία της οθόνης. Θα ανοίξει ένα αναδυόμενο μενού.  4 Κάντε κλικ στο Σάρωση. Αυτό το εικονίδιο σε σχήμα κάμερας βρίσκεται στο αναδυόμενο μενού. Η κάμερα του smartphone (ή του tablet) θα ενεργοποιηθεί.
4 Κάντε κλικ στο Σάρωση. Αυτό το εικονίδιο σε σχήμα κάμερας βρίσκεται στο αναδυόμενο μενού. Η κάμερα του smartphone (ή του tablet) θα ενεργοποιηθεί.  5 Στρέψτε την κάμερα του smartphone προς το έγγραφο. Κάντε το έγγραφο να εμφανίζεται στο κέντρο της οθόνης.
5 Στρέψτε την κάμερα του smartphone προς το έγγραφο. Κάντε το έγγραφο να εμφανίζεται στο κέντρο της οθόνης. - Βεβαιωθείτε ότι βλέπετε ένα πλήρες και μη παραμορφωμένο έγγραφο στην οθόνη.
 6 Κάντε κλικ στο κουμπί σάρωσης. Μοιάζει με έναν μπλε και άσπρο κύκλο στο κάτω μέρος της οθόνης. Το έγγραφο θα σαρωθεί.
6 Κάντε κλικ στο κουμπί σάρωσης. Μοιάζει με έναν μπλε και άσπρο κύκλο στο κάτω μέρος της οθόνης. Το έγγραφο θα σαρωθεί.  7 Κάντε κλικ στο ✓. Αυτό το εικονίδιο βρίσκεται στην κάτω δεξιά γωνία της οθόνης. Το σαρωμένο έγγραφο θα αποθηκευτεί.
7 Κάντε κλικ στο ✓. Αυτό το εικονίδιο βρίσκεται στην κάτω δεξιά γωνία της οθόνης. Το σαρωμένο έγγραφο θα αποθηκευτεί. - Για περικοπή του σαρωμένου εγγράφου, σύρετε ένα από τα σημάδια γύρω από το σαρωμένο έγγραφο.
- Για να αλλάξετε επιπλέον επιλογές (για παράδειγμα, χρώμα), κάντε κλικ στο "" στην επάνω δεξιά γωνία της οθόνης.
- Για να προσθέσετε επιπλέον σελίδες σε ένα έγγραφο PDF, κάντε κλικ στο + και σαρώστε ένα άλλο έγγραφο.
 8 Αποθηκεύστε το σαρωμένο έγγραφο στο smartphone σας. Κάντε κλικ στην κάτω δεξιά γωνία της μικρογραφίας του σαρωμένου εγγράφου και, στη συνέχεια, κάντε κλικ στην επιλογή Λήψη από το μενού.
8 Αποθηκεύστε το σαρωμένο έγγραφο στο smartphone σας. Κάντε κλικ στην κάτω δεξιά γωνία της μικρογραφίας του σαρωμένου εγγράφου και, στη συνέχεια, κάντε κλικ στην επιλογή Λήψη από το μενού.
Συμβουλές
- Χρησιμοποιήστε την εφαρμογή PhotoScan της Google για να σαρώσετε φωτογραφίες στο smartphone ή το tablet σας.
Προειδοποιήσεις
- Εάν σαρώσετε ένα έγγραφο που είναι ζαρωμένο, βρώμικο ή αλλιώς κατεστραμμένο, η ποιότητα του τελικού αρχείου θα είναι κάτω από το μέσο όρο.