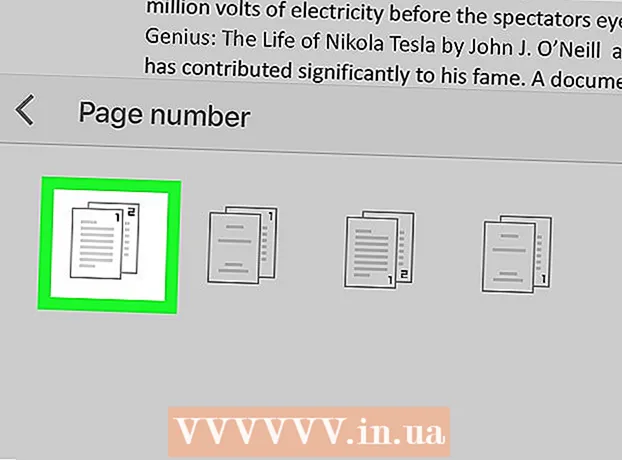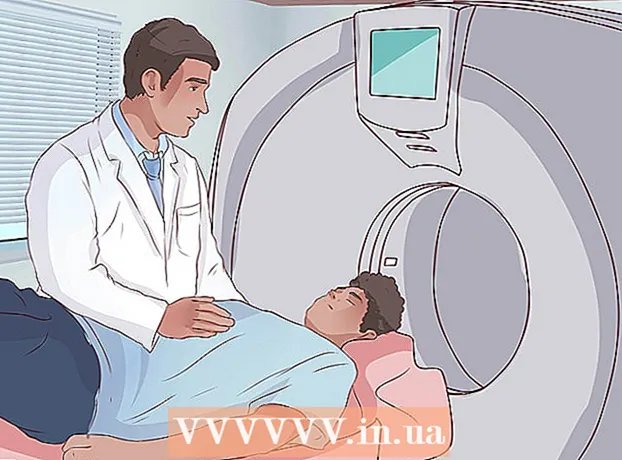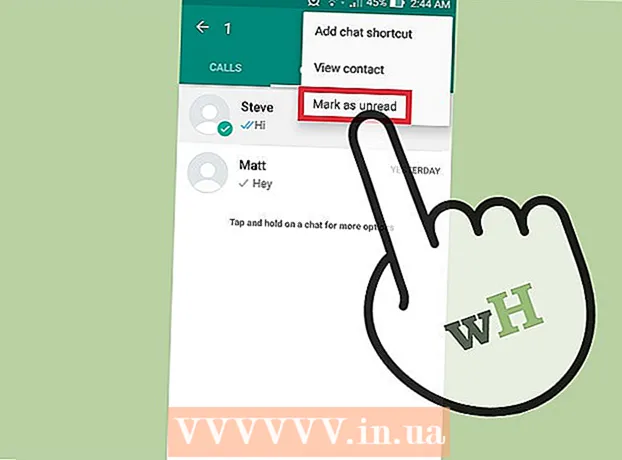Συγγραφέας:
Peter Berry
Ημερομηνία Δημιουργίας:
13 Ιούλιος 2021
Ημερομηνία Ενημέρωσης:
1 Ιούλιος 2024

Περιεχόμενο
Όταν προσθέτετε μια συσκευή στο Google Play, μπορείτε να αποκτήσετε πρόσβαση σε εφαρμογές, ταινίες, μουσική, βιβλία ή περιεχόμενο που αγοράσατε προηγουμένως στη νέα σας συσκευή. Μπορείτε να προσθέσετε μια συσκευή Android πολύ εύκολα, αν συνδεθείτε με τον ίδιο λογαριασμό Google. Εάν διαθέτετε tablet Amazon Fire, υπάρχουν μερικές εναλλακτικές λύσεις για τη λήψη του Play Store και την πρόσβαση σε όλες τις εφαρμογές Android. Δεν μπορείτε να προσθέσετε μια συσκευή iOS (iPhone, iPad) ή Windows στο Google Play.
Βήματα
Μέθοδος 1 από 2: Προσθήκη συσκευής Android
- Πατήστε την εφαρμογή Ρυθμίσεις στη δεύτερη συσκευή. Μπορείτε να χρησιμοποιήσετε τον ίδιο λογαριασμό Google σε πολλές συσκευές, επιτρέποντάς σας να αποκτήσετε πρόσβαση σε περιεχόμενο που αγοράσατε στο κατάστημα εφαρμογών Google Play Store.
- Μπορείτε να βρείτε την εφαρμογή Ρυθμίσεις στο δίσκο της εφαρμογής.
- Κάντε κλικ "Λογαριασμοί" (Λογαριασμός). Αυτή η επιλογή εμφανίζει όλους τους λογαριασμούς που σχετίζονται με τη συσκευή Android.
- Κάντε κλικ "Προσθήκη λογαριασμού" (Περισσότερος λογαριασμός). Θα δείτε μια λίστα λογαριασμών που μπορούν να προστεθούν.
- Κάντε κλικ στο "Google". Αυτή η επιλογή σάς επιτρέπει να προσθέσετε έναν λογαριασμό Google στη συσκευή σας.
- Συνδεθείτε με τον ίδιο λογαριασμό Google. Εισαγάγετε τα στοιχεία του λογαριασμού Google που θέλετε να συσχετίσετε με τη συσκευή. Μπορείτε να χρησιμοποιήσετε τον ίδιο λογαριασμό Google για πολλές συσκευές Android.
- Ανοίξτε το κατάστημα εφαρμογών Google Play. Εάν έχετε πολλούς λογαριασμούς στην ίδια συσκευή, θα σας ζητηθεί να επιλέξετε ποιον θέλετε να χρησιμοποιήσετε.
- Κάντε κλικ στο κουμπί Μενού (☰) στην επάνω αριστερή γωνία. Αυτό το κουμπί θα εμφανίσει το μενού Play Store και θα ενεργοποιήσει τον λογαριασμό Google στην επάνω αριστερή γωνία.
- Βεβαιωθείτε ότι εμφανίζεται ο λογαριασμός που προστέθηκε πρόσφατα. Θα δείτε τον λογαριασμό σας που προστέθηκε πρόσφατα στην επάνω αριστερή γωνία του μενού ρυθμίσεων. Πατήστε έναν λογαριασμό σε αυτήν την τοποθεσία και επιλέξτε έναν νέο λογαριασμό εάν έχετε ενεργοποιήσει λάθος λογαριασμό.
- Πρόσβαση στο περιεχόμενο που αγοράστηκε στο Google Play. Μπορείτε να δείτε όλες τις αγορασμένες εφαρμογές που σχετίζονται με τον λογαριασμό σας επιλέγοντας "Οι εφαρμογές και τα παιχνίδια μου" στο μενού ρυθμίσεων. Μπορείτε να κάνετε κλικ σε άλλες κατηγορίες πολυμέσων και να επιλέξετε "My μεσο ΜΑΖΙΚΗΣ ΕΝΗΜΕΡΩΣΗΣ"(Τα εμπλουτισμένα μέσα μου) για προβολή του αγορασμένου περιεχομένου. Διαφήμιση
Μέθοδος 2 από 2: Προσθέστε ένα tablet Kindle Fire
- Συλλέξτε εργαλεία. Για να εγκαταστήσετε το κατάστημα εφαρμογών Google Play στο tablet Kindle Fire, χρειάζεστε καλώδιο USB και υπολογιστή με Windows. Η εγκατάσταση του Google Play σάς παρέχει πρόσβαση σε όλες τις εφαρμογές Android, συμπεριλαμβανομένου του περιεχομένου που αγοράσατε σε άλλη συσκευή Android.
- Πατήστε την εφαρμογή Ρυθμίσεις στο Kindle. Αυτό θα ανοίξει τις ρυθμίσεις Kindle.
- Κάντε κλικ "Επιλογές συσκευής" (Επιλογή συσκευής). Αυτή η ενότητα θα εμφανίσει προηγμένες επιλογές για συσκευές Kindle.
- Αν δεν το έχετε κάνει ποτέ ξανά, πατήστε τον αριθμό σειράς 7 φορές για να εμφανιστεί το κουμπί Επιλογές ανάπτυξης (Επιλογές προγραμματιστή) είναι κρυφό.
- Κάντε κλικ στο παραπάνω κουμπί. Θα δείτε μερικές σύνθετες επιλογές.
- Ενεργοποίηση "Ενεργοποίηση ADB". Αυτή η επιλογή σάς επιτρέπει να συνδέσετε το Kindle με τον υπολογιστή σας και να το διαχειριστείτε χρησιμοποιώντας τη γραμμή εντολών.
- Συνδέστε το Kindle στον υπολογιστή μέσω USB. Τα Windows θα κατεβάσουν αυτόματα και θα εγκαταστήσουν το κατάλληλο πρόγραμμα οδήγησης για σύνδεση στη συσκευή. Εάν όλα έχουν εγκατασταθεί σωστά, μπορείτε να προχωρήσετε στο επόμενο βήμα.
- Εγκαταστήστε με μη αυτόματο τρόπο τα προγράμματα οδήγησης USB Google, εάν χρειάζεται. Εάν τα Windows δεν εντοπίσουν το Kindle Fire και το πρόγραμμα οδήγησης δεν εγκαθίσταται αυτόματα, μπορείτε να το εγκαταστήσετε μη αυτόματα:
- Κατεβάστε το πρόγραμμα οδήγησης Google USB από τον ιστότοπο.
- Εξαγάγετε το αρχείο ZIP μετά τη λήψη κάνοντας διπλό κλικ στο αρχείο και επιλέγοντας "Εξαγωγή".
- Ανοίξτε τη Διαχείριση συσκευών πατώντας το πλήκτρο ⊞ Νίκη και πληκτρολογήστε devmgmt.msc
- Κάντε δεξί κλικ στο "Fire" στην περιοχή "Universal Serial Bus Controllers" και επιλέξτε "Update Driver".
- Επιλέξτε το πρόσφατα εξαγόμενο αρχείο για να ενημερώσετε το πρόγραμμα οδήγησης.
- Πραγματοποιήστε λήψη του σεναρίου που χρησιμοποιείται για την εγκατάσταση του Google Play app store. Το σενάριο θα αυτοματοποιήσει τη λίστα των εντολών που πρέπει να κάνετε μόνοι σας. Το σενάριο δεν περιέχει ιούς ή κακόβουλα προγράμματα. Μεταβείτε και κατεβάστε το αρχείο "Amazon-Fire-5th-Gen-Install-Play-Store.zip".
- Εξαγάγετε το αρχείο ZIP. Κάντε διπλό κλικ στο αρχείο ZIP και κάντε κλικ στο "Εξαγωγή όλων". Επιλέγοντας αυτό θα δημιουργηθεί ένας νέος φάκελος στο φάκελο "Λήψεις" για να αποθηκεύσετε τα αρχεία που χρειάζεστε.
- Ανοίξτε το νέο φάκελο και εκτελέστε το σενάριο. Ανοίξτε το φάκελο που μόλις δημιουργήσατε κατά την εξαγωγή του αρχείου εντολών. Κάντε διπλό κλικ στο αρχείο "1-Install-Play-Store.bat". Θα εμφανιστεί ένα παράθυρο γραμμής εντολών.
- Άδεια χρήσης ADB σε tablet Fire. Μετά την εκκίνηση του σεναρίου στον υπολογιστή σας, θα σας ζητηθεί να δώσετε άδεια ADB στο tablet Fire. Πρέπει να ξεκλειδώσετε τη συσκευή σας για να αποδεχτείτε αυτό το αίτημα.
- Ξεκινήστε το πρόγραμμα εγκατάστασης στον υπολογιστή σας. Τύπος 2 στο παράθυρο της γραμμής εντολών για να εγκαταστήσετε το κατάστημα εφαρμογών Google Play και τις Υπηρεσίες Google Play.
- Επανεκκινήστε το tablet Fire όταν σας ζητηθεί. Μετά την ολοκλήρωση της διαδικασίας εγκατάστασης, το παράθυρο θα σας καθοδηγήσει σχετικά με τον τρόπο επανεκκίνησης του tablet Fire. Κρατήστε πατημένο το κουμπί λειτουργίας στο tablet και πατήστε το πλήκτρο "OK" για επιβεβαίωση. Ενεργοποιήστε ξανά τη συσκευή αφού απενεργοποιήσετε εντελώς την τροφοδοσία για λίγο.
- Ξεκινήστε το κατάστημα εφαρμογών Google Play μετά την επανεκκίνηση. Σε αυτό το σημείο, θα σας ζητηθεί να συνδεθείτε.
- Συνδεθείτε με τον λογαριασμό σας Google. Συνδεθείτε με τον ίδιο λογαριασμό Google που χρησιμοποιείτε το Gmail ή σε άλλες συσκευές Android.
- Περιμένετε να ενημερωθεί το κατάστημα εφαρμογών. Το Google Play App Store και οι Υπηρεσίες Google Play θα πραγματοποιήσουν μια ενημέρωση στο παρασκήνιο, η οποία μπορεί να διαρκέσει 10-15 λεπτά. Δεν θα παρατηρήσετε την αλλαγή μέχρι να βγείτε από το κατάστημα εφαρμογών και να την ανοίξετε ξανά.
- Χρησιμοποιήστε το κατάστημα εφαρμογών Google Play για να εγκαταστήσετε εφαρμογές Android. Τώρα που έχετε εγκαταστήσει και συνδεθεί το κατάστημα εφαρμογών, μπορείτε να πραγματοποιήσετε λήψη και εγκατάσταση οποιασδήποτε εφαρμογής Google Play, συμπεριλαμβανομένων των Chrome και Hangouts.
- Εάν σας ζητηθεί να ενημερώσετε τις Υπηρεσίες Google Play, επιλέξτε Συμφωνώ. Θα μεταφερθείτε στη σελίδα καταστήματος Υπηρεσιών Google Play. Κάντε κλικ στο "Ενημέρωση" για να συνεχίσετε με την ενημέρωση.
Συμβουλή
- Δεν μπορείτε να προσθέσετε το Google Play σε συσκευή Windows ή iOS.