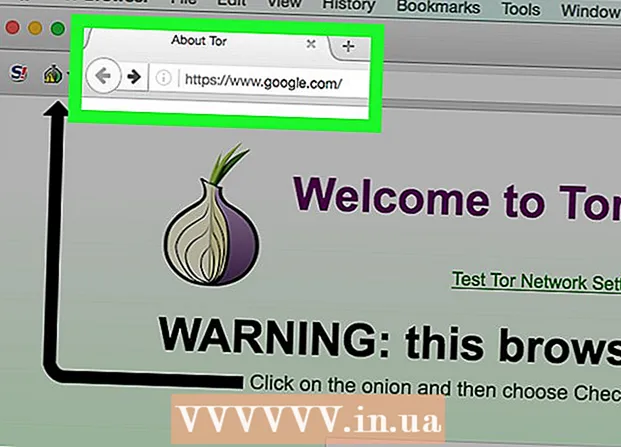Συγγραφέας:
Lewis Jackson
Ημερομηνία Δημιουργίας:
6 Ενδέχεται 2021
Ημερομηνία Ενημέρωσης:
1 Ιούλιος 2024
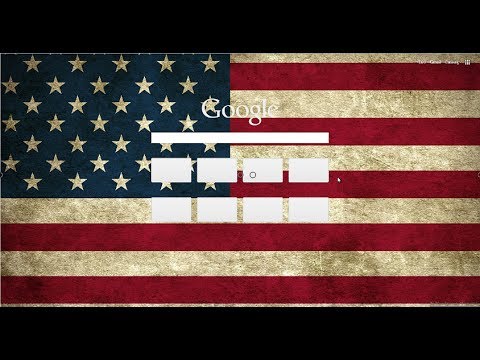
Περιεχόμενο
Οι προσθήκες (προσθήκες ή προσθήκες) υποστηρίζουν το Google Chrome καθώς και οποιοδήποτε άλλο πρόγραμμα περιήγησης που χειρίζεται συγκεκριμένο ειδικό περιεχόμενο μιας ιστοσελίδας. Οι δημοφιλείς προσθήκες που υποστηρίζονται από το Google Chrome περιλαμβάνουν: Adobe Flash Player, Adobe Reader, Java, Real Player, QuickTime και Microsoft Silverlight. Όταν ένας ιστότοπος ξεκινά και ζητά ένα από αυτά τα πρόσθετα, θα σας ζητηθεί να εγκαταστήσετε ή να ενημερώσετε την προσθήκη πριν μπορέσετε να δείτε το ειδικό περιεχόμενο.
Βήματα
Μέθοδος 1 από 2: Ενεργοποιήστε την προσθήκη
Ξεκινήστε το Google Chrome. Βρείτε και ανοίξτε την εφαρμογή Google Chrome στον υπολογιστή σας. Θα ξεκινήσει το πρόγραμμα περιήγησης ιστού.

Μεταβείτε στη σελίδα Ρυθμίσεις. Κάντε κλικ στο κουμπί "Προσαρμογή και έλεγχος του Google Chrome" με ένα κατακόρυφο εικονίδιο με τρεις κουκκίδες που βρίσκεται στην επάνω δεξιά γωνία του προγράμματος περιήγησης για να ανοίξετε το κύριο μενού. Κάντε κύλιση προς τα κάτω και κάντε κλικ στην επιλογή "Ρυθμίσεις" ή "Ρυθμίσεις". Το παράθυρο Ρυθμίσεις θα ανοίξει σε μια νέα σελίδα.
Εμφάνιση σύνθετων ρυθμίσεων. Μεταβείτε στο κάτω μέρος της σελίδας Ρυθμίσεις και κάντε κλικ στο σύνδεσμο "Εμφάνιση σύνθετων ρυθμίσεων ..." ή "Εμφάνιση σύνθετων ρυθμίσεων ...". Η σελίδα ρυθμίσεων θα επεκταθεί με περισσότερες επιλογές.
Μεταβείτε στην ενότητα Ρυθμίσεις περιεχομένου. Κάντε κύλιση προς τα κάτω στην ενότητα "Απόρρητο" και, στη συνέχεια, κάντε κλικ στο κουμπί "Ρυθμίσεις περιεχομένου ..." ή "Ρυθμίσεις περιεχομένου ...". Ένα μικρό παράθυρο περιέχει ρυθμίσεις που σχετίζονται με περιεχόμενο ιστοσελίδας όπως: Cookies, Εικόνες, JavaScript, Handlers, Plug-ins, Pop-ups ( Θα εμφανιστούν αναδυόμενα παράθυρα) και ούτω καθεξής.

Ενεργοποιήστε την προσθήκη. Κάντε κλικ στην επιλογή "Αυτόματη εκτέλεση (συνιστάται)" ή "Να επιτρέπεται σε κάθε ιστότοπο να χρησιμοποιεί την προσθήκη για πρόσβαση στον υπολογιστή σας" στην ενότητα Προσθήκες. Αυτό επιτρέπει στο Google Chrome να εκκινεί χειροκίνητα όλους τους τύπους προσθηκών που απαιτείται από έναν ιστότοπο.- Αντ 'αυτού, μπορείτε επίσης να προσαρμόσετε ποιες προσθήκες ξεκινούν κάνοντας κλικ στην επιλογή "Κλικ για αναπαραγωγή" ή "Κλικ για αναπαραγωγή". Το Google Chrome θα αποκλείσει όλες τις προσθήκες από προεπιλογή, αλλά μπορείτε να τις ξεκινήσετε κάνοντας κλικ στο εικονίδιο προσθήκης.
- Εάν θέλετε, μπορείτε να δείτε όλες τις προσθήκες που διαθέτει το Google Chrome μεταβαίνοντας στον σύνδεσμο "chrome: // plugins /" στη γραμμή διευθύνσεων.
Μέθοδος 2 από 2: Εγκατάσταση και εκκίνηση της προσθήκης

Η επίσκεψη σε έναν ιστότοπο ενδέχεται να απαιτεί πρόσθετο. Για παράδειγμα, εάν θέλετε να παρακολουθήσετε τα βίντεο επίδειξης στη διεύθυνση http://trailers.apple.com/, πρέπει να εγκαταστήσετε την προσθήκη QuickTime.
Περιμένετε μέχρι να εμφανιστεί το μήνυμα. Κατά τη φόρτωση, ο ιστότοπος θα εντοπίσει ότι χρειάζεται μια συγκεκριμένη προσθήκη για να εκκινήσει ειδικό περιεχόμενο και να ελέγξει αυτόματα εάν το Google Chrome διαθέτει αυτό το πρόσθετο. Εάν το πρόγραμμα περιήγησής σας δεν διαθέτει την προσθήκη που χρειάζεται ο ιστότοπος, θα εμφανιστεί ένα μήνυμα στην κορυφή της ιστοσελίδας.

Εγκατάσταση προσθήκης. Κάντε κλικ στο μήνυμα "Εγκατάσταση προσθήκης" ή "Ενημέρωση προσθήκης". Η προσθήκη θα ληφθεί και θα εγκατασταθεί για το Google Chrome.- Ορισμένες προσθήκες ενδέχεται να απαιτούν τη λήψη αρχείων και την εγκατάσταση ξεχωριστά.
Επανεκκινήστε το Google Chrome. Μετά την ολοκλήρωση της εγκατάστασης, κλείστε όλα τα παράθυρα και βγείτε από το Google Chrome. Επανεκκινήστε το πρόγραμμα περιήγησης για να βεβαιωθείτε ότι η προσθήκη είναι εγκατεστημένη. Τώρα μπορείτε να επιστρέψετε στον προηγούμενο ιστότοπο και να προβάλετε ειδικό περιεχόμενο με τη βοήθεια της προσθήκης που μόλις εγκαταστήσατε. διαφήμιση