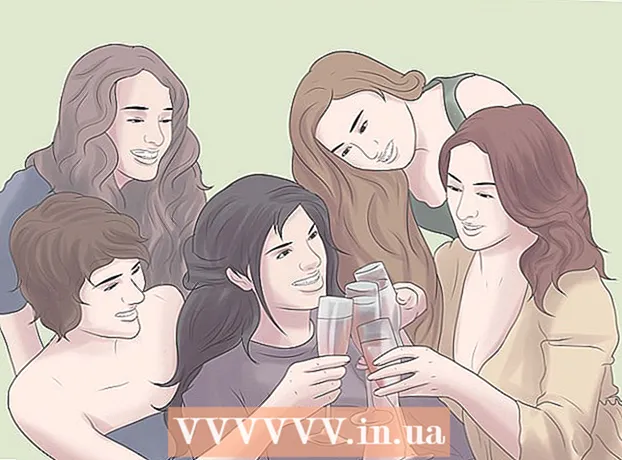Συγγραφέας:
John Stephens
Ημερομηνία Δημιουργίας:
1 Ιανουάριος 2021
Ημερομηνία Ενημέρωσης:
1 Ιούλιος 2024

Περιεχόμενο
Ο υπολογιστής σας λειτουργεί αργά, είναι ασταθής και βουίζει ενώ λειτουργεί; Πριν ξοδέψετε μεγάλα χρηματικά ποσά σε έναν νέο υπολογιστή, μπορείτε να κάνετε μερικά απλά πράγματα για να το κάνετε πιο γρήγορο, είτε πρόκειται για Windows είτε για Mac.
Βήματα
Πριν ξεκινήσετε
Δημιουργία αντιγράφων ασφαλείας δεδομένων υπολογιστή. Πολλοί άνθρωποι έχουν την ίδια αίσθηση ότι ολόκληρες οι ζωές μας είναι αποθηκευμένες στον υπολογιστή - από αναμνήσεις γεμάτες φωτογραφίες, μουσικές προτιμήσεις, σχολικές εργασίες, φορολογικές δηλώσεις και άλλα, ό, τι χρειαζόμαστε για να εργαστούμε. Πριν κάνετε μια μεγάλη αλλαγή, είναι καλή ιδέα να δημιουργήσετε αντίγραφα ασφαλείας των απαραίτητων αρχείων.
- Αγοράστε έναν εξωτερικό σκληρό δίσκο που είναι μεγαλύτερος από τον σκληρό δίσκο στον οποίο θέλετε να δημιουργήσετε αντίγραφα ασφαλείας. Αφού τοποθετήσετε το USB του εξωτερικού σκληρού δίσκου, ο υπολογιστής θα σας δώσει αυτόματα την επιλογή να χρησιμοποιήσετε τον σκληρό δίσκο για δημιουργία αντιγράφων ασφαλείας. Εάν χρειάζεστε βοήθεια, ανατρέξτε στα άρθρα μας σχετικά με τον τρόπο δημιουργίας αντιγράφων ασφαλείας του σκληρού σας δίσκου.
- Εάν ανησυχείτε για απώλεια ή καταστροφή του εξωτερικού σκληρού δίσκου, μπορείτε να δημιουργήσετε αντίγραφα ασφαλείας σημαντικών αρχείων στο διαδίκτυο. Εγγραφείτε για ασφαλή εφεδρική υπηρεσία (όπως Carbonite ή SOS Online Backup). Μπορείτε να ρυθμίσετε τον υπολογιστή σας να δημιουργεί αυτόματα αντίγραφα ασφαλείας στο cloud όπως έχει προγραμματιστεί ή όποτε αλλάζετε αρχεία.
- Μπορείτε να δημιουργήσετε αντίγραφα ασφαλείας σε CD ή DVD, αλλά να τα φυλάξετε προσεκτικά, ώστε να μην γδαρθούν, να σπάσουν ή να καταστραφούν.

Επανεκκινήστε τον υπολογιστή. Αυτό μπορεί να επιταχύνει προσωρινά τον υπολογιστή σας ανανεώνοντας τη μνήμη. Επανεκκινήστε ή απενεργοποιήστε πλήρως, περιμένετε λίγα δευτερόλεπτα και, στη συνέχεια, ενεργοποιήστε το.- Θυμηθείτε να αποθηκεύσετε οποιαδήποτε εργασία σε εξέλιξη πριν τερματίσετε τη λειτουργία του υπολογιστή σας!
Μέθοδος 1 από 2: Λειτουργικό σύστημα Windows

Ελέγξτε πρώτα το χώρο του σκληρού δίσκου. Μεταβείτε στο My Computer, κάντε δεξί κλικ στο Local Drive και, στη συνέχεια, επιλέξτε Properties. Θα πρέπει να δείτε ένα γράφημα πίτας που δείχνει ελεύθερο και μεταχειρισμένο χώρο στη μονάδα δίσκου. Εάν η μονάδα είναι σχεδόν γεμάτη, θα πρέπει να καταργήσετε ορισμένα προγράμματα και αρχεία. Εάν η μονάδα δίσκου εξακολουθεί να έχει πολύ ελεύθερο χώρο, το λειτουργικό σύστημα είναι πιθανό να έχει προβλήματα.- Σύμφωνα με το νόμο, πρέπει να αφήσετε τουλάχιστον το 15% του σκληρού σας δίσκου δωρεάν για να λειτουργεί ο υπολογιστής σας ομαλά.
- Εάν πιστεύετε ότι χρειάζεστε περισσότερο ελεύθερο χώρο, αγοράστε και εγκαταστήστε έναν εξωτερικό σκληρό δίσκο (SSD) για να αντικαταστήσετε ή να αντικαταστήσετε τον παλιό σας σκληρό δίσκο. Είναι ταχύτερα και πιο ασφαλή από τους συμβατικούς σκληρούς δίσκους.

Καταργήστε τυχόν προγράμματα που δεν χρησιμοποιείτε. Μεταβείτε στον Πίνακα Ελέγχου και, στη συνέχεια, επιλέξτε Προσθήκη ή Κατάργηση προγραμμάτων (ή "Κατάργηση εγκατάστασης προγράμματος", ανάλογα με το λειτουργικό σύστημα του μηχανήματός σας) για να βρείτε μια λίστα προγραμμάτων. η διαδικασία είναι εγκατεστημένη στον υπολογιστή. Θα βρείτε εύκολο να εντοπίσετε προγράμματα που σπάνια χρησιμοποιούνται και μπορείτε να τα αφαιρέσετε αμέσως. Για εκπομπές που δεν γνωρίζετε, μάθετε περισσότερα.- Αυτό θα σας βοηθήσει να ελέγξετε πόσο συχνά χρησιμοποιείτε αυτά τα προγράμματα. Εάν κάνετε δεξί κλικ στη στήλη τίτλου πάνω από τη λίστα προγραμμάτων, μπορείτε να προσθέσετε λειτουργίες για να ταξινομήσετε τα προγράμματα. Επιλέγω Τελευταία χρήση (Last Used On), τότε θα εμφανιστεί μια στήλη που δείχνει την τελευταία φορά που χρησιμοποιήσατε το πρόγραμμα. Αυτό σας βοηθά να δείτε γρήγορα ποια προγράμματα χρησιμοποιούνται συχνά και ποια δεν έχουν χρησιμοποιηθεί εδώ και χρόνια.
- Μην ξεχάσετε να αδειάσετε τα σκουπίδια.
Απενεργοποιήστε τα περιττά προγράμματα που ξεκινούν με τον υπολογιστή. Ορισμένα προγράμματα μπορούν να ξεκινήσουν μόλις ενεργοποιήσετε τον υπολογιστή σας, εκτελώντας στο παρασκήνιο για φόρτωση γρηγορότερα όταν τον χρειάζεστε. Ανοίξτε το μενού Έναρξη, επιλέξτε Εκτέλεση και πληκτρολογήστε "msconfig". Κάντε κλικ στο Startup για να δείτε μια λίστα προγραμμάτων που ξεκινούν με τον υπολογιστή σας και καταργήστε την επιλογή των περιττών.
- Μπορείτε να ελέγξετε τη γραμμή εργασιών για να δείτε ποια προγράμματα εκτελούνται κατά την εκκίνηση (φροντίστε να κάνετε κλικ στην επιλογή Εμφάνιση κρυφών εικονιδίων για να μην χάσετε τίποτα).
Αλλάξτε το σχέδιο ισχύος του υπολογιστή σας σε υψηλή απόδοση. Μεταβείτε στον Πίνακα Ελέγχου και επιλέξτε Επιλογές ενέργειας. Θα βρείτε μια λίστα ενεργειακών σχεδίων, συνήθως Balanced, Power Saver και High Performance. Αυτές οι ρυθμίσεις ελέγχουν τον τρόπο με τον οποίο ο υπολογιστής χρησιμοποιεί ισχύ - μειώνοντας την απόδοση για να βελτιστοποιήσει τη διάρκεια ζωής της μπαταρίας, μεγιστοποιώντας την απόδοση με μαζική κατανάλωση ενέργειας ή εξισορρόπηση των δύο. . Η επιλογή υψηλής απόδοσης μπορεί να αυξήσει την ταχύτητα και τη συνολική απόδοση του υπολογιστή σας.
- Αυτό λειτουργεί μόνο αν βρίσκεστε σε επιτραπέζιο υπολογιστή - η χρήση της λειτουργίας Υψηλής απόδοσης στον φορητό υπολογιστή θα εξαντλήσει μόνο την μπαταρία.
Καταργήστε όλες τις περιττές καταχωρήσεις στο μενού περιβάλλοντος των Windows. Το μενού περιβάλλοντος είναι ένα παράθυρο διαλόγου που εμφανίζεται όταν κάνετε δεξί κλικ σε κάτι. Μερικές φορές ένα πρόγραμμα θα ζητήσει να προστεθεί στο μενού ή να προστεθεί αυτόματα. Για να καταργήσετε αυτό το πρόγραμμα, πατήστε το συνδυασμό πλήκτρων ⊞ Νίκη+Ρ για να ανοίξετε το παράθυρο διαλόγου Εκτέλεση. Τύπος regedit και κάντε κλικ στο OK. Επιλέξτε HKEY_CLASSES_ROOT → * → shellex → ContextMenuHandlers. Στη λίστα, διαγράψτε τις εφαρμογές που δεν θέλετε να διατηρήσετε από το μενού περιβάλλοντος.
- Να είστε ιδιαίτερα προσεκτικοί όταν τροποποιείτε καταχωρήσεις χρησιμοποιώντας το Μητρώο, γιατί αν κάτι πάει στραβά θα καταστρέψει το λειτουργικό σύστημα. Εάν δεν είστε ικανοί στο regedit, βρείτε ένα δωρεάν λογισμικό που σας επιτρέπει να επεξεργαστείτε το μενού περιβάλλοντος.
Εγκαταστήστε λογισμικό προστασίας από ιούς, σαρώστε για spyware και καταργήστε κακόβουλο λογισμικό. Όσο λιγότερα σφάλματα, ιούς ή adware πρέπει να διαχειριστεί ένας υπολογιστής, τόσο περισσότερος χρόνος θα χρειαστεί να εκτελέσει άλλα προγράμματα.
- Ενημερώνετε τακτικά τα Windows. Αυτό όχι μόνο διατηρεί την ομαλή λειτουργία των Windows, ορισμένοι ιοί εισέρχονται στις ενημερώσεις των Windows εάν δεν πραγματοποιηθούν αμέσως λήψη (και επομένως δεν μπορούν να παρακολουθούνται λεπτομερώς).
Εκτελέστε το πρόγραμμα Εκκαθάριση Δίσκου. Αυτό το πρόγραμμα βοηθά στην εκκαθάριση εκατοντάδων megabyte διαγράφοντας προσωρινά αρχεία και καθαρίζοντας τα σκουπίδια. Κάντε κλικ στον υπολογιστή μου, κάντε δεξί κλικ στον σκληρό δίσκο και, στη συνέχεια, επιλέξτε Ιδιότητες. Επιλέξτε Εκκαθάριση δίσκου (στην καρτέλα Γενικά). Θα εμφανιστεί ένα παράθυρο για να επιβεβαιώσετε ποια αρχεία θέλετε να διαγράψετε. Ελέγξτε τα στοιχεία που θέλετε να διαγράψετε και εκτελέστε τον καθαρισμό.
- Θα πρέπει να διατηρήσετε όλα τα αρχεία του παιχνιδιού σας (εκτός εάν θέλετε να διαγράψετε το αποθηκευμένο παιχνίδι σας) και τα αρχεία εγκατάστασης.
- Εάν έχετε πολλές μονάδες δίσκου ή μονάδες διαμερισμάτων, πρέπει να επιλέξετε τη μονάδα δίσκου που θέλετε να καθαρίσετε.
Εκτελέστε ανασυγκρότηση δίσκου. Όταν τα δεδομένα είναι σπασμένα, ο υπολογιστής πρέπει να αναζητήσει τμήματα αρχείων χωρισμένα σε περιοχές του σκληρού δίσκου. Η ανασυγκρότηση θα αναδιατάξει τα δεδομένα και θα ελευθερώσει χώρο στο σκληρό δίσκο έτσι ώστε ο υπολογιστής σας να έχει πρόσβαση σε δεδομένα με μεγαλύτερη ταχύτητα. Κάντε κλικ στον υπολογιστή μου, κάντε δεξί κλικ στον σκληρό δίσκο. Στη συνέχεια, επιλέξτε Ιδιότητες, Εργαλεία και, στη συνέχεια, επιλέξτε Ανασυγκρότηση τώρα.
- Τα κατακερματισμένα δεδομένα μπορούν να αποθηκευτούν σε σκληρό δίσκο ή αφαιρούμενη μονάδα δίσκου, όπως USB ή μονάδα flash.
Απενεργοποιήστε τα οπτικά εφέ. Υπάρχουν 20 οπτικά εφέ που μπορείτε να ενεργοποιήσετε και να απενεργοποιήσετε. Για να απενεργοποιήσετε αυτά τα εφέ και να μεγιστοποιήσετε την απόδοση, επιλέξτε Πίνακας Ελέγχου, Σύστημα και, στη συνέχεια, επιλέξτε Σύνθετες ρυθμίσεις συστήματος. Επιλέξτε το στοιχείο "Προσαρμογή για καλύτερη απόδοση".
- Εάν δεν θέλετε να χάσετε όλες τις ιδιότητες εικόνας, επιλέξτε το στοιχείο Αφήστε τα Windows να επιλέξουν το καλύτερο για τον υπολογιστή (Αφήστε τα παράθυρα να επιλέξουν τι είναι καλύτερο για τον υπολογιστή μου).
Αναβαθμίστε τη μνήμη RAM για τον υπολογιστή σας. Για να ελέγξετε εάν θα αναβαθμίσετε τη μνήμη RAM, ξεκινήστε τη Διαχείριση εργασιών των Windows πατώντας έναν συνδυασμό πλήκτρων Ctrl+Αλτ+Ντελ. Στην καρτέλα Απόδοση, βρείτε το στοιχείο για Φυσική μνήμη (MB). Εάν ο αριθμός δίπλα στο "Διαθέσιμο" είναι μικρότερος από το 25% του συνολικού MB, θα πρέπει να αναβαθμίσετε τη μνήμη RAM.
- Ενδέχεται να μην είναι απαραίτητες αναβαθμίσεις μνήμης εάν θέλετε απλώς να εκτελείται γρηγορότερα ο υπολογιστής σας. Ωστόσο, εάν ο υπολογιστής σας λειτουργεί αργά κατά την εναλλαγή παραθύρων και εργασιών ή όταν έχετε συχνά ανοιχτές πολλές καρτέλες, απαιτείται αναβάθμιση RAM.
- Μπορείτε να μεταφέρετε τον υπολογιστή σας στο κατάστημα για να αναβαθμίσετε τη μνήμη RAM ή να το κάνετε μόνοι σας στο σπίτι. Κάντε την έρευνά σας προσεκτικά πριν επιχειρήσετε να αναβαθμίσετε μόνοι σας τη μνήμη RAM
Καταργήστε βοηθητικά προγράμματα που δεν χρησιμοποιείτε. Κάντε δεξί κλικ στην επιφάνεια εργασίας και επιλέξτε Gadgets. Κάντε δεξί κλικ στο βοηθητικό πρόγραμμα που θέλετε να καταργήσετε και επιλέξτε Κατάργηση εγκατάστασης. διαφήμιση
Μέθοδος 2 από 2: Λειτουργικό σύστημα Macintosh
Ελέγξτε το χώρο του σκληρού δίσκου. Μεταβείτε στο μενού Apple (το λογότυπο της Apple στην επάνω αριστερή γωνία της οθόνης) και, στη συνέχεια, κάντε κλικ στο About This Mac, Περισσότερες πληροφορίες και μετά στο Storage. Αυτό δείχνει τον χρησιμοποιημένο και ελεύθερο χώρο στη μονάδα δίσκου και δείχνει πόσο χώρο χρησιμοποιείται για την αποθήκευση ταινιών, μουσικής, φωτογραφιών και αρχείων εφαρμογών.
- Η ανακάλυψη των τύπων αρχείων που καταλαμβάνουν περισσότερο χώρο είναι το πρώτο βήμα στην επιλογή του τι θα αφαιρεθεί (συμπεριλαμβανομένης της διαγραφής ή της μετακίνησης σε μια εξωτερική συσκευή αποθήκευσης). Εάν διαπιστώσετε ότι η μουσική συλλογή σας καταλαμβάνει το μεγαλύτερο μέρος του χώρου, μπορείτε να επιλύσετε γρήγορα το πρόβλημα αντιγράφοντάς το σε έναν εξωτερικό σκληρό δίσκο χρησιμοποιώντας τη βιβλιοθήκη iTunes.
- Προσπαθήστε να αφήσετε τουλάχιστον το 15% του σκληρού σας δίσκου δωρεάν, έτσι ώστε ο υπολογιστής σας να μπορεί να συνεχίσει να λειτουργεί.
- Εάν δεν έχετε πάντα χώρο στο σκληρό δίσκο, αγοράστε και εγκαταστήστε έναν εξωτερικό σκληρό δίσκο (SSD). Είναι σταθερά και λειτουργούν πολύ πιο γρήγορα από έναν κανονικό σκληρό δίσκο, ο υπολογιστής σας θα συμπεριφέρεται σαν καινούργιος.
Χρησιμοποιήστε το Activity Monitor για να ελέγξετε ποιες εφαρμογές καταναλώνουν τη μεγαλύτερη μνήμη. Μεταβείτε στη Βιβλιοθήκη, Εφαρμογές και, στη συνέχεια, επιλέξτε Βοηθητικά προγράμματα. Ξεκινήστε το Activity Monitor κάνοντας κλικ στο στοιχείο της λίστας. Επιλέξτε στήλη % ΕΠΕΞΕΡΓΑΣΤΗΣ και δείτε ποια εκπομπή είναι πρώτη. Εάν χρησιμοποιεί περισσότερο από 50%, η εκτέλεση αυτού του προγράμματος θα επιβραδύνει τον υπολογιστή σας.
- Εάν διαπιστώσετε ότι ένα πρόγραμμα επιβραδύνει την CPU σας, μπορείτε να διαγράψετε αυτό το πρόγραμμα και να χρησιμοποιήσετε μια ελαφρύτερη εναλλακτική λύση για να επιταχύνετε τον υπολογιστή σας ή να κλείσετε όλα τα άλλα προγράμματα για να το χρησιμοποιήσετε. εκεί.
- Το Safari βρίσκεται συνήθως στην κορυφή της λίστας των CPU. Εξετάστε το ενδεχόμενο να μεταβείτε σε διαφορετικό πρόγραμμα περιήγησης, όπως Firefox ή Chrome.
Καταργήστε περιττά προγράμματα. Μπορείτε να τις απεγκαταστήσετε με μη αυτόματο τρόπο μεταφέροντας εφαρμογές στον κάδο απορριμμάτων ή κατεβάζοντας ένα πρόγραμμα για να τις οργανώσετε και να τις διαγράψετε. Το iMovie, το Garage Band και το iPhoto είναι όλα βαριά αλλά αχρησιμοποίητα προγράμματα, θα πρέπει να ξεκινήσετε με αυτά.
- Εάν είστε διστακτικοί, μην απεγκαταστήσετε κάτι που δεν γνωρίζετε καλά: μπορεί να είναι σημαντικό για τις λειτουργίες του υπολογιστή σας ή άλλες εφαρμογές.
Διαγραφή, συμπίεση ή κατάργηση μεγάλων και περιττών αρχείων. Μπορείτε να βρείτε μεγάλα αρχεία ανοίγοντας το Search (Finder) και πατώντας έναν συνδυασμό πλήκτρων ⌘ Εντολή+φά. Κάντε κλικ στο κουμπί Kind και επιλέξτε Other. Κάντε κύλιση προς τα κάτω στην ενότητα Μέγεθος και επιλέξτε το πλαίσιο για να συμπεριλάβετε το στοιχείο "Στο Μενού" και κάντε κλικ στο OK. Μόλις τελειώσετε, μπορείτε να βρείτε μεγάλα αρχεία - δοκιμάστε να ξεκινήσετε με αρχεία μεγαλύτερα από 200MB (αρχικά αρχεία άνω των 200 MB). Διαγραφή, συμπίεση ή μεταφορά τυχόν αρχείων που θέλετε να αποθηκεύσετε στον εφεδρικό σκληρό δίσκο.
- Για να συμπιέσετε ένα αρχείο, κάντε κλικ στο στοιχείο κρατώντας πατημένο το πλήκτρο Ctrl και επιλέξτε Συμπίεση. Κάντε διπλό κλικ στο συμπιεσμένο αρχείο για να το αποσυμπιέσετε.
- Ανοίξτε το φάκελο Λήψεις. Για να βεβαιωθείτε ότι βλέπετε αρχεία σύμφωνα με τη λίστα και, στη συνέχεια, κάντε κλικ στο Μέγεθος, έτσι ώστε το μεγαλύτερο αρχείο να εμφανίζεται στην κορυφή. Καταργήστε τυχόν αρχεία που δεν χρειάζεστε.
- Οι ταινίες είναι συνήθως τα μεγαλύτερα αρχεία και μπορούν να φτάσουν τα 1-2 GB. Εξετάστε το ενδεχόμενο να διαγράψετε ταινίες που δεν παρακολουθείτε ή σκοπεύετε να παρακολουθήσετε στο εγγύς μέλλον.
- Θυμηθείτε να καθαρίσετε τα σκουπίδια. Εάν διαγράψετε φωτογραφίες από το iPhoto και το Aperture, πρέπει να αδειάσετε τον κάδο απορριμμάτων σε αυτό το πρόγραμμα, διαφορετικά τα αρχεία δεν θα διαγραφούν.
Απενεργοποιήστε τα περιττά προγράμματα που ξεκινούν με το Mac σας. Όσο περισσότερα προγράμματα ξεκινούν με το μηχάνημά σας, τόσο πιο αργή θα ξεκινήσει. Από το μενού Apple, επιλέξτε Προτιμήσεις συστήματος, Λογαριασμοί και, στη συνέχεια, επιλέξτε Στοιχεία σύνδεσης. Επιλέξτε οτιδήποτε δεν χρειάζεστε και κάντε κλικ στο σύμβολο μείον (-) για να τα διαγράψετε.
- Ο καθαρισμός των εικονιδίων της επιφάνειας εργασίας επιταχύνει επίσης τη διαδικασία, καθώς ο υπολογιστής πρέπει να φορτώσει τα παραπάνω εικονίδια κατά την εκκίνηση. Μετακινήστε τα αρχεία της επιφάνειας εργασίας στο φάκελο και διαγράψτε τα εικονίδια και μην κατεβάσετε τίποτα απευθείας στην επιφάνεια εργασίας.
Επισκευάστε τις δυνάμεις του σκληρού δίσκου. Μεταβείτε στις Εφαρμογές, Βοηθητικά προγράμματα και, στη συνέχεια, επιλέξτε Εκτέλεση βοηθητικού προγράμματος δίσκου και επιλέξτε τη μονάδα εκκίνησης. Στη συνέχεια, επιλέξτε Πρώτες βοήθειες και επιλέξτε Επιδιόρθωση δικαιωμάτων δίσκου. Κατά τη διάρκεια της εκτέλεσης, ο υπολογιστής θα αναζητήσει ρυθμίσεις δικαιωμάτων στον σκληρό δίσκο για να βεβαιωθεί ότι τα αρχεία είναι προσβάσιμα μόνο από χρήστες και ότι η πρόσβαση στην εφαρμογή απαιτεί άδεια. Επανεκκινήστε πάντα τον υπολογιστή σας μετά την εκτέλεση του προγράμματος επιδιόρθωσης μονάδας δίσκου.
- Εάν δεν ορίσετε σωστά τα δικαιώματα, ενδέχεται να αντιμετωπίσετε κάποια προβλήματα στο λειτουργικό σύστημα, όπως εκτύπωση, σύνδεση ή εκκίνηση προγραμμάτων.
- Συνιστάται να εκτελείτε αυτό το πρόγραμμα κάθε λίγους μήνες για να εντοπίσετε τυχόν προβλήματα πριν επηρεάσουν τη χρήση του υπολογιστή σας.
Αφαιρέστε τα περιττά εργαλεία από τον πίνακα ελέγχου. Ακόμα κι αν δεν ενεργοποιήσετε την κονσόλα, αυτά τα εργαλεία εξακολουθούν να καταναλώνουν RAM εκτελώντας ενημερώσεις στο παρασκήνιο ενώ κάνετε άλλα πράγματα.
- Εάν χρησιμοποιείτε OS X 10.4.2 ή μεταγενέστερη έκδοση, χρησιμοποιήστε το Widget Manager: μεταβείτε στον Πίνακα ελέγχου και ανοίξτε τη Γραμμή Widget κάνοντας κλικ στο εικονίδιο. συν (+) στη γωνία. Κάντε κλικ στο Manage Tools και καταργήστε την επιλογή των εργαλείων για να τα απενεργοποιήσετε ή εάν είναι ενδιάμεσο εργαλείο, αφαιρέστε το τελείως κάνοντας κλικ στο κόκκινο κουμπί διαγραφής, το εικονίδιο κύκλου με τη γραμμή παιδιά. Κάντε κλικ στο OK για επιβεβαίωση.
Κατάργηση αχρησιμοποίητων γλωσσών. Εάν χρησιμοποιείτε Mac OS X, κατεβάστε ένα δωρεάν πρόγραμμα που ονομάζεται Monolingual. Με το OS X, μεγάλο μέρος του χώρου στο σκληρό δίσκο ξοδεύεται σε εικονική μνήμη και καταναλώνεται από το γλωσσικό λογισμικό. Το μονόγλωσσο σάς επιτρέπει να αφαιρέσετε τις αχρησιμοποίητες γλώσσες για να ελευθερώσετε τη μνήμη.
- Ανεξάρτητα από τη γλώσσα που χρησιμοποιείτε, μην διαγράφετε ποτέ αγγλικά αρχεία. Εάν το κάνετε, το OS X ενδέχεται να αποτύχει.
Αναβαθμίστε τη μνήμη RAM για τον υπολογιστή σας. Αυτό μπορεί να είναι ιδιαίτερα χρήσιμο εάν ο υπολογιστής σας λειτουργεί αργά με πολλά προγράμματα ανοιχτά ή κατά την εναλλαγή μεταξύ προγραμμάτων. Για να ελέγξετε εάν το μηχάνημα πρέπει να αναβαθμίσει τη μνήμη RAM, ανοίξτε το Activity Monitor (Βιβλιοθήκη → Εφαρμογές → Βοηθητικά προγράμματα) και επιλέξτε System Memory (Σύστημα Μνήμη). Παρατηρήστε τα χρώματα του γραφήματος πίτας: εάν είναι κυρίως πράσινο και μπλε, η μνήμη RAM είναι εντάξει. Εάν το γράφημα είναι κυρίως κόκκινο και κίτρινο, πρέπει να αναβαθμίσετε τη μνήμη RAM.
- Για να ελέγξετε τον τύπο μνήμης RAM που χρησιμοποιεί το Mac σας, μεταβείτε στο μενού Apple, κάντε κλικ στο About This Mac και, στη συνέχεια, επιλέξτε Περισσότερες πληροφορίες. Στην ενότητα Μνήμη στην καρτέλα Υλικό, μπορείτε να βρείτε τη μνήμη, το μέγεθος και τον τύπο μνήμης RAM που χρησιμοποιεί ο υπολογιστής σας.
- Εάν επιλέξετε να εγκαταστήσετε μόνοι σας τη μνήμη RAM, αναζητήστε το "RAM" και τον τύπο του υπολογιστή σας στη σελίδα υποστήριξης της Apple. Η Apple θα παρέχει οδηγίες για την εγκατάσταση RAM για πολλά μοντέλα.
Συμβουλή
- Η εγκατάσταση ενός νέου λειτουργικού συστήματος θα κάνει τον υπολογιστή σας να λειτουργεί πολύ πιο γρήγορα, αλλά θα διαγράψει όλα τα αρχεία σας.
- Κατά γενικό κανόνα, δεν πρέπει να αγγίζετε πράγματα για τα οποία δεν είστε σίγουροι. Δείτε μερικά διαδικτυακά μαθήματα για να μάθετε πριν ενεργήσετε.
- Ο καλύτερος τρόπος είναι να δημιουργήσετε ένα σημείο Επαναφοράς Συστήματος προτού καταργήσετε την εγκατάσταση οποιωνδήποτε προγραμμάτων ή κάνετε οποιεσδήποτε αλλαγές, μπορείτε να επαναφέρετε τον υπολογιστή σας σε ασφαλές σημείο εάν κάτι πάει στραβά. έξω.
Προειδοποίηση
- Ποτέ μην διαγράφετε το αρχείο system32 στα Windows. Αυτό το αρχείο είναι πολύ σημαντικό για τη σωστή εκτέλεση του λειτουργικού συστήματος, διαφορετικά δεν θα μπορείτε να χρησιμοποιήσετε τον υπολογιστή.