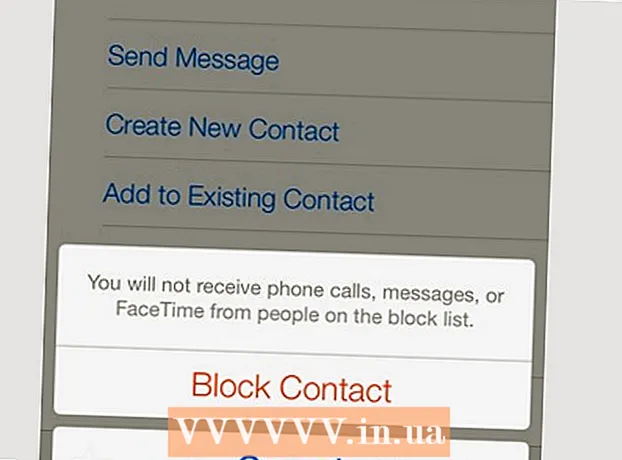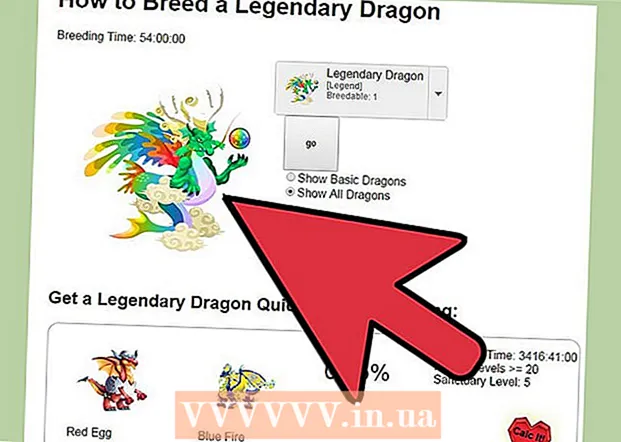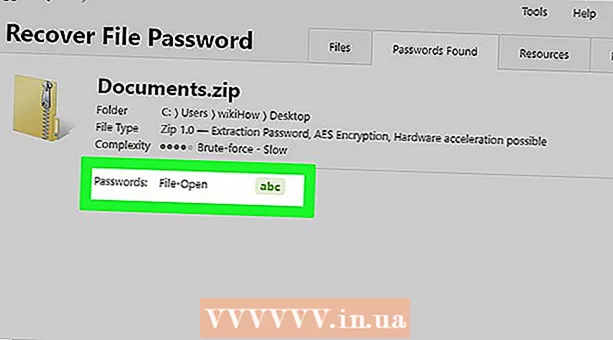Συγγραφέας:
Lewis Jackson
Ημερομηνία Δημιουργίας:
8 Ενδέχεται 2021
Ημερομηνία Ενημέρωσης:
1 Ιούλιος 2024

Περιεχόμενο
Αυτό το wikiHow σας διδάσκει πώς να δημιουργήσετε ένα banner συμβάντος (banner / banner) χρησιμοποιώντας το Microsoft Word σε υπολογιστή με Windows ή Mac. Μπορείτε να χρησιμοποιήσετε ένα πρότυπο ή να δημιουργήσετε το δικό σας από το μηδέν.
Βήματα
Ανοίξτε το Microsoft Word. Είναι ένα σκούρο μπλε χρώμα με ένα λευκό εικονίδιο "W" μέσα.

Κάντε κλικ στη γραμμή αναζήτησης στο επάνω μέρος του παραθύρου του Word.- Στο Mac, πρέπει πρώτα να κάνετε κλικ Αρχείο (Αρχείο) στην επάνω αριστερή γωνία και, στη συνέχεια, επιλέξτε Νέο από το πρότυπο ... (Νέο από πρότυπο) στο αναπτυσσόμενο μενού.
Εισαγωγή πανό γραμμή αναζήτησης και μετά πατήστε ↵ Εισαγάγετε. Το πρότυπο banner θα αναζητηθεί στη βάση δεδομένων της Microsoft.

Επιλέξτε ένα πρότυπο banner. Κάντε κλικ στο πρότυπο που θέλετε να χρησιμοποιήσετε με βάση την εικόνα προεπισκόπησης. Θα ανοίξει η σελίδα προτύπου.- Επιλέξτε ένα σχέδιο banner που προτιμάτε και όχι ένα κατάλληλο για την εκδήλωση, καθώς μπορείτε να αλλάξετε το περιεχόμενο σε αυτό αργότερα.
Κάντε κλικ Δημιουργώ (Δημιουργώ). Αυτή η επιλογή βρίσκεται στα δεξιά της προεπισκόπησης του προτύπου. Το πρότυπο ανοίγει στο Microsoft Word.

Επεξεργασία περιεχομένου banner. Αντικαταστήστε το κείμενο σε κάθε σελίδα με το περιεχόμενο banner που θέλετε.- Μπορείτε επίσης να αλλάξετε τα χρώματα και τις γραμματοσειρές κάνοντας κλικ Σπίτι, επιλέξτε το κείμενο προς επεξεργασία και, στη συνέχεια, επιλέξτε την επιλογή που θέλετε στην ενότητα "Γραμματοσειρά" της γραμμής εργαλείων.
Αλλάξτε τη γραμματοσειρά του banner. Στην ενότητα "Γραμματοσειρά" της γραμμής εργαλείων πρέπει να αλλάξετε τις ακόλουθες πτυχές στο κείμενο στο banner:
- Μέγεθος (Μέγεθος) - Κάντε κλικ στον αριθμό σε αυτήν την ενότητα και μετά εισαγάγετε τον αριθμό λέξης 300 ελάτε και πιέστε ↵ Εισαγάγετε.
- Γραμματοσειρά Κάντε κλικ στο πλαίσιο ονόματος γραμματοσειράς (για παράδειγμα: Καλιμπρίκαι, στη συνέχεια, επιλέξτε τη γραμματοσειρά που σας αρέσει.
- Χρώμα (Χρώμα) - Κάντε κλικ στο κάτω βέλος στα δεξιά του κουμπιού "A" με τη γραμμή χρωμάτων παρακάτω και, στη συνέχεια, επιλέξτε το χρώμα που θέλετε να χρησιμοποιήσετε.

Ανεβάστε εικόνες φόντου από:- Κάντε κλικ στην κάρτα Αυτό είναι kế (Σχέδιο).
- Κάντε κλικ Στάθμη ύδατος (Θολή φωτογραφίες)
- Κάντε κλικ Προσαρμοσμένο υδατογράφημα ... (Προσαρμοσμένο υδατογράφημα)
- Επιλέξτε "Υδατογράφημα εικόνας" και κάντε κλικ στο Επιλέξτε Εικόνα ... (Διάλεξε φωτογραφία)
- Επιλέξτε μια φωτογραφία (στα Windows, πρέπει πρώτα να την κάνετε κλικ Στον υπολογιστή μου)
- Κάντε κλικ στο αναπτυσσόμενο πλαίσιο "Κλίμακα" και επιλέξτε μια κλίμακα.
- Κάντε κλικ Εντάξει
Αποθηκεύστε το banner από:
- Στα Windows Κάντε κλικ Αρχείο, επιλέξτε Αποθήκευση ως (Αποθήκευση ως), κάντε διπλό κλικ Αυτός ο υπολογιστής, επιλέξτε μια τοποθεσία αποθήκευσης στην αριστερή πλευρά του παραθύρου, εισαγάγετε ένα όνομα για το αρχείο banner στο πλαίσιο κειμένου "Όνομα αρχείου" και κάντε κλικ Σώσει (Σώσει).
- Σε Mac Κάντε κλικ Αρχείο, επιλέξτε Αποθήκευση ως ..., εισαγάγετε ένα όνομα για το banner στο πεδίο "Αποθήκευση ως", κάντε κλικ στο πλαίσιο "Πού" και επιλέξτε ένα φάκελο για αποθήκευση του αρχείου και, στη συνέχεια, κάντε κλικ στο Σώσει.
Συμβουλή
- Μπορείτε να τροποποιήσετε πολλές γραμματοσειρές για να τραβήξετε την προσοχή σε μια συγκεκριμένη λέξη ή ομάδα λέξεων.
- Εάν δημιουργήσετε ένα banner από το μηδέν, χρησιμοποιήστε ένα εμφανές φόντο, καθώς η δυνατότητα υδατογραφήματος θα βυθιστεί στην εικόνα.
Προειδοποίηση
- Μερικές φορές ορισμένοι εκτυπωτές κόβουν το κείμενο στη μία πλευρά του banner. Για να το διορθώσετε, αυξήστε τα περιθώρια κατά την επιλογή των ρυθμίσεων εκτύπωσης.