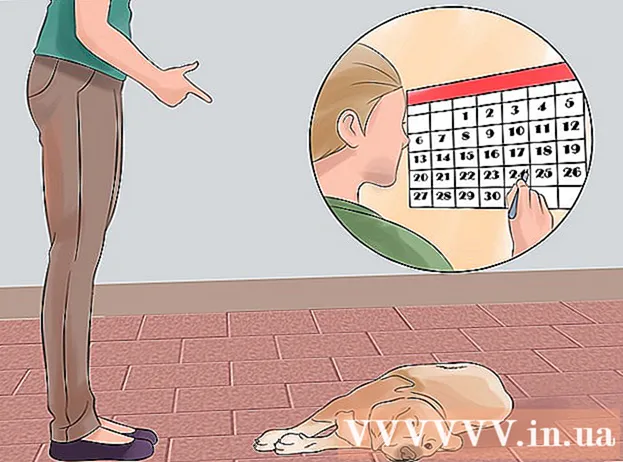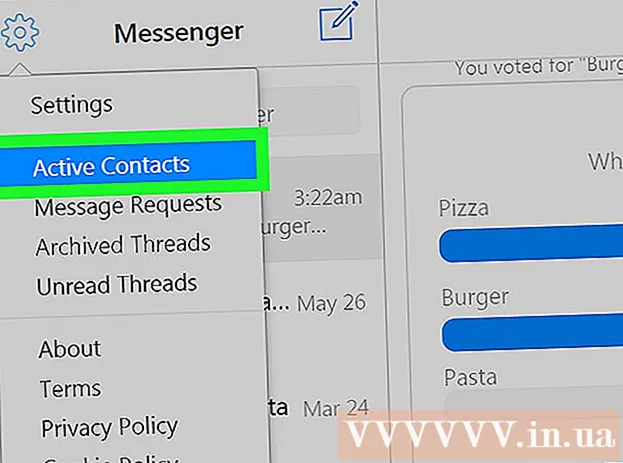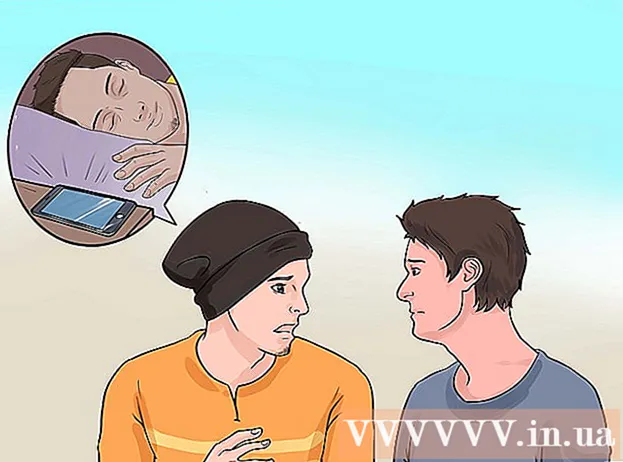Περιεχόμενο
Στο λογισμικό επεξεργασίας φωτογραφιών, οι ζώνες χρώματος (κλίσεις) είναι βαθμιαίες αλλαγές χρωμάτων ή τόνων που εκτείνονται σε μια εικόνα ή μέρος μιας εικόνας. Οι διαβαθμίσεις χρησιμοποιούνται για την προσθήκη λεπτών αλλαγών χρώματος σε μια εικόνα (για παράδειγμα, αλλαγές σκίασης) και μπορείτε να κάνετε στρώσεις και να συνδυάσετε χρωματικές ζώνες για να δημιουργήσετε δραματικά εφέ.Εάν θέλουμε να δημιουργήσουμε μια έγχρωμη ζώνη στο Photoshop, πρέπει να χρησιμοποιήσουμε το εργαλείο διαβάθμισης για να προσθέσουμε ένα γραμμικό, ακτινικό, γωνιακό, ανακλαστικό ή διαμαντένιο χρώμα ντεγκραντέ στην επιλεγμένη περιοχή ή στρώμα. Το βασικό εύρος χρωμάτων είναι εύκολο να γίνει, αλλά μπορείτε επίσης να κάνετε πιο προηγμένη προσαρμογή χρησιμοποιώντας το Gradient Editor. Σημείωση: δεν μπορούμε να προσθέσουμε κλίσεις σε εικόνες ευρετηρίου ή bitmap.
Βήματα
Μέθοδος 1 από 2: Προσθέστε τη βασική κλίση στο επίπεδο

Δημιουργήστε ένα σχήμα λωρίδας με το εργαλείο επιλογής. Αυτά είναι εικονίδια διακεκομμένων γραμμών, όπως το εργαλείο επιλογής τετραγώνων ή θηκών, που σας επιτρέπουν να επιλέξετε ένα μικρό εύρος της εικόνας. Εάν δεν το επιλέξετε, η ζώνη χρώματος θα καλύψει όλο το τρέχον επίπεδο.- Το εύρος χρωμάτων μπορεί να έχει οποιοδήποτε σχήμα, αρκεί να μπορείτε να κάνετε μια επιλογή.
- Εάν μόλις ξεκινήσετε, δημιουργήστε ένα μικρό τετράγωνο και επεξεργαστείτε το.
- Το εύρος χρωμάτων θα καλύψει την επιλεγμένη περιοχή. Έτσι, αν δημιουργήσατε μια ζώνη χρώματος χωρίς να χρησιμοποιήσετε το εργαλείο επιλογής, ολόκληρο το επίπεδο θα καλυφθεί με κλίση.

Επιλέξτε το εργαλείο διαβάθμισης με το μικρό ορθογώνιο εικονίδιο που ξεθωριάζει από μαύρο σε λευκό. Εάν δεν βρείτε αυτήν την επιλογή, πατήστε και κρατήστε πατημένο το εικονίδιο κάδου βαφής καθώς αυτά τα δύο εργαλεία συχνά στοιβάζονται. Αφού κάνετε κλικ σε αυτό, θα εμφανιστεί μια "γραμμή διαβάθμισης" κοντά στο πάνω μέρος της οθόνης. Αυτό είναι το κατάλληλο μέρος για να επεξεργαστείτε την εμφάνιση ντεγκραντέ.
Επιλέξτε ένα χρώμα για την κλίση χρησιμοποιώντας τα δύο τετράγωνα στην κάτω δεξιά γωνία. Αυτό είναι επίσης το εικονίδιο στο κάτω μέρος της γραμμής εργαλείων που χρησιμοποιούμε συχνά για να επιλέξουμε χρώματα για πινέλα ή μολύβια. Κάντε διπλό κλικ σε κάθε τετράγωνο για να αλλάξετε το χρώμα του.- Το μπροστινό τετράγωνο αντιπροσωπεύει το χρώμα έναρξης ντεγκραντέ. Για παράδειγμα, κόκκινο.
- Το τετράγωνο πίσω είναι το χρώμα από το οποίο θα εξασθενίσει η κλίση. Για παράδειγμα, λευκό.
- Η λωρίδα χρώματος στην επάνω αριστερή γωνία δείχνει το παράδειγμα προεπισκόπησης του συνδυασμού.
Επιλέξτε τον τύπο του εύρους χρωμάτων που θέλετε να χρησιμοποιήσετε. Κοιτάζοντας την επάνω γραμμή, θα δείτε πολλά μικρά εικονίδια που αντιπροσωπεύουν διαφορετικά στυλ κλίσης. Σημείωση: Δεν έχει όλες οι εκδόσεις του Photoshop όλα αυτά τα χρώματα, αλλά μόνο η πιο πρόσφατη από το 2015. Ο καλύτερος τρόπος για να το μάθετε είναι να δοκιμάσετε κάθε μία για να δείτε την αλλαγή.
- Γραμμικός: Η βασική γραμμική κλίση μοιάζει σχεδόν με τον νυχτερινό ουρανό. Αυτή η χρωματική ζώνη είναι απλά μια σταδιακή μετάβαση μεταξύ δύο χρωμάτων σε ευθεία γραμμή.
- Ακτινικός: Η ακτινική κλίση έχει ένα χρώμα που ξεκινά από το κέντρο και απλώνεται σφαιρικά, αλλάζοντας σταδιακά στο επόμενο χρώμα. Ακριβώς όπως όταν κοιτάζουμε τον Ήλιο, το πρώτο χρώμα είναι "ο Ήλιος" και το δεύτερο χρώμα είναι "ουρανός".
- Γωνιώδης: Γωνιακή κλίση. Πιο συγκεκριμένα, αυτή η κλίση σαρώνει το χρώμα σε ένα αριστερόστροφο τόξο γύρω από το σημείο εκκίνησης. Αυτή η ζώνη χρωμάτων παράγει δύο μεμονωμένα χρώματα με σταδιακές διαβαθμίσεις γύρω από τις άκρες.
- Αντανακλάται: Η ανακλώμενη κλίση δημιουργεί την ανεστραμμένη εικόνα μιας κανονικής γραμμικής ζώνης χρώματος. Βασικά, αν σχεδιάσετε "ευθείες γραμμές" προς τα δεξιά, τότε η ταινία θα επαναληφθεί προς τα αριστερά. Θα έχετε μια ανακλαστική κλίση. Σε αυτήν την περίπτωση, έχουμε τρεις "μπάρες": επαναλαμβανόμενες λευκές, κόκκινες και λευκές.
- Διαμάντι: Παρόμοια με την ακτινική μορφή, αυτή η κλίση θα δημιουργήσει ένα διαμάντι ή ένα κεντρικό τετράγωνο αντί για έναν κύκλο.
Κάντε κλικ και κρατήστε πατημένο για να ορίσετε το σημείο εκκίνησης του εύρους χρωμάτων. Μπορείτε να το σκεφτείτε ως τη θέση όπου το πρώτο χρώμα είναι πιο σκούρο. Σε αυτό το παράδειγμα, δεν θα έχουμε παρά μόνο κόκκινο. Σημείωση: η κλίση θα χρωματιστεί αυτόματα σύμφωνα με το επιλεγμένο σχήμα, δεν χρειάζεται να ορίσετε το σημείο εκκίνησης ακριβώς στο περίγραμμα για να το γεμίσετε ανάλογα.
- Δεν χρειάζεται καν να κάνετε κλικ στην επιλεγμένη περιοχή ή επίπεδο. Εάν θέλετε το χρώμα να ξεθωριάσει από την οθόνη, κάντε κλικ έξω από την επιλογή. Αυτό θα κάνει το αποτέλεσμα διαβάθμισης πιο λεπτό.
- Μην αφήσετε το κουμπί του ποντικιού έως ότου είστε έτοιμοι να ρυθμίσετε την κλίση.
Μετακινήστε το δείκτη του ποντικιού στην κατεύθυνση που θέλετε να γεμίσει το χρώμα και, στη συνέχεια, αφήστε το κουμπί του ποντικιού. Η γραμμή που δείχνει την κατεύθυνση του γεμίσματος θα εκτείνεται από το σημείο εκκίνησης έως το σημείο όπου αφήνετε το κουμπί του ποντικιού. Αφήστε το χέρι σας από το ποντίκι για να δημιουργήσετε την κλίση.
- Όσο μεγαλύτερη είναι η γραμμή, τόσο πιο εκτεταμένη θα είναι η μετάβαση.
- Μια μικρότερη γραμμή παράγει μια απότομη αλλαγή μεταξύ των δύο χρωμάτων.
Χρησιμοποιήστε ντεγκραντέ για να δημιουργήσετε ντεγκραντέ οπουδήποτε. Οι κλίσεις είναι απίστευτα ισχυρά εργαλεία στο Photoshop. Όχι μόνο τα χρώματα ξεθωριάζουν, η κλίση έχει επίσης τη δυνατότητα να δημιουργεί οποιοδήποτε εφέ μετάβασης ή ανάμειξης. Μπορούμε να χρησιμοποιήσουμε μια λωρίδα χρώματος με διαφανή στρώματα για να συγχωνεύσουμε σταδιακά τα δύο στρώματα. Οι ζώνες χρώματος μπορούν να τοποθετηθούν σε στρώσεις πάνω από το κείμενο. Μπορείτε να χρησιμοποιήσετε ένα εύρος χρωμάτων χαμηλής αδιαφάνειας για να γεμίσετε καλλιτεχνικά μια εικόνα ακόμη και με τη μετάβαση μεταξύ ασπρόμαυρου. Εν ολίγοις, κάθε αντικείμενο που μπορείτε να επιλέξετε έχει εφαρμόσει την κλίση. διαφήμιση
Μέθοδος 2 από 2: Προσαρμογή της κλίσης
Στον πίνακα Tools, κάντε κλικ στο εργαλείο Gradient. Μπορούμε να προκαθοριστούμε, να δημιουργήσουμε ακριβείς διατάξεις χρωμάτων και ακόμη και να επεξεργαστούμε για να τελειοποιήσουμε τις προϋπάρχουσες διαβαθμίσεις Για να ανοίξετε το Gradient Editor, επιλέξτε το εργαλείο διαβάθμισης όπως θα κάνατε κανονικά. Στη συνέχεια, κάντε κλικ στο μοτίβο ντεγκραντέ που εμφανίζεται στη γραμμή στο πάνω μέρος της οθόνης. Τώρα θα έχουμε:
- Προεπιλέγονται διάφορα εύρη χρωμάτων.
- Ένα παράδειγμα εύρους χρωμάτων με ρυθμιζόμενα ρυθμιστικά.
- Πληροφορίες σχετικά με το βαθμό και τη διαφάνεια.
- Επιλογές για να δημιουργήσετε νέες ντεγκραντέ, να φορτώσετε παλιές ντεγκραντέ ή να αποθηκεύσετε το εύρος των χρωμάτων που δημιουργείτε.
Κάντε κλικ στο εύρος χρωμάτων που θέλετε να επεξεργαστείτε. Μπορείτε επίσης να διαχειριστείτε προεπιλογές ή να επεξεργαστείτε υπάρχουσες ντεγκραντέ. Αυτό σας επιτρέπει να τελειοποιήσετε το εύρος χρωμάτων πριν από τη χρήση. Εάν έχετε περισσότερα από ένα επίπεδα, τότε πρέπει να βεβαιωθείτε ότι έχετε επιλέξει το επίπεδο που περιέχει την κλίση.
Αλλάξτε το χρώμα κάνοντας κλικ στα μικρά πώματα κάτω από την κλίση μοτίβου. Μπορείτε να κάνετε κλικ κατά μήκος της ζώνης χρωμάτων για να προσθέσετε περισσότερα χρώματα. Περίπου στα μισά του Gradient Editor είναι μια γραμμή παραδείγματος με μια χρωματική ζώνη στο εσωτερικό. Ακολουθούν δύο γκρίζα κουμπιά μπλοκ στα οποία μπορείτε να κάνετε κλικ για να αλλάξετε χρώματα.
- Κάντε διπλό κλικ στη γραμμή για να προσθέσετε ένα άλλο κουμπί μπλοκ. Μπορείτε να προσθέσετε όσα κουμπιά αποκλεισμού θέλετε.
- Κάντε κλικ και σύρετε το κουμπί αποκλεισμού προς το κάτω μέρος της οθόνης για κατάργηση. Ή μπορείτε να κάνετε κλικ στο κουμπί αποκλεισμού και να πατήσετε το πλήκτρο Διαγραφή.
Αλλάξτε την αδιαφάνεια κάνοντας κλικ στο μικρό κουμπί μπλοκ πάνω από το εύρος χρωμάτων του δείγματος. Αυτά τα κουμπιά αλλάζουν την ομοιομορφία των χρωμάτων και μπορείτε να αυξήσετε ή να μειώσετε αυθαίρετα. Η προεπιλεγμένη αδιαφάνεια είναι 100%.
- Παρόμοια με τα κουμπιά χρωματικών μπλοκ, μπορούμε να προσθέσουμε πιο περίπλοκες ντεγκραντέ κάνοντας δεξί κλικ.
Ευθυγραμμίστε το εικονίδιο με το διαμάντι στο κέντρο για να ορίσετε την εστίαση. Εδώ συναντώνται δύο χρώματα, το καθένα με πυκνότητα 50%. Μπορείτε να σύρετε αυτό το κουμπί με διαμάντια ανάμεσα σε οποιοδήποτε από τα δύο πώματα για να ορίσετε την εστίαση.
Προσαρμόστε την "ομαλότητα" του εύρους χρωμάτων για σταγόνες που μοιάζουν με ουράνιο τόξο. Η "ακατέργαστη" κλίση επιλέγει ένα τυχαίο χρώμα για κάθε σημείο με τις ίδιες τιμές με τα δύο τελευταία χρώματα. Το αποτέλεσμα θα μοιάζει λίγο με ένα ράφι βιβλίου με πολλαπλές χρωματικές υποδοχές αντί για ομαλή και αδιάκοπη μετάβαση.
- Μπορείτε να αποκτήσετε πιο προηγμένη τροποποίηση κάνοντας κλικ στο "Noise" από το αναδυόμενο μενού Gradient Type.
Αποθηκεύστε τυχόν περιοχές χρωμάτων που σας αρέσουν ή κάντε λήψη περισσότερων από το δίκτυο. Η προκαθορισμένη χρωματική γκάμα είναι εξαιρετικά χρήσιμη, οπότε δεν χρειάζεται να κάνετε το ίδιο πράγμα δύο φορές. Μόλις δημιουργήσετε την επιθυμητή κλίση, κάντε κλικ στην επιλογή Αποθήκευση τώρα. Μπορείτε επίσης να συνδεθείτε στο διαδίκτυο και να αναζητήσετε τη λέξη-κλειδί "Gradient Preset Packs" (gradient preset pack). Υπάρχουν χιλιάδες επιλογές εκεί έξω και απλά πρέπει να κατεβάσετε ένα πολύ μικρό αρχείο στον υπολογιστή σας. Στη συνέχεια, φορτώστε τη λωρίδα στο Photoshop χρησιμοποιώντας το κουμπί "Φόρτωση" στο πρόγραμμα επεξεργασίας ντεγκραντέ. διαφήμιση
Συμβουλή
- Ο καλύτερος τρόπος για να μάθετε τις περιπλοκές κάθε όψης στο Photoshop είναι να ανοίξετε την κενή σελίδα και να πειραματιστείτε με εργαλεία.