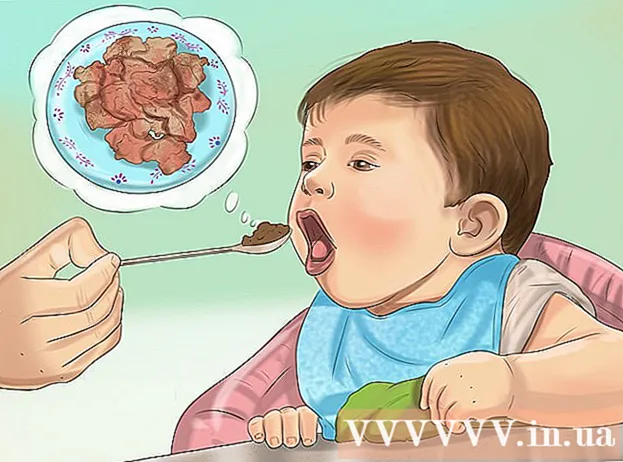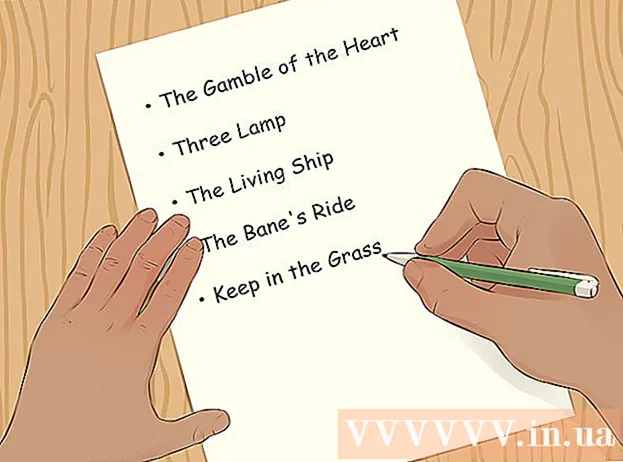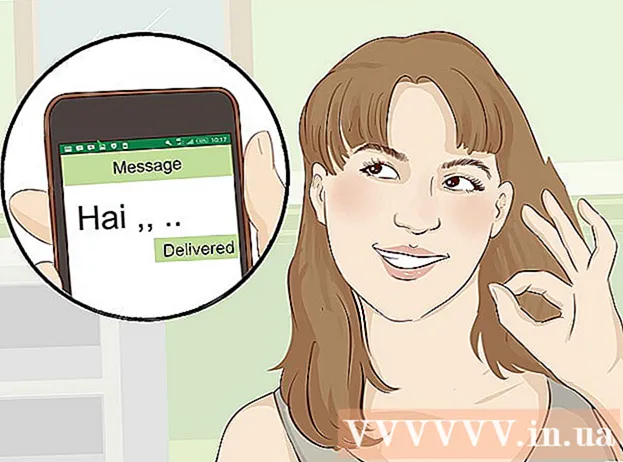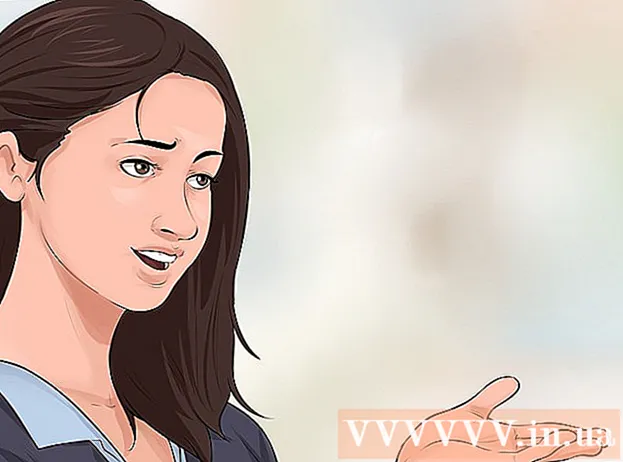Συγγραφέας:
Peter Berry
Ημερομηνία Δημιουργίας:
15 Ιούλιος 2021
Ημερομηνία Ενημέρωσης:
21 Ιούνιος 2024
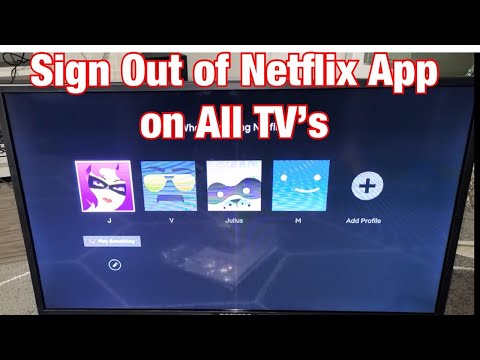
Περιεχόμενο
Αφού δημιουργήσει μια φήμη με μια βολική υπηρεσία ενοικίασης ταινιών μέσω ταχυδρομείου, το Netflix προσφέρει τώρα ένα πιο ενδιαφέρον πρόσθετο: παρακολούθηση βίντεο στο διαδίκτυο. Η υπηρεσία, που ονομάζεται Watch άμεσα, δίνει στους πελάτες άμεση πρόσβαση σε μια τεράστια διαδικτυακή αποθήκη ταινιών. Υπάρχουν πολλοί τρόποι να σας βοηθήσουν να παρακολουθήσετε ταινίες από το Netflix απευθείας στην τηλεόρασή σας και αν έχετε τη σωστή τηλεόραση, δεν χρειάζεστε τίποτα επιπλέον.
Βήματα
Μέθοδος 1 από 6: Έξυπνη τηλεόραση
- Προσδιορίστε εάν η οικιακή σας τηλεόραση είναι μια έξυπνη τηλεόραση. Οι έξυπνες τηλεοράσεις μπορούν να συνδεθούν στο οικιακό σας δίκτυο και να εκτελέσουν εφαρμογές πολυμέσων όπως το Netflix. Ελέγξτε την τεκμηρίωση ή τα μενού της τηλεόρασής σας για να διαπιστώσετε εάν έχετε μια έξυπνη τηλεόραση που μπορεί να εκτελεί εφαρμογές στο διαδίκτυο. Το τηλεχειριστήριο μπορεί να έχει ένα κουμπί για να ξεκινήσει η εφαρμογή έξυπνης τηλεόρασης.
- Τα αυτοκόλλητα στην τηλεόραση ενδέχεται να έχουν εικονίδια υπηρεσιών ροής, συμπεριλαμβανομένου του Netflix, το οποίο δείχνει ότι πρόκειται για έξυπνη τηλεόραση.
- Εάν δυσκολεύεστε να προσδιορίσετε, μπορείτε να πραγματοποιήσετε αναζήτηση στο Διαδίκτυο για τον αριθμό μοντέλου της τηλεόρασης.
- Συνδέστε την έξυπνη τηλεόραση στο οικιακό δίκτυο. Για να μπορείτε να παρακολουθείτε το Netflix στο διαδίκτυο από την εφαρμογή Smart TV, πρέπει να είστε συνδεδεμένοι στο οικιακό σας δίκτυο. Υπάρχουν δύο τρόποι για να το κάνετε αυτό, ανάλογα με τον τύπο της τηλεόρασης που έχετε:
- Ethernet - Ορισμένες έξυπνες τηλεοράσεις διαθέτουν θύρα Ethernet που επιτρέπει άμεση σύνδεση με το δρομολογητή. Απλά πρέπει να συνδέσετε ένα καλώδιο Ethernet στο δρομολογητή και την τηλεόραση για να συνδεθείτε στο δίκτυο.
- Wi-Fi - Πολλές έξυπνες τηλεοράσεις διαθέτουν προσαρμογείς ασύρματου δικτύου που καθιστούν δυνατή την ασύρματη σύνδεση στο οικιακό σας δίκτυο. Χρειάζεστε έναν ασύρματο δρομολογητή για να συνδεθείτε στον προσαρμογέα Wi-Fi στην τηλεόραση. Ανοίξτε το μενού Δίκτυο στην τηλεόραση και επιλέξτε οικιακό δίκτυο. Ίσως χρειαστεί να εισαγάγετε τον κωδικό πρόσβασης εάν το οικιακό σας δίκτυο είναι ασφαλές. Αυτή η διαδικασία μπορεί να διαφέρει από τηλεόραση σε μοντέλο.
- Ανοίξτε την εφαρμογή Netflix. Και πάλι, η διαδικασία δεν είναι η ίδια ανάλογα με τον τύπο της τηλεόρασης. Συνήθως υπάρχει ένα κουμπί στον ελεγκτή τηλεόρασης για να ανοίξει η λίστα εφαρμογών. Ορισμένες τηλεοράσεις έχουν επίσης αποκλειστικά κουμπιά για το Netflix.
- Συνδεθείτε με τον λογαριασμό σας Netflix. Μόλις ανοίξετε την εφαρμογή, θα σας ζητηθεί να συνδεθείτε με τον λογαριασμό σας Netflix. Εισαγάγετε τα στοιχεία σύνδεσής σας και επιλέξτε το προφίλ σας, εάν σας δοθεί η επιλογή. Δεν υποστηρίζουν όλες οι έξυπνες τηλεοράσεις το σύστημα προφίλ Netflix.
- Χρειάζεστε ένα πρόγραμμα υποστήριξης Netflix για να παρακολουθείτε βίντεο στο διαδίκτυο. Τα διαγράμματα μόνο DVD δεν θα σας επιτρέψουν να χρησιμοποιήσετε την εφαρμογή Netflix στην τηλεόραση. Πρέπει να ανατρέξετε στα άρθρα στο Διαδίκτυο για να επεξεργαστείτε σωστά το διάγραμμα Netflix. Οποιοσδήποτε διαδικτυακός χάρτης σάς επιτρέπει να χρησιμοποιείτε την εφαρμογή έξυπνης τηλεόρασης.
- Πρόσβαση από ελεγκτή. Ο ελεγκτής τηλεόρασης σάς επιτρέπει να πλοηγηθείτε στη διεπαφή Netflix. Χρησιμοποιήστε τα κουμπιά βέλους στην τηλεόραση για να βρείτε το βίντεο που θέλετε να παρακολουθήσετε και, στη συνέχεια, πατήστε το κουμπί "Επιλογή" ή "Enter" για να ξεκινήσετε την παρακολούθηση. διαφήμιση
Μέθοδος 2 από 6: Chromecast
- Εγκαταστήστε το Chromecast εάν έχετε τηλέφωνο Android ή iPhone. Το Google Chromecast είναι ο φθηνότερος τρόπος για να παρακολουθήσετε βίντεο στο διαδίκτυο στην τηλεόραση, αλλά χρειάζεστε μια συσκευή με Android ή iOS για να λειτουργήσει. Το Chromecast χρησιμοποιεί τις συσκευές σας Android και iOS για να επιλέξει τα βίντεο που παρακολουθείτε αντί να χρησιμοποιεί παραδοσιακά στοιχεία ελέγχου.
- Εάν θέλετε να χρησιμοποιήσετε το παραδοσιακό χειριστήριο για επιλογές βίντεο, δείτε την ενότητα Roku παρακάτω.
- Οι Chromecast λειτουργούν μόνο με τηλεοράσεις με θύρες HDMI. Σχεδόν όλες οι τηλεοράσεις HD διαθέτουν τουλάχιστον μία θύρα HDMI.
- Χρειάζεστε σύνδεση ασύρματου δικτύου για το Chromecast για να συνδεθείτε στο Διαδίκτυο και να παρακολουθήσετε βίντεο.
- Συνδέστε το Chromecast στην τηλεόραση με καλώδιο HDMI. Το Chromecast είναι ένα μικρό σκληρό κλειδί που συνδέεται στη θύρα HDMI. Μπορείτε να χρησιμοποιήσετε μια επέκταση εάν δεν μπορείτε να την συνδέσετε απευθείας.
- Συνδέστε το Chromecast σε μια πηγή τροφοδοσίας. Το Chromecast περιλαμβάνει καλώδιο τροφοδοσίας USB που μπορείτε να συνδέσετε σε πρίζα ή σε θύρα USB στην τηλεόραση. Ορισμένες θύρες USB στην τηλεόραση δεν παρέχουν αρκετή ισχύ για την εκκίνηση του Chromecast, οπότε πρέπει να χρησιμοποιήσετε μια πρίζα.
- Ενεργοποιήστε την τηλεόραση και επιλέξτε την είσοδο Chromecast. Ελέγξτε την ετικέτα της θύρας HDMI που μόλις συνδέσατε στο Chromecast και μεταβείτε στην τηλεόραση σε αυτήν τη λειτουργία εισαγωγής. Θα πρέπει να δείτε την οθόνη ρυθμίσεων Chromecast. Εάν η οθόνη δεν εμφανίζεται, ελέγξτε ξανά εάν το Chromecast έχει αρκετή ισχύ για να λειτουργήσει.
- Πραγματοποιήστε λήψη της εφαρμογής Chromecast στο Android ή στο iPhone σας. Αυτή η εφαρμογή είναι εντελώς δωρεάν από το Google και σας επιτρέπει να εγκαταστήσετε το Chromecast, ώστε να μπορεί να συνδεθεί σε ασύρματα δίκτυα.
- Ξεκινήστε την εφαρμογή Chromecast και επιλέξτε την καρτέλα "Συσκευές". Το νέο σας Chromecast θα εμφανιστεί σε αυτήν την καρτέλα. Εάν διαθέτετε iPhone, ενεργοποιήστε το Bluetooth για να απλοποιήσετε τη διαδικασία εγκατάστασης. Οι χρήστες Android μπορούν να επιλέξουν την καρτέλα "Συσκευές" και να παρακολουθήσουν το Chromecast.
- Κάντε κλικ στο "Εγκατάσταση" (Ρύθμιση) και στη συνέχεια "Εγκατάσταση" στη συνέχεια. Αυτό θα ξεκινήσει την εγκατάσταση του Chromecast. Μόλις ολοκληρώσετε την εγκατάσταση και τη σύνδεση, δεν θα χρειαστεί να επαναλάβετε αυτήν την ενέργεια την επόμενη φορά που θα τη χρησιμοποιήσετε.
- Κάντε κλικ στην επιλογή "Βλέπω τον κωδικό" εάν ο κωδικός της συσκευής και της τηλεόρασης ταιριάζει. Αυτό είναι ένα σημαντικό βήμα εάν το δίκτυο έχει πολλούς χρήστες.
- Ονομάστε το Chromecast (προαιρετικό). Αυτό μπορεί να είναι χρήσιμο εάν έχετε πολλές Chromecast σε εσωτερικούς χώρους. Μπορείτε να τα ονομάσετε "Καθιστικό" και "Υπνοδωμάτιο" για να τα ξεχωρίσετε.
- Επιλέξτε το ασύρματο δίκτυο στο οποίο θέλετε να συνδεθεί το Chromecast. Θα σας ζητηθεί να εισαγάγετε έναν κωδικό πρόσβασης. Το Chromecast θα αποθηκεύσει τις πληροφορίες και θα συνδεθεί αυτόματα όταν ξεκινήσει την επόμενη φορά.
- Περιμένετε να ενημερωθεί το Chromecast (εάν χρειάζεται). Μπορεί να υπάρχει διαθέσιμη ενημέρωση για το Chromecast και θα ληφθεί αυτόματα. Αυτό θα διαρκέσει λίγα λεπτά.
- Κατεβάστε την εφαρμογή Netflix για Android και iPhone. Θα χρησιμοποιήσετε την εφαρμογή στην κινητή συσκευή σας για να βρείτε βίντεο και να ελέγξετε την αναπαραγωγή. Μπορείτε να κατεβάσετε την εφαρμογή δωρεάν από το Google Play Store ή το Android App Store.
- Ανοίξτε την εφαρμογή και συνδεθείτε με τον λογαριασμό σας Netflix. Επιλέξτε το προφίλ που θέλετε να χρησιμοποιήσετε εάν έχετε πολλά προφίλ σε έναν λογαριασμό.
- Πατήστε το κουμπί Chromecast και επιλέξτε Chromecast. Το κουμπί βρίσκεται στην επάνω δεξιά γωνία και εμφανίζεται όταν είστε συνδεδεμένοι στο ίδιο δίκτυο με το Chromecast. Θα πρέπει να δείτε την οθόνη Netflix να εμφανίζεται στην τηλεόραση.
- Βρείτε το βίντεο που θέλετε να παρακολουθήσετε. Χρησιμοποιήστε την εφαρμογή Netflix στο smartphone σας για πρόσβαση στη συλλογή ή για να βρείτε συγκεκριμένους τίτλους.
- Κάντε κλικ στο βίντεο για να ξεκινήσετε την αναπαραγωγή στην τηλεόραση. Εφόσον η εφαρμογή εξακολουθεί να είναι συνδεδεμένη στο Chromecast, το βίντεο θα εμφανίζεται στην τηλεόραση μόλις φορτωθεί.
- Ελέγξτε το πρόγραμμα αναπαραγωγής χρησιμοποιώντας την εφαρμογή Netflix. Μπορείτε να σταματήσετε ή να πραγματοποιήσετε αναζήτηση χρησιμοποιώντας την εφαρμογή Netflix. Δεν χρειάζεται να ανοίξετε την εφαρμογή Netflix στο τηλέφωνό σας για να παρακολουθήσετε βίντεο στην τηλεόραση. Τα προγράμματα οδήγησης θα εμφανίζονται στον πίνακα ειδοποιήσεων.
- Χρησιμοποιήστε την εφαρμογή Netflix όποτε θέλετε να παρακολουθήσετε ένα βίντεο στην τηλεόραση. Μετά την εγκατάσταση του Chromecast, δεν χρειάζεται να επαναλάβετε τις λειτουργίες σε κάθε χρήση. Απλώς ενεργοποιήστε την τηλεόραση και επιλέξτε την είσοδο Chromecast και, στη συνέχεια, ανοίξτε την εφαρμογή Netflix στο τηλέφωνό σας. διαφήμιση
Μέθοδος 3 από 6: Apple TV
- Χρησιμοποιήστε ένα Apple TV εάν έχετε iPhone. Το Apple TV είναι ένας εύκολος τρόπος ρύθμισης εάν διαθέτετε iPhone και διαθέτετε λογαριασμό Apple. Το Apple TV διαθέτει τηλεχειριστήριο για την επιλογή αντικειμένων.
- Το Netflix δεν είναι διαθέσιμο στην Apple TV πρώτης γενιάς.
- Συνδέστε το Apple TV στην τηλεόραση μέσω της θύρας HDMI. Χρειάζεστε μια θύρα HDMI στην τηλεόρασή σας για να χρησιμοποιήσετε το Apple TV.
- Συνδέστε το Apple TV σε εξωτερικό τροφοδοτικό. Χρειάζεται ενέργεια για να λειτουργήσει.
- Επιλέξτε το Apple TV ως είσοδο τηλεόρασης. Ελέγξτε το όνομα της θύρας HDMI της τηλεόρασης εάν δεν είστε βέβαιοι ποια είσοδος έχετε επιλέξει. Θα πρέπει να δείτε την οθόνη Apple TV Setup εάν επιλέξετε τη σωστή είσοδο.
- Ενεργοποιήστε το Bluetooth στο iPhone. Το Apple TV μπορεί να συνδεθεί στο iPhone και να πραγματοποιήσει λήψη όλων των απαραίτητων ρυθμίσεων σύνδεσης δικτύου. Μπορείτε να ενεργοποιήσετε το Bluetooth σύροντας προς τα πάνω στην οθόνη του iPhone και πατώντας το κουμπί Bluetooth.
- Τοποθετήστε το iPhone δίπλα στο Apple TV. Θα εμφανιστεί η οθόνη "Αυτόματη ρύθμιση".
- Εισαγάγετε τον λογαριασμό και τον κωδικό πρόσβασης της Apple στο iPhone. Θα σας ζητηθεί να συνδεθείτε όταν εμφανιστεί η οθόνη αυτόματης ρύθμισης.
- Ακολουθήστε το αίτημα για να ολοκληρώσετε τη διαδικασία. Το iPhone θα στείλει τις απαραίτητες πληροφορίες σύνδεσης στο Apple TV, ώστε να μπορεί να συνδεθεί στο δίκτυο και στον λογαριασμό σας Apple. Αυτό μπορεί να διαρκέσει μερικά λεπτά.
- Χρησιμοποιήστε το τηλεχειριστήριο της Apple TV για να επιλέξετε και να ξεκινήσετε την εφαρμογή Netflix. Θα πρέπει να δείτε το Netflix στην κορυφή της λίστας εφαρμογών.
- Συνδεθείτε με τον λογαριασμό σας Netflix. Χρησιμοποιήστε το τηλεχειριστήριο για να εισαγάγετε τη διεύθυνση email και τον κωδικό πρόσβασής σας. Αυτό θα σας συνδέσει στο λογαριασμό σας στο Netflix και μπορείτε να επιλέξετε ποιο προφίλ θέλετε να χρησιμοποιήσετε.
- Χρησιμοποιήστε τον ελεγκτή για να βρείτε και να παρακολουθήσετε βίντεο. Μπορείτε να επισκεφθείτε τη βιβλιοθήκη, να χρησιμοποιήσετε τη μηχανή αναζήτησης για να βρείτε έναν συγκεκριμένο τίτλο. Μπορείτε να χρησιμοποιήσετε το κουμπί στο χειριστήριο για να προσαρμόσετε τα βίντεο στο Netflix. διαφήμιση
Μέθοδος 4 από 6: Roku
- Συνδέστε το Roku στην τηλεόραση μέσω θύρας HDMI. Το Roku απαιτεί σύνδεση HDMI στην τηλεόρασή σας. Οι περισσότερες τηλεοράσεις HD διαθέτουν τουλάχιστον μία θύρα HDMI.
- Συνδέστε το Roku σε μια εξωτερική πηγή ενέργειας. Χρησιμοποιήστε το καλώδιο για να επαναφορτίσετε το Roku.
- Βεβαιωθείτε ότι οι μπαταρίες έχουν τοποθετηθεί στον ελεγκτή.
- Συνδέστε ένα καλώδιο Ethernet (προαιρετικό). Το Roku σάς επιτρέπει να συνδεθείτε απευθείας στο δρομολογητή σας μέσω Ethernet. Αυτό μπορεί να αυξήσει την ποιότητα ροής βίντεο, ειδικά με αδύναμα ασύρματα σήματα. Μπορείτε να χρησιμοποιήσετε ασύρματο εάν το Ethernet δεν είναι διαθέσιμο.
- Ενεργοποιήστε την τηλεόραση και επιλέξτε την είσοδο Roku. Μπορείτε να ελέγξετε το όνομα της θύρας HDMI που χρησιμοποιείται εάν εξακολουθείτε να μην είστε σίγουροι.
- Επιλογή γλώσσας. Μπορείτε να επιλέξετε τη γλώσσα σας κατά την πρώτη εγκατάσταση του Roku.
- Συνδεθείτε στο δίκτυο. Θα σας ζητηθεί να επιλέξετε το δίκτυο σύνδεσης. Εάν χρησιμοποιείτε Ethernet, επιλέξτε "Ενσύρματο (Ethernet)". Εάν θέλετε σύνδεση Wi-Fi, επιλέξτε "Ασύρματο (Wi-Fi)" και μετά εισαγάγετε τις πληροφορίες δικτύου.
- Περιμένετε να ενημερωθεί ο Roku. Μόλις συνδεθείτε στο δίκτυο, η ενημέρωση θα είναι διαθέσιμη. Απαιτείται ενημέρωση πριν από τη χρήση του Roku, η οποία θα διαρκέσει λίγα λεπτά.
- Συνδέστε το Roku με τον λογαριασμό σας. Θα εμφανιστεί ένα απόσπασμα κώδικα που πρέπει να εισαχθεί στη διεύθυνση. Πρέπει να χρησιμοποιήσετε έναν λογαριασμό Roku ή να δημιουργήσετε έναν εντελώς νέο δωρεάν εάν δεν έχετε. Ένας λογαριασμός Roku σάς βοηθά να πληρώνετε για περιεχόμενο και απαιτείται να χρησιμοποιήσετε το Roku.
- Ανοίξτε την εφαρμογή Netflix στο Roku. Χρησιμοποιήστε τον ελεγκτή για να επιλέξετε και να ανοίξετε την εφαρμογή Netflix.
- Συνδεθείτε με τον λογαριασμό σας Netflix. Σας ζητείται να εισαγάγετε τα στοιχεία του λογαριασμού σας στο Netflix όταν εισέλθετε στην εκπομπή για πρώτη φορά. Συνδεθείτε με τον λογαριασμό σας στο Netflix και επιλέξτε ποιο προφίλ θέλετε να χρησιμοποιήσετε.
- Αναζήτηση και παρακολούθηση βίντεο Netflix. Χρησιμοποιήστε τον ελεγκτή για να βρείτε και να παίξετε το βίντεο. Μπορείτε να χρησιμοποιήσετε το τηλεχειριστήριο για να προσαρμόσετε το βίντεο. διαφήμιση
Μέθοδος 5 από 6: Πρόγραμμα αναπαραγωγής βιντεοπαιχνιδιών
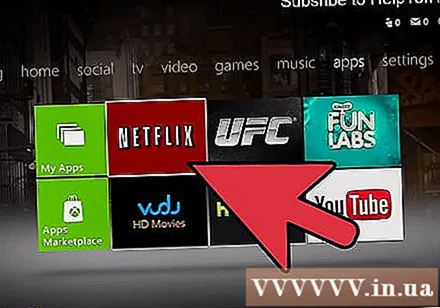
Ενεργοποιήστε μια συσκευή που υποστηρίζει το Netflix. Μπορείτε να παρακολουθήσετε το Netflix σε διάφορες κονσόλες βιντεοπαιχνιδιών, οι οποίες μπορεί να σας φανούν χρήσιμες αν δεν θέλετε να αγοράσετε μια συσκευή ροής βίντεο. Οι συσκευές που μπορούν να χρησιμοποιήσουν το Netflix είναι:- PlayStation 4
- Playstation 3
- Xbox One
- Xbox 360
- Wii U
- Wii
- Εγκαταστήστε την εφαρμογή Netflix. Αυτή η διαδικασία διαφέρει ανάλογα με τη συσκευή που χρησιμοποιείτε.
- Στο PlayStation 4, η εφαρμογή Netflix βρίσκεται στην ενότητα "TV & Video" του κύριου μενού. Εάν δεν μπορείτε να το βρείτε, μπορείτε να το κατεβάσετε από το PlayStation Store.
- Στο PlayStation 3, η εφαρμογή βρίσκεται στην ενότητα "Υπηρεσίες τηλεόρασης / βίντεο" (Υπηρεσίες τηλεόρασης / βίντεο) του XMB. Επιλέξτε αυτό το στοιχείο για να συνεχίσετε τη λήψη της εφαρμογής. Εάν δεν μπορείτε να το βρείτε, μπορείτε να το κατεβάσετε από το PlayStation Store.
- Στο Xbox, πρέπει να κάνετε λήψη του Netflix στην ενότητα "Εφαρμογές" (Εφαρμογές).
- Εάν χρησιμοποιείτε το Wii U, πρέπει να κατεβάσετε το Netflix από το Nintendo eShop.
- Εάν βρίσκεστε σε Wii, θα πρέπει να κατεβάσετε το Netflix από το Wii Shop.
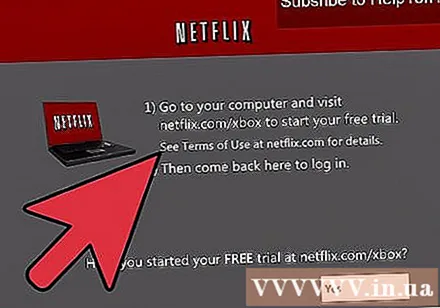
Ξεκινήστε την εφαρμογή Netflix και συνδεθείτε. Όταν ξεκινάτε την εφαρμογή Netflix για πρώτη φορά, θα σας ζητηθεί να συνδεθείτε με τον λογαριασμό σας Netflix. Εισαγάγετε τα στοιχεία του λογαριασμού σας και επιλέξτε το προφίλ που θέλετε να χρησιμοποιήσετε. Δεν υποστηρίζουν όλες οι συσκευές τη δυνατότητα δημιουργίας προφίλ.- Χρειάζεστε έναν λογαριασμό Netflix για να υποστηρίξετε τη ροή βίντεο. Ανατρέξτε στα άρθρα σχετικά με τον τρόπο αλλαγής του χάρτη Netflix για να μάθετε πώς να εγγραφείτε σε έναν χάρτη για παρακολούθηση στο διαδίκτυο.
- Χρησιμοποιήστε τον ελεγκτή για να επιλέξετε το βίντεο που θέλετε να παρακολουθήσετε. Μόλις συνδεθείτε, μπορείτε να χρησιμοποιήσετε τον ελεγκτή σας για πρόσβαση στη βιβλιοθήκη του Netflix ή για αναζήτηση συγκεκριμένων τίτλων. Μετά την αναπαραγωγή του βίντεο, μπορείτε να χρησιμοποιήσετε το κουμπί στη λαβή για διακοπή ή αναζήτηση στο βίντεο. διαφήμιση
Μέθοδος 6 από 6: Σημειωματάρια
- Προσδιορίστε τη θύρα εξόδου του φορητού υπολογιστή. Εάν θέλετε να συνδέσετε τον φορητό υπολογιστή σας στην τηλεόραση, θα πρέπει να καθορίσετε τον τύπο θύρας του. Αυτό θα βοηθήσει στον προσδιορισμό του τύπου καλωδίου που χρειάζεστε. Εάν μπορείτε να χρησιμοποιήσετε τις παραπάνω μεθόδους, θα έχετε μια πιο απολαυστική εμπειρία να το δοκιμάσετε.
- Οι περισσότεροι νεότεροι φορητοί υπολογιστές διαθέτουν θύρα εξόδου HDMI. Αυτός είναι ο ευκολότερος τρόπος σύνδεσης φορητού υπολογιστή και τηλεόρασης, αρκεί η τηλεόραση να διαθέτει επίσης θύρα HDMI και απλώς πρέπει να προσθέσετε καλώδιο HDMI.
- Ο υπολογιστής σας ενδέχεται να έχει έξοδο DVI στο πίσω μέρος. Έχει σχήμα παλαιάς θύρας οθόνης, με γραμμή ή "+" στη δεξιά πλευρά. Εάν η τηλεόραση διαθέτει επίσης θύρα DVI, μπορείτε να χρησιμοποιήσετε καλώδιο DVI. Εάν η τηλεόραση δεν διαθέτει θύρα DVI, μπορείτε να χρησιμοποιήσετε έναν προσαρμογέα για να μετατρέψετε τη συσκευή αναπαραγωγής DVI σε HDMI. Χρειάζεστε επίσης ένα ξεχωριστό καλώδιο ήχου.
- Εάν ο υπολογιστής σας διαθέτει μπλε θύρα VGA, μπορείτε να συνδεθείτε στην τηλεόρασή σας μέσω αυτής της θύρας. Πολλές νεότερες τηλεοράσεις δεν διαθέτουν θύρα VGA. Το VGA παράγει μια κακή εικόνα, ειδικά με νεότερες HDTV. Χρειάζεστε επίσης ένα ξεχωριστό καλώδιο ήχου.
- Εάν χρησιμοποιείτε Macbook, θα χρειαστείτε έναν προσαρμογέα για να το συνδέσετε στην τηλεόραση HDMI. Οι περισσότεροι Mac χρησιμοποιούν θύρα Thunderbolt που μπορείτε να μετατρέψετε σε σήμα HDMI.
- Συνδέστε τη θύρα εξόδου του υπολογιστή στην είσοδο της τηλεόρασης. Αφού προσδιορίσετε τον καλύτερο τρόπο, προχωρήστε στη σύνδεση των δύο συσκευών.
- Εάν συνδέεστε μέσω θύρας DVI ή VGA, θα πρέπει να εκκινήσετε τον φορητό υπολογιστή και να απενεργοποιήσετε την τηλεόραση. Δεν χρειάζεται να το κάνετε αυτό εάν χρησιμοποιείτε τη θύρα HDMI.
- Συνδέστε την υποδοχή ακουστικών του υπολογιστή στην είσοδο ήχου της τηλεόρασης (εάν χρειάζεται). Εάν χρησιμοποιείτε θύρα DVI ή VGA, χρειάζεστε ένα καλώδιο σύνδεσης ήχου για να μεταφέρετε ήχο από τον υπολογιστή σας στην τηλεόραση. Η θύρα εισόδου ήχου στην τηλεόραση είναι του ίδιου τύπου με τη θύρα DVI ή VGA που συνδέετε στον υπολογιστή σας. Χρειάζεστε ένα καλώδιο για να συνδεθείτε από την υποδοχή ακουστικών του υπολογιστή σας στην είσοδο ήχου της τηλεόρασης.
- Ενεργοποιήστε την τηλεόραση και επιλέξτε την κατάλληλη είσοδο. Επιλέξτε την είσοδο που είναι συνδεδεμένη στον φορητό υπολογιστή.
- Ενεργοποιήστε το φορητό υπολογιστή. Ανάλογα με τις ρυθμίσεις του υπολογιστή σας, ενδέχεται να εμφανίζεται μια εικόνα αυτόματα όταν συνδέεστε στα Windows.
- Αλλάξτε την κύρια οθόνη του υπολογιστή. Εάν δεν βλέπετε την εικόνα στην τηλεόραση, μπορείτε να κάνετε προσαρμογές στον υπολογιστή σας για να συνδέσετε την έξοδο
- Windows - πατήστε έναν συνδυασμό πλήκτρων ⊞ Νίκη+Π και επιλέξτε "Διπλότυπο" ή "Μόνο δεύτερη οθόνη". Θα δείτε την επιφάνεια εργασίας να εμφανίζεται στην τηλεόραση. Εάν η οθόνη εξακολουθεί να μην εμφανίζεται, βεβαιωθείτε ότι έχετε επιλέξει τη σωστή σύνδεση εξόδου.
- Mac - Κάντε κλικ στο μενού της Apple και επιλέξτε "Ρυθμίσεις συστήματος". Επιλέξτε "Εμφάνιση" και μετά επιλέξτε την καρτέλα "Ρύθμιση". Ελέγξτε την ενότητα "Εμφανίσεις καθρέφτη" έτσι ώστε η οθόνη του Mac να εμφανίζεται στην τηλεόραση.
- Ρύθμιση ήχου για τηλεόραση. Η έξοδος ήχου συνήθως αλλάζει αυτόματα στα ηχεία της τηλεόρασης, ωστόσο ίσως χρειαστεί να την προσαρμόσετε μόνοι σας.
- Windows - Κάντε δεξί κλικ στο κουμπί Ηχείο στο Δίσκο συστήματος και επιλέξτε "Συσκευές αναπαραγωγής". Επιλέξτε την τηλεόραση από τη λίστα συσκευών και επιλέξτε "Ορισμός προεπιλογής".
- Mac - Ανοίξτε τις Προτιμήσεις συστήματος και επιλέξτε "Ήχος". Επιλέξτε την καρτέλα "Έξοδος" και επιλέξτε "HDMI" από τη λίστα των διαθέσιμων εξόδων.
- Συνδεθείτε στον ιστότοπο του Netflix. Μόλις συνδεθείτε, μπορείτε να αποκτήσετε πρόσβαση στον ιστότοπο του Netflix στο πρόγραμμα περιήγησής σας. Συνδεθείτε με τον λογαριασμό σας Netflix για πρόσβαση σε διαδικτυακές βιβλιοθήκες. Πρέπει να εγγραφείτε για έναν χάρτη για να υποστηρίξετε την προβολή βίντεο στο διαδίκτυο.
- Ξεκινήστε να παίζετε το βίντεο που θέλετε να παρακολουθήσετε. Κάντε κλικ στο βίντεο στη βιβλιοθήκη Netflix και ξεκινήστε να παίζετε. Εάν όλα είναι σωστά συνδεδεμένα, μπορείτε να παρακολουθήσετε αυτό το βίντεο στην τηλεόραση με πλήρη ήχο. διαφήμιση