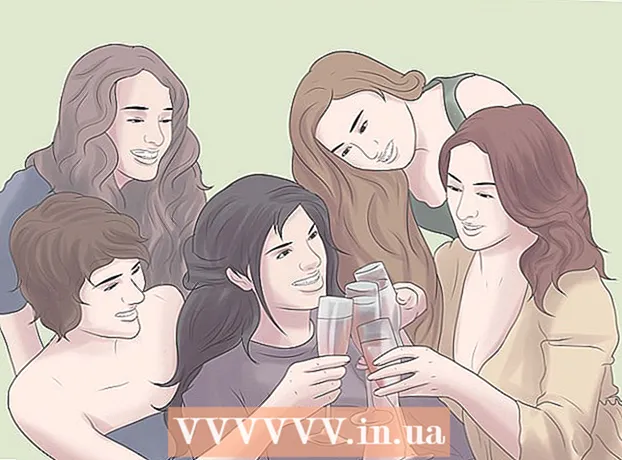Συγγραφέας:
Ellen Moore
Ημερομηνία Δημιουργίας:
19 Ιανουάριος 2021
Ημερομηνία Ενημέρωσης:
1 Ιούλιος 2024

Περιεχόμενο
- Βήματα
- Μέρος 1 από 2: Εισαγωγή στο μενού Βελτιστοποίηση δίσκων
- Μέσω του Explorer
- Μέρος 2 από 2: Ανασυγκρότηση δίσκων
- Συμβουλές
- Προειδοποιήσεις
Όταν υπάρχουν πάρα πολλά αρχεία στον σκληρό δίσκο σε διαφορετικές τοποθεσίες ή ομάδες του σκληρού δίσκου (με άλλα λόγια, "κατακερματισμένα"), μπορεί να επιβραδύνει τον υπολογιστή σας. Το Disk Defragmenter μετακινεί τμήματα αρχείων σε γειτονικές τοποθεσίες (το ένα δίπλα στο άλλο). Αυτό θα διευκολύνει τον υπολογιστή να διαβάσει τα αρχεία. Μπορείτε να ανοίξετε το παράθυρο διαλόγου "Βελτιστοποίηση μονάδων δίσκου" για να ανασυγκροτήσετε τον σκληρό σας δίσκο μέσω του Explorer. Για να εκτελέσετε ανασυγκρότηση, θα πρέπει να συνδεθείτε με λογαριασμό διαχειριστή.
Βήματα
Μέρος 1 από 2: Εισαγωγή στο μενού Βελτιστοποίηση δίσκων
Μέσω του Explorer
 1 Ανοίξτε το File Explorer. Κάντε κλικ στο κουμπί "Έναρξη" στην κάτω αριστερή γωνία της επιφάνειας εργασίας σας για να ανοίξετε το μενού "Έναρξη". Το ίδιο αποτέλεσμα μπορεί να επιτευχθεί πατώντας το πλήκτρο Windows στο πληκτρολόγιό σας.
1 Ανοίξτε το File Explorer. Κάντε κλικ στο κουμπί "Έναρξη" στην κάτω αριστερή γωνία της επιφάνειας εργασίας σας για να ανοίξετε το μενού "Έναρξη". Το ίδιο αποτέλεσμα μπορεί να επιτευχθεί πατώντας το πλήκτρο Windows στο πληκτρολόγιό σας. - Κάντε κλικ στο κουμπί Εξερεύνηση αρχείων στο κάτω μέρος του μενού Έναρξη για να ανοίξετε το παράθυρο Εξερεύνηση αρχείων.
- Το δέντρο καταλόγου βρίσκεται στο αριστερό παράθυρο του παραθύρου Explorer. Κάτω από τον κατάλογο "Αυτός ο υπολογιστής" βρίσκονται οι κύριοι κατάλογοι, καθώς και οι σκληροί δίσκοι και άλλοι δίσκοι που είναι συνδεδεμένοι στον υπολογιστή.
 2 Επιλέξτε τη μονάδα δίσκου που θέλετε να ανασυγκροτήσετε. Εάν ο σκληρός σας δίσκος δεν είναι διαμερισμένος, θα δείτε μόνο ένα "Τοπική μονάδα δίσκου C:". Άλλοι δίσκοι με διαφορετικά γράμματα θα εμφανιστούν μόνο εάν χωρίσατε το δίσκο ή εάν έχετε συνδέσει έναν άλλο σκληρό δίσκο ή άλλους δίσκους και μονάδες δίσκου στον υπολογιστή.
2 Επιλέξτε τη μονάδα δίσκου που θέλετε να ανασυγκροτήσετε. Εάν ο σκληρός σας δίσκος δεν είναι διαμερισμένος, θα δείτε μόνο ένα "Τοπική μονάδα δίσκου C:". Άλλοι δίσκοι με διαφορετικά γράμματα θα εμφανιστούν μόνο εάν χωρίσατε το δίσκο ή εάν έχετε συνδέσει έναν άλλο σκληρό δίσκο ή άλλους δίσκους και μονάδες δίσκου στον υπολογιστή. - Κάντε κλικ στη μονάδα δίσκου που θέλετε να ανασυγκροτήσετε. Αφού κάνετε κλικ στο δίσκο στην κορδέλα στο επάνω μέρος του Explorer, θα εμφανιστεί η καρτέλα Disk Tools (Manage). Η καρτέλα Εργαλεία δίσκου (Διαχείριση) εμφανίζεται μόνο με συγκεκριμένες επιλογές.
 3 Ανοίξτε το παράθυρο Optimize Drives. Κάντε κλικ στην καρτέλα Εργαλεία δίσκου (Διαχείριση) και στη συνέχεια στην ενότητα Διαχείριση κάντε κλικ στο κουμπί Βελτιστοποίηση. Αυτό θα ανοίξει ένα νέο παράθυρο διαλόγου "Βελτιστοποίηση δίσκου".
3 Ανοίξτε το παράθυρο Optimize Drives. Κάντε κλικ στην καρτέλα Εργαλεία δίσκου (Διαχείριση) και στη συνέχεια στην ενότητα Διαχείριση κάντε κλικ στο κουμπί Βελτιστοποίηση. Αυτό θα ανοίξει ένα νέο παράθυρο διαλόγου "Βελτιστοποίηση δίσκου". - Κάντε δεξί κλικ (ή τσίμπημα) στον σκληρό δίσκο που θέλετε να ανασυγκροτήσετε. Επιλέξτε την επιλογή "Ιδιότητες" από το μενού που εμφανίζεται. Αυτό θα εμφανίσει ένα νέο παράθυρο διαλόγου Ιδιότητες. Θα δείτε πολλές καρτέλες, μία από τις οποίες ονομάζεται "Υπηρεσία". Κάντε κλικ στην καρτέλα "Υπηρεσία" και, στη συνέχεια, κάντε κλικ στο κουμπί "Βελτιστοποίηση".
Μέρος 2 από 2: Ανασυγκρότηση δίσκων
 1 Κάντε κλικ στο κουμπί Ανάλυση στο παράθυρο Βελτιστοποίηση δίσκου για να αναλύσετε τον βαθμό κατακερματισμού του δίσκου. Σε λίγα λεπτά, ο βαθμός κατακερματισμού (σε ποσοστό) θα εμφανιστεί στη στήλη "Τρέχουσα κατάσταση" απέναντι από τον αναλυμένο δίσκο. Εάν ο ρυθμός κατακερματισμού είναι 10% ή περισσότερο, ο δίσκος θα πρέπει να βελτιστοποιηθεί.
1 Κάντε κλικ στο κουμπί Ανάλυση στο παράθυρο Βελτιστοποίηση δίσκου για να αναλύσετε τον βαθμό κατακερματισμού του δίσκου. Σε λίγα λεπτά, ο βαθμός κατακερματισμού (σε ποσοστό) θα εμφανιστεί στη στήλη "Τρέχουσα κατάσταση" απέναντι από τον αναλυμένο δίσκο. Εάν ο ρυθμός κατακερματισμού είναι 10% ή περισσότερο, ο δίσκος θα πρέπει να βελτιστοποιηθεί. - Εάν ο κατακερματισμός είναι μικρότερος από 10%, κάντε κλικ στο κουμπί "Κλείσιμο" στην κάτω δεξιά γωνία του παραθύρου για έξοδο από τη Βελτιστοποίηση δίσκων.Μην κάνετε ανασυγκρότηση του σκληρού σας δίσκου πολύ συχνά γιατί θα φθαρεί και θα καταστρέψει τον σκληρό σας δίσκο.
 2 Κάντε κλικ στο κουμπί "Βελτιστοποίηση" για να ξεκινήσετε την ανασυγκρότηση του δίσκου. Η διάρκεια ανασυγκρότησης εξαρτάται από την ποσότητα της μνήμης, τον αριθμό των αρχείων στο δίσκο και τον βαθμό κατακερματισμού τους. Η αναφορά προόδου βελτιστοποίησης εμφανίζεται στη στήλη "Τρέχουσα κατάσταση".
2 Κάντε κλικ στο κουμπί "Βελτιστοποίηση" για να ξεκινήσετε την ανασυγκρότηση του δίσκου. Η διάρκεια ανασυγκρότησης εξαρτάται από την ποσότητα της μνήμης, τον αριθμό των αρχείων στο δίσκο και τον βαθμό κατακερματισμού τους. Η αναφορά προόδου βελτιστοποίησης εμφανίζεται στη στήλη "Τρέχουσα κατάσταση". - Θα γνωρίζετε ότι η διαδικασία ανασυγκρότησης ολοκληρώνεται όταν σταματήσει η αναφορά προόδου και η στήλη Τρέχουσα κατάσταση αναφέρει ΟΚ. Δίπλα στη λέξη "ΟΚ", θα υπάρχει ένα ποσοστό ανασυγκρότησης στις παρενθέσεις (0% εάν ο δίσκος σας δεν είναι πολύ γεμάτος).
- Εάν ο σκληρός σας δίσκος είναι μεγάλος και περιέχει πολλά αρχεία, πολλά από τα οποία είναι κατακερματισμένα, η διαδικασία ανασυγκρότησης μπορεί να διαρκέσει αρκετές ώρες. Σε αυτήν την περίπτωση, σας συμβουλεύουμε να ξεκινήσετε τη διαδικασία ανασυγκρότησης και να κάνετε κάτι άλλο: να διαβάσετε ένα βιβλίο, να κάνετε δουλειές του σπιτιού, να κοιμηθείτε και ούτω καθεξής.
 3 Βγείτε από το μενού όταν τελειώσετε. Όταν ολοκληρωθεί η διαδικασία ανασυγκρότησης, κάντε κλικ στο κουμπί "Κλείσιμο" στην κάτω δεξιά γωνία του παραθύρου για έξοδο από τη Βελτιστοποίηση δίσκων.
3 Βγείτε από το μενού όταν τελειώσετε. Όταν ολοκληρωθεί η διαδικασία ανασυγκρότησης, κάντε κλικ στο κουμπί "Κλείσιμο" στην κάτω δεξιά γωνία του παραθύρου για έξοδο από τη Βελτιστοποίηση δίσκων.
Συμβουλές
- Αν και τίποτα δεν σας εμποδίζει να συνεχίσετε να εργάζεστε στον υπολογιστή ενώ η διαδικασία ανασυγκρότησης βρίσκεται σε εξέλιξη, ο υπολογιστής θα λειτουργήσει πολύ πιο αργά, οπότε είναι καλύτερο να περιμένετε μέχρι να ολοκληρωθεί η διαδικασία ανασυγκρότησης και μόνο στη συνέχεια να καθίσετε στον υπολογιστή.
- Τα Windows 10 πραγματοποιούν αυτόματη βελτιστοποίηση και ανασυγκρότηση δίσκου σε εβδομαδιαία βάση.
Προειδοποιήσεις
- Μην σπρώχνετε και μην πιέζετε τη συσκευή ενώ βρίσκεται σε εξέλιξη η ανασυγκρότηση, καθώς η απότομη κίνηση μπορεί να διαταράξει τη μονάδα δίσκου.