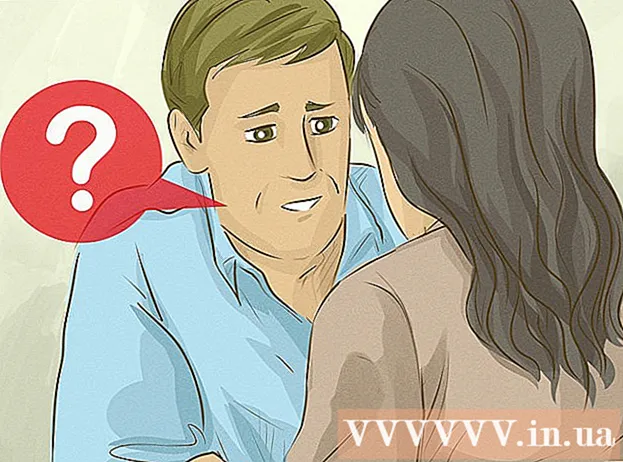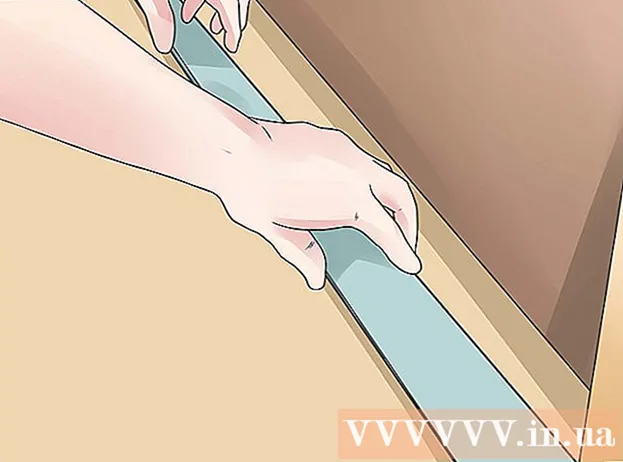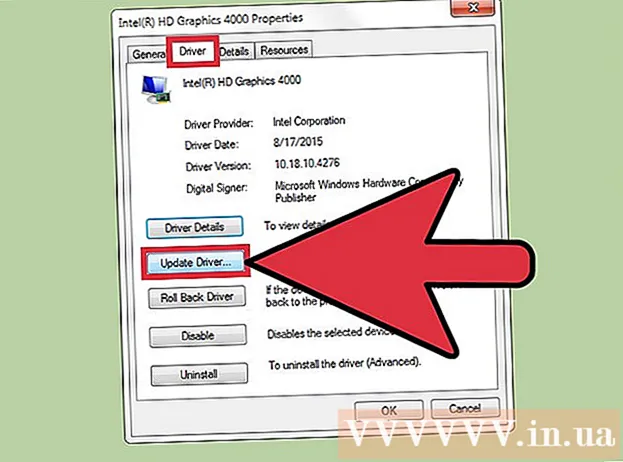Συγγραφέας:
Clyde Lopez
Ημερομηνία Δημιουργίας:
20 Ιούλιος 2021
Ημερομηνία Ενημέρωσης:
23 Ιούνιος 2024

Περιεχόμενο
- Βήματα
- Μέθοδος 1 από 2: Πώς να συνδεθείτε αυτόματα
- Μέθοδος 2 από 2: Πώς να συνδεθείτε χειροκίνητα
- Συμβουλές
- Προειδοποιήσεις
Αυτό το άρθρο θα σας δείξει πώς να συνδέσετε έναν συμβατό εκτυπωτή HP στο ασύρματο δίκτυό σας. Με αυτόν τον τρόπο μπορείτε να εκτυπώσετε έγγραφα χωρίς να χρειάζεται να συνδέσετε τον εκτυπωτή στον υπολογιστή σας. Δεν διαθέτουν όλοι οι εκτυπωτές HP ασύρματη μονάδα, οπότε βεβαιωθείτε πρώτα ότι ο εκτυπωτής σας μπορεί να συνδεθεί στο Διαδίκτυο.
Βήματα
Μέθοδος 1 από 2: Πώς να συνδεθείτε αυτόματα
 1 Βεβαιωθείτε ότι ο υπολογιστής και το δίκτυό σας είναι συμβατά. Για να χρησιμοποιήσετε την αυτόματη ασύρματη σύνδεση, η διαμόρφωση του υπολογιστή και του δικτύου σας πρέπει να πληροί τις ακόλουθες απαιτήσεις:
1 Βεβαιωθείτε ότι ο υπολογιστής και το δίκτυό σας είναι συμβατά. Για να χρησιμοποιήσετε την αυτόματη ασύρματη σύνδεση, η διαμόρφωση του υπολογιστή και του δικτύου σας πρέπει να πληροί τις ακόλουθες απαιτήσεις: - Ο υπολογιστής πρέπει να εκτελεί Windows Vista ή μεταγενέστερη έκδοση, ή OS X 10.5 (Leopard) ή νεότερη έκδοση.
- ο υπολογιστής πρέπει να είναι συνδεδεμένος σε ασύρματο δρομολογητή 802.11 b / g / n μέσω σύνδεσης 2.4 GHz. Η HP δεν υποστηρίζει προς το παρόν δίκτυα 5,0 GHz.
- το λειτουργικό σύστημα του υπολογιστή πρέπει να ελέγχει το ασύρματο δίκτυο.
- ο υπολογιστής πρέπει να χρησιμοποιεί ασύρματη σύνδεση στο δίκτυο και το λειτουργικό σύστημα.
- ο υπολογιστής πρέπει να χρησιμοποιεί δυναμική διεύθυνση IP και όχι στατική διεύθυνση IP (εάν δεν πληρώσατε για στατική διεύθυνση IP, πιθανότατα έχετε δυναμική διεύθυνση IP).
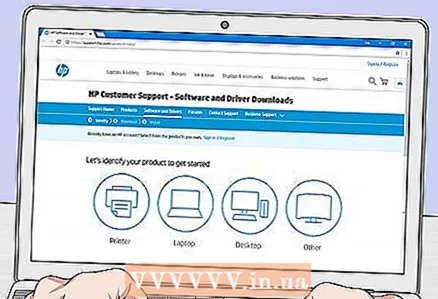 2 Βρείτε το λογισμικό του εκτυπωτή σας. Μεταβείτε στη διεύθυνση https://support.hp.com/en-us/drivers/, εισαγάγετε τον αριθμό μοντέλου του εκτυπωτή σας, κάντε κλικ στην επιλογή Προσθήκη και, στη συνέχεια, κάντε κλικ στην επιλογή Λήψη για το λογισμικό.
2 Βρείτε το λογισμικό του εκτυπωτή σας. Μεταβείτε στη διεύθυνση https://support.hp.com/en-us/drivers/, εισαγάγετε τον αριθμό μοντέλου του εκτυπωτή σας, κάντε κλικ στην επιλογή Προσθήκη και, στη συνέχεια, κάντε κλικ στην επιλογή Λήψη για το λογισμικό.  3 Κάντε διπλό κλικ στο ληφθέν αρχείο. Ξεκινά η διαδικασία ρύθμισης του εκτυπωτή.
3 Κάντε διπλό κλικ στο ληφθέν αρχείο. Ξεκινά η διαδικασία ρύθμισης του εκτυπωτή.  4 Ενεργοποιήστε τον εκτυπωτή. Εάν ο εκτυπωτής είναι εξοπλισμένος με Auto Wireless Connect, θα είναι έτοιμος για σύνδεση στο δίκτυο.
4 Ενεργοποιήστε τον εκτυπωτή. Εάν ο εκτυπωτής είναι εξοπλισμένος με Auto Wireless Connect, θα είναι έτοιμος για σύνδεση στο δίκτυο. - Ο εκτυπωτής θα παραμείνει έτοιμος μόνο για δύο ώρες.
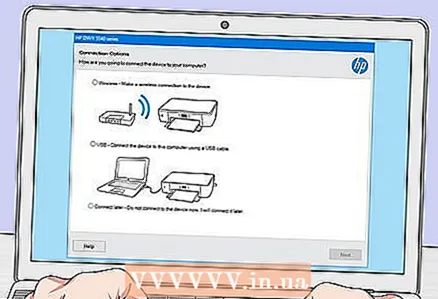 5 Ακολουθήστε τις οδηγίες στην οθόνη μέχρι να φτάσετε στην ενότητα Δίκτυο. Οι οδηγίες διαφέρουν ανάλογα με το μοντέλο του εκτυπωτή και το λειτουργικό σύστημα του υπολογιστή.
5 Ακολουθήστε τις οδηγίες στην οθόνη μέχρι να φτάσετε στην ενότητα Δίκτυο. Οι οδηγίες διαφέρουν ανάλογα με το μοντέλο του εκτυπωτή και το λειτουργικό σύστημα του υπολογιστή.  6 Παρακαλώ επιλέξτε Δίκτυο (ενσύρματο / ασύρματο). Βρίσκεται στη μέση της σελίδας.
6 Παρακαλώ επιλέξτε Δίκτυο (ενσύρματο / ασύρματο). Βρίσκεται στη μέση της σελίδας.  7 Κάντε κλικ στο Ναι, αποστολή ασύρματων ρυθμίσεων στον εκτυπωτή. Ο εκτυπωτής βρέθηκε και οι ασύρματες ρυθμίσεις αποστέλλονται σε αυτόν.
7 Κάντε κλικ στο Ναι, αποστολή ασύρματων ρυθμίσεων στον εκτυπωτή. Ο εκτυπωτής βρέθηκε και οι ασύρματες ρυθμίσεις αποστέλλονται σε αυτόν.  8 Περιμένετε να συνδεθεί ο εκτυπωτής στο δίκτυο. Αυτό θα πάρει λίγο χρόνο και στη συνέχεια θα εμφανιστεί μια επιβεβαίωση στην οθόνη.
8 Περιμένετε να συνδεθεί ο εκτυπωτής στο δίκτυο. Αυτό θα πάρει λίγο χρόνο και στη συνέχεια θα εμφανιστεί μια επιβεβαίωση στην οθόνη.  9 Ολοκληρώστε τη ρύθμιση. Για να το κάνετε αυτό, ακολουθήστε τις οδηγίες στην οθόνη. Ο εκτυπωτής είναι πλέον έτοιμος για χρήση.
9 Ολοκληρώστε τη ρύθμιση. Για να το κάνετε αυτό, ακολουθήστε τις οδηγίες στην οθόνη. Ο εκτυπωτής είναι πλέον έτοιμος για χρήση.
Μέθοδος 2 από 2: Πώς να συνδεθείτε χειροκίνητα
 1 Βεβαιωθείτε ότι ο εκτυπωτής είναι εγκατεστημένος στον υπολογιστή. Στις περισσότερες περιπτώσεις, θα χρειαστεί να συνδέσετε τον εκτυπωτή στον υπολογιστή σας χρησιμοποιώντας καλώδιο USB και να αφήσετε το σύστημα να εγκαταστήσει το λογισμικό, αν και πολλοί εκτυπωτές συνοδεύονται από CD εγκατάστασης.
1 Βεβαιωθείτε ότι ο εκτυπωτής είναι εγκατεστημένος στον υπολογιστή. Στις περισσότερες περιπτώσεις, θα χρειαστεί να συνδέσετε τον εκτυπωτή στον υπολογιστή σας χρησιμοποιώντας καλώδιο USB και να αφήσετε το σύστημα να εγκαταστήσει το λογισμικό, αν και πολλοί εκτυπωτές συνοδεύονται από CD εγκατάστασης.  2 Ενεργοποιήστε τον εκτυπωτή. Βεβαιωθείτε ότι ο εκτυπωτής είναι συνδεδεμένος σε πηγή τροφοδοσίας και, στη συνέχεια, πατήστε το κουμπί λειτουργίας.
2 Ενεργοποιήστε τον εκτυπωτή. Βεβαιωθείτε ότι ο εκτυπωτής είναι συνδεδεμένος σε πηγή τροφοδοσίας και, στη συνέχεια, πατήστε το κουμπί λειτουργίας.  3 Ενεργοποιήστε την οθόνη αφής (εάν είναι απαραίτητο). Ορισμένοι εκτυπωτές διαθέτουν οθόνες αφής που πρέπει να ενεργοποιηθούν ξεχωριστά.
3 Ενεργοποιήστε την οθόνη αφής (εάν είναι απαραίτητο). Ορισμένοι εκτυπωτές διαθέτουν οθόνες αφής που πρέπει να ενεργοποιηθούν ξεχωριστά. - Εάν ο εκτυπωτής σας δεν διαθέτει οθόνη αφής, συνδέστε τον εκτυπωτή στο ασύρματο δίκτυό σας μέσω των ρυθμίσεων λογισμικού. Εάν ο εκτυπωτής είναι ήδη εγκατεστημένος, καταργήστε την εγκατάσταση και, στη συνέχεια, εγκαταστήστε τον ξανά για σύνδεση στο ασύρματο δίκτυο.
 4 Κάντε κλικ στο Ρυθμίσεις. Η τοποθεσία και το εικονίδιο αυτής της επιλογής ποικίλλουν ανάλογα με τον εκτυπωτή, αλλά τις περισσότερες φορές επισημαίνονται με ένα εικονίδιο με το κλειδί ή / και το γρανάζι.
4 Κάντε κλικ στο Ρυθμίσεις. Η τοποθεσία και το εικονίδιο αυτής της επιλογής ποικίλλουν ανάλογα με τον εκτυπωτή, αλλά τις περισσότερες φορές επισημαίνονται με ένα εικονίδιο με το κλειδί ή / και το γρανάζι. - Mayσως χρειαστεί να κάνετε κύλιση προς τα κάτω ή προς τα δεξιά για να βρείτε την επιλογή "Ρυθμίσεις".
- Αν δείτε την επιλογή Ασύρματο, πατήστε το.
 5 Παρακαλώ επιλέξτε Δίκτυο. Θα ανοίξουν οι ρυθμίσεις ασύρματου δικτύου.
5 Παρακαλώ επιλέξτε Δίκτυο. Θα ανοίξουν οι ρυθμίσεις ασύρματου δικτύου.  6 Παρακαλώ επιλέξτε Οδηγός ασύρματου δικτύου. Ο εκτυπωτής θα ξεκινήσει την αναζήτηση ασύρματων δικτύων.
6 Παρακαλώ επιλέξτε Οδηγός ασύρματου δικτύου. Ο εκτυπωτής θα ξεκινήσει την αναζήτηση ασύρματων δικτύων. - Perhapsσως αντί για αυτήν την επιλογή, πρέπει να κάνετε κλικ στην επιλογή "Ασύρματες ρυθμίσεις".
 7 Επιλέξτε το όνομα του δικτύου σας. Κάντε κλικ στο όνομα που δώσατε στο δίκτυο όταν το δημιουργήσατε.
7 Επιλέξτε το όνομα του δικτύου σας. Κάντε κλικ στο όνομα που δώσατε στο δίκτυο όταν το δημιουργήσατε. - Εάν δεν έχετε ορίσει ένα όνομα, η οθόνη θα εμφανίσει τον αριθμό μοντέλου του δρομολογητή και το όνομα του κατασκευαστή.
- Εάν το όνομα του δικτύου σας δεν είναι εκεί, μετακινηθείτε προς τα κάτω στη σελίδα, κάντε κλικ στο πλαίσιο κειμένου και εισαγάγετε το όνομα του δικτύου.
 8 Εισαγάγετε τον κωδικό πρόσβασης δικτύου. Αυτός είναι ο κωδικός πρόσβασης που χρησιμοποιείτε για να συνδεθείτε στο ασύρματο δίκτυό σας.
8 Εισαγάγετε τον κωδικό πρόσβασης δικτύου. Αυτός είναι ο κωδικός πρόσβασης που χρησιμοποιείτε για να συνδεθείτε στο ασύρματο δίκτυό σας. - Εάν ο δρομολογητής σας διαθέτει κουμπί WPS, πατήστε και κρατήστε το πατημένο για τρία δευτερόλεπτα.
 9 Παρακαλώ επιλέξτε Ετοιμος. Τα διαπιστευτήριά σας θα αποθηκευτούν. Ο εκτυπωτής θα αρχίσει να συνδέεται στο δίκτυο.
9 Παρακαλώ επιλέξτε Ετοιμος. Τα διαπιστευτήριά σας θα αποθηκευτούν. Ο εκτυπωτής θα αρχίσει να συνδέεται στο δίκτυο.  10 Κάντε κλικ στο Εντάξειόταν σας ζητηθεί. Τώρα μπορείτε να εκτυπώσετε έγγραφα μέσω ασύρματου δικτύου.
10 Κάντε κλικ στο Εντάξειόταν σας ζητηθεί. Τώρα μπορείτε να εκτυπώσετε έγγραφα μέσω ασύρματου δικτύου.
Συμβουλές
- Ορισμένοι εκτυπωτές με οθόνη αφής διαθέτουν ένα κουμπί WPS που μπορείτε να πατήσετε για να θέσετε τον εκτυπωτή σε κατάσταση σύζευξης. Στη συνέχεια, πατήστε παρατεταμένα το κουμπί "WPS" στο δρομολογητή για τρία δευτερόλεπτα για να συνδέσετε το δρομολογητή και τον εκτυπωτή.
- Εάν δεν μπορείτε να συνδέσετε τον εκτυπωτή στο ασύρματο δίκτυό σας, συνδέστε τον με μη αυτόματο τρόπο.
Προειδοποιήσεις
- Κάθε εκτυπωτής διαφέρει από άλλους εκτυπωτές της ίδιας κατηγορίας. Εάν είναι απαραίτητο, ανατρέξτε στις οδηγίες για τον εκτυπωτή.