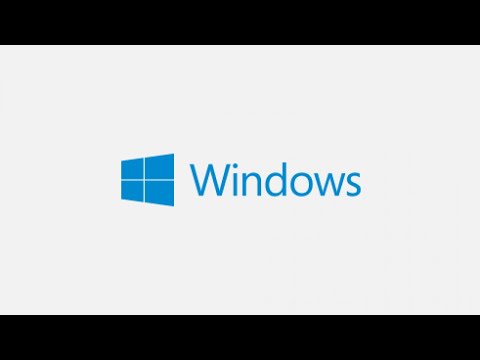
Περιεχόμενο
- Βήματα
- Μέθοδος 1 από 3: Σύνδεση εξωτερικού σκληρού δίσκου
- Μέθοδος 2 από 3: Χρήση μονάδας δίσκου δικτύου
- Μέθοδος 3 από 3: Αντικατάσταση της μονάδας οπτικού δίσκου
- Συμβουλές
- Προειδοποιήσεις
- Τι χρειάζεσαι
Μερικές φορές φαίνεται ότι ακόμη και ο μεγαλύτερος σκληρός δίσκος θα γεμίσει σε σύντομο χρονικό διάστημα. Perhapsσως δεν θέλετε να διαγράψετε πληροφορίες από μια παλιά μονάδα δίσκου ή χρειάζεστε μια νέα μονάδα δίσκου για να αποθηκεύσετε ορισμένα δεδομένα σε αυτήν. Ωστόσο, λάβετε υπόψη ότι ο εσωτερικός χώρος μιας θήκης υπολογιστή δεν είναι απεριόριστος. Ακολουθούν μέθοδοι που μπορείτε να χρησιμοποιήσετε για να ελευθερώσετε χώρο και να χρησιμοποιήσετε έναν επιπλέον σκληρό δίσκο.
Βήματα
Μέθοδος 1 από 3: Σύνδεση εξωτερικού σκληρού δίσκου
 1 Επιλέξτε έναν κατάλληλο εξωτερικό σκληρό δίσκο. Τέτοιοι δίσκοι έχουν διαφορετικές διαστάσεις και όγκους. Βεβαιωθείτε ότι ο υπολογιστής σας διαθέτει δωρεάν υποδοχή που μπορείτε να συνδέσετε σε εξωτερικό σκληρό δίσκο.
1 Επιλέξτε έναν κατάλληλο εξωτερικό σκληρό δίσκο. Τέτοιοι δίσκοι έχουν διαφορετικές διαστάσεις και όγκους. Βεβαιωθείτε ότι ο υπολογιστής σας διαθέτει δωρεάν υποδοχή που μπορείτε να συνδέσετε σε εξωτερικό σκληρό δίσκο. - Εάν πρέπει απλώς να συνδέσετε έναν σκληρό δίσκο και να τον χρησιμοποιήσετε, αγοράστε έναν δίσκο χωρίς επιπλέον ισχύ.
- Εάν δημιουργείτε τακτικά αντίγραφα ασφαλείας των δεδομένων σας, αναζητήστε δίσκο με ειδικό λογισμικό που σας επιτρέπει να δημιουργείτε αντίγραφα ασφαλείας.
- Δώστε προσοχή στο ρυθμό baud της διεπαφής USB. Η πιο πρόσφατη προδιαγραφή USB (USB 3.0) παρέχει ταχύτερες ταχύτητες μεταφοράς δεδομένων, αλλά ο υπολογιστής σας πρέπει να διαθέτει κατάλληλη θύρα USB (θυμηθείτε ότι οι θύρες και τα καλώδια USB είναι συμβατά προς τα πίσω).
 2 Συνδέστε έναν εξωτερικό σκληρό δίσκο. Στις περισσότερες περιπτώσεις, οι εξωτερικοί σκληροί δίσκοι συνδέονται με τον υπολογιστή μέσω καλωδίου USB, ενώ ορισμένοι συνδέονται με καλώδιο SATA. Η συνδεδεμένη εξωτερική μονάδα δίσκου θα αναγνωριστεί αυτόματα από το σύστημα και μπορείτε να αρχίσετε να τη χρησιμοποιείτε.
2 Συνδέστε έναν εξωτερικό σκληρό δίσκο. Στις περισσότερες περιπτώσεις, οι εξωτερικοί σκληροί δίσκοι συνδέονται με τον υπολογιστή μέσω καλωδίου USB, ενώ ορισμένοι συνδέονται με καλώδιο SATA. Η συνδεδεμένη εξωτερική μονάδα δίσκου θα αναγνωριστεί αυτόματα από το σύστημα και μπορείτε να αρχίσετε να τη χρησιμοποιείτε.  3 Βεβαιωθείτε ότι το σύστημα αναγνωρίζει τον εξωτερικό σκληρό δίσκο. Για να το κάνετε αυτό, ανοίξτε την Εξερεύνηση των Windows (ή το παράθυρο "Υπολογιστής") και βεβαιωθείτε ότι ο εξωτερικός σκληρός δίσκος βρίσκεται στη λίστα όλων των συνδεδεμένων μέσων αποθήκευσης. Τώρα μπορείτε να χρησιμοποιήσετε τον εξωτερικό σκληρό σας δίσκο.
3 Βεβαιωθείτε ότι το σύστημα αναγνωρίζει τον εξωτερικό σκληρό δίσκο. Για να το κάνετε αυτό, ανοίξτε την Εξερεύνηση των Windows (ή το παράθυρο "Υπολογιστής") και βεβαιωθείτε ότι ο εξωτερικός σκληρός δίσκος βρίσκεται στη λίστα όλων των συνδεδεμένων μέσων αποθήκευσης. Τώρα μπορείτε να χρησιμοποιήσετε τον εξωτερικό σκληρό σας δίσκο.
Μέθοδος 2 από 3: Χρήση μονάδας δίσκου δικτύου
 1 Εξετάστε αν χρειάζεστε μονάδα δικτύου. Ένας τέτοιος δίσκος είναι απαραίτητος για την αποθήκευση και την ανταλλαγή πληροφοριών με άλλους χρήστες που είναι συνδεδεμένοι στο ίδιο δίκτυο. Επιπλέον, χρησιμοποιήστε μια μονάδα δίσκου δικτύου εάν θέλετε να αποκτήσετε απομακρυσμένη πρόσβαση σε δεδομένα από οποιονδήποτε υπολογιστή.
1 Εξετάστε αν χρειάζεστε μονάδα δικτύου. Ένας τέτοιος δίσκος είναι απαραίτητος για την αποθήκευση και την ανταλλαγή πληροφοριών με άλλους χρήστες που είναι συνδεδεμένοι στο ίδιο δίκτυο. Επιπλέον, χρησιμοποιήστε μια μονάδα δίσκου δικτύου εάν θέλετε να αποκτήσετε απομακρυσμένη πρόσβαση σε δεδομένα από οποιονδήποτε υπολογιστή.  2 Συνδέστε το δίσκο. Η μονάδα δίσκου δικτύου συνδέεται στο δίκτυο και μπορείτε να έχετε πρόσβαση ανά πάσα στιγμή ενώ είστε επίσης συνδεδεμένοι στο δίκτυο.
2 Συνδέστε το δίσκο. Η μονάδα δίσκου δικτύου συνδέεται στο δίκτυο και μπορείτε να έχετε πρόσβαση ανά πάσα στιγμή ενώ είστε επίσης συνδεδεμένοι στο δίκτυο. - Εάν η μονάδα δικτύου χρειάζεται επιπλέον ισχύ, συνδέστε τον προσαρμογέα σε πρίζα.
- Συνδέστε τη μονάδα δίσκου στο δίκτυο. Για να το κάνετε αυτό, χρησιμοποιήστε δρομολογητή ή μόντεμ και καλώδιο Ethernet ή καλώδιο USB.
 3 Τοποθετήστε ένα γράμμα στη μονάδα δίσκου δικτύου. Έτσι, όταν είστε συνδεδεμένοι στο δίκτυο, μπορείτε να έχετε εύκολη πρόσβαση στη μονάδα δίσκου δικτύου (όπως και κάθε άλλος σκληρός δίσκος). Η ακόλουθη διαδικασία αφορά χρήστες Windows 10 και ενδέχεται να διαφέρει ελαφρώς σε άλλες εκδόσεις αυτού του συστήματος.
3 Τοποθετήστε ένα γράμμα στη μονάδα δίσκου δικτύου. Έτσι, όταν είστε συνδεδεμένοι στο δίκτυο, μπορείτε να έχετε εύκολη πρόσβαση στη μονάδα δίσκου δικτύου (όπως και κάθε άλλος σκληρός δίσκος). Η ακόλουθη διαδικασία αφορά χρήστες Windows 10 και ενδέχεται να διαφέρει ελαφρώς σε άλλες εκδόσεις αυτού του συστήματος. - Μεταβείτε σε αυτόν τον υπολογιστή> Μονάδα δικτύου χαρτών.
- Επιλέξτε ένα γράμμα μονάδας δίσκου και κάντε κλικ στην επιλογή Αναζήτηση.
- Επιλέξτε μια μονάδα δικτύου από τη λίστα και κάντε κλικ στο "OK".
 4 Ανοίξτε τη μονάδα δίσκου δικτύου. Για να το κάνετε αυτό, ανοίξτε την Εξερεύνηση των Windows και βρείτε τη μονάδα δίσκου δικτύου στη λίστα όλων των συνδεδεμένων μέσων αποθήκευσης.
4 Ανοίξτε τη μονάδα δίσκου δικτύου. Για να το κάνετε αυτό, ανοίξτε την Εξερεύνηση των Windows και βρείτε τη μονάδα δίσκου δικτύου στη λίστα όλων των συνδεδεμένων μέσων αποθήκευσης.
Μέθοδος 3 από 3: Αντικατάσταση της μονάδας οπτικού δίσκου
 1 Αγορά εσωτερικού σκληρού δίσκου. Εάν δεν έχετε εξωτερικό σκληρό δίσκο ή ελεύθερο χώρο μέσα στη θήκη του υπολογιστή, αφαιρέστε τη μονάδα οπτικού δίσκου από αυτήν. Η εγκατάσταση ενός τυπικού εσωτερικού σκληρού δίσκου 3,5 ιντσών είναι ένας καλός και φθηνός τρόπος για να επεκτείνετε τον χώρο αποθήκευσης του υπολογιστή σας.
1 Αγορά εσωτερικού σκληρού δίσκου. Εάν δεν έχετε εξωτερικό σκληρό δίσκο ή ελεύθερο χώρο μέσα στη θήκη του υπολογιστή, αφαιρέστε τη μονάδα οπτικού δίσκου από αυτήν. Η εγκατάσταση ενός τυπικού εσωτερικού σκληρού δίσκου 3,5 ιντσών είναι ένας καλός και φθηνός τρόπος για να επεκτείνετε τον χώρο αποθήκευσης του υπολογιστή σας. - Ο εσωτερικός σκληρός δίσκος και η μονάδα οπτικού δίσκου συνδέονται με τη μητρική πλακέτα μέσω καλωδίου IDE ή καλωδίου SATA. Ορισμένοι σκληροί δίσκοι πωλούνται με το απαιτούμενο καλώδιο, ενώ άλλοι όχι, οπότε σε αυτή την περίπτωση πρέπει να αγοράσετε το καλώδιο ξεχωριστά.

Γκονζάλο Μαρτίνεθ
Ο Ειδικός Επισκευής Υπολογιστών και Τηλεφώνων Gonzalo Martinez είναι πρόεδρος της CleverTech, μιας εταιρείας επισκευών συσκευών με έδρα το Σαν Χοσέ της Καλιφόρνια που ιδρύθηκε το 2014. Η CleverTech LLC ειδικεύεται στην επισκευή συσκευών Apple. Σε μια προσπάθεια να είναι πιο υπεύθυνη για το περιβάλλον, η εταιρεία επαναχρησιμοποιεί αλουμίνιο, οθόνες και μικροστοιχεία στις μητρικές πλακέτες για επισκευές. Κατά μέσο όρο, εξοικονομεί 1-1,5 κιλά ηλεκτρονικών αποβλήτων την ημέρα, σε σύγκριση με το μέσο κατάστημα επισκευών. Γκονζάλο Μαρτίνεθ
Γκονζάλο Μαρτίνεθ
Ειδικός επισκευής υπολογιστών και τηλεφώνωνΕπιλέξτε έναν σκληρό δίσκο που θα διατηρεί τα δεδομένα σας ασφαλή. Ο Gonzalo Martinez, τεχνικός επισκευής Apple, λέει: «Όταν διαγράφετε πληροφορίες από έναν κανονικό σκληρό δίσκο, οι περιοχές που καταλαμβάνει αντικαθίστανται από μηδενικά. Υπάρχει εξελιγμένο λογισμικό που σας επιτρέπει να ανακτήσετε διαγραμμένα αρχεία... Οι μονάδες SSD παρέχουν μεγαλύτερη ασφάλεια δεδομένων αφαιρώντας πληροφορίες που είχαν διαγραφεί προηγουμένως από τον SSD πολύ, πολύ δύσκολο».
 2 Αγορά προσαρμογέα προσαρμογής. Στις περισσότερες περιπτώσεις, η μονάδα οπτικού δίσκου θα χωρέσει σε μια υποδοχή 5,25 ", η οποία είναι μεγάλη για έναν σκληρό δίσκο 3,5". Επομένως, διαβάστε την τεκμηρίωση για τη μονάδα οπτικού δίσκου για να μάθετε το μέγεθός της.
2 Αγορά προσαρμογέα προσαρμογής. Στις περισσότερες περιπτώσεις, η μονάδα οπτικού δίσκου θα χωρέσει σε μια υποδοχή 5,25 ", η οποία είναι μεγάλη για έναν σκληρό δίσκο 3,5". Επομένως, διαβάστε την τεκμηρίωση για τη μονάδα οπτικού δίσκου για να μάθετε το μέγεθός της. - Ένας κόλπος είναι ο περιορισμένος χώρος μέσα στη θήκη του υπολογιστή όπου μπορεί να εισαχθεί μια μονάδα οπτικού δίσκου, μια μονάδα δίσκου ή ένας σκληρός δίσκος. Για την εγκατάσταση ενός σκληρού δίσκου σε έναν μεγαλύτερο κόλπο, χρησιμοποιούνται ειδικοί προσαρμογείς ή αγκύλες.
 3 Αποσυνδέστε το καλώδιο τροφοδοσίας από τον υπολογιστή. Βεβαιωθείτε ότι έχετε αποσυνδέσει το ρεύμα πριν εργαστείτε σε εξαρτήματα υπολογιστή.
3 Αποσυνδέστε το καλώδιο τροφοδοσίας από τον υπολογιστή. Βεβαιωθείτε ότι έχετε αποσυνδέσει το ρεύμα πριν εργαστείτε σε εξαρτήματα υπολογιστή.  4 Ανοίξτε τη θήκη του υπολογιστή. Χρησιμοποιήστε ένα κατσαβίδι για να αφαιρέσετε το πλαϊνό πλαίσιο της θήκης (ορισμένες θήκες μπορούν να ανοίξουν χωρίς κατσαβίδι). Ο τύπος του κατσαβιδιού εξαρτάται από το μοντέλο και τον κατασκευαστή της θήκης.
4 Ανοίξτε τη θήκη του υπολογιστή. Χρησιμοποιήστε ένα κατσαβίδι για να αφαιρέσετε το πλαϊνό πλαίσιο της θήκης (ορισμένες θήκες μπορούν να ανοίξουν χωρίς κατσαβίδι). Ο τύπος του κατσαβιδιού εξαρτάται από το μοντέλο και τον κατασκευαστή της θήκης.  5 Αποσυνδέστε τα καλώδια που είναι συνδεδεμένα στη μονάδα οπτικού δίσκου. Στη συντριπτική πλειοψηφία των περιπτώσεων, δύο καλώδια συνδέονται σε μια μονάδα οπτικού δίσκου: ένα καλώδιο τροφοδοσίας και ένα καλώδιο δεδομένων.
5 Αποσυνδέστε τα καλώδια που είναι συνδεδεμένα στη μονάδα οπτικού δίσκου. Στη συντριπτική πλειοψηφία των περιπτώσεων, δύο καλώδια συνδέονται σε μια μονάδα οπτικού δίσκου: ένα καλώδιο τροφοδοσίας και ένα καλώδιο δεδομένων. - Το καλώδιο τροφοδοσίας έχει λευκό βύσμα και μαύρα, κίτρινα και κόκκινα καλώδια.
- Το επίπεδο καλώδιο δεδομένων ("κορδέλα") έχει ένα μεγάλο βύσμα.
 6 Αφαιρέστε τις βίδες ή ανοίξτε τις ασφάλειες που συγκρατούν τη μονάδα οπτικού δίσκου. Μόλις τελειώσετε, αφαιρέστε τη μονάδα δίσκου από το περίβλημα.
6 Αφαιρέστε τις βίδες ή ανοίξτε τις ασφάλειες που συγκρατούν τη μονάδα οπτικού δίσκου. Μόλις τελειώσετε, αφαιρέστε τη μονάδα δίσκου από το περίβλημα.  7 Εγκαταστήστε βραχίονα ή προσαρμογέα (εάν χρειάζεται). Στερεώστε το στήριγμα ή τον προσαρμογέα με βίδες.
7 Εγκαταστήστε βραχίονα ή προσαρμογέα (εάν χρειάζεται). Στερεώστε το στήριγμα ή τον προσαρμογέα με βίδες.  8 Τοποθετήστε τον εσωτερικό σκληρό δίσκο στην κενή θέση του δίσκου. Τοποθετήστε τον σκληρό δίσκο στη θήκη και ασφαλίστε με τις βίδες.
8 Τοποθετήστε τον εσωτερικό σκληρό δίσκο στην κενή θέση του δίσκου. Τοποθετήστε τον σκληρό δίσκο στη θήκη και ασφαλίστε με τις βίδες.  9 Συνδέστε τον σκληρό δίσκο στη μητρική πλακέτα. Για να το κάνετε αυτό, συνδέστε το καλώδιο τροφοδοσίας και το καλώδιο δεδομένων στον σκληρό δίσκο.
9 Συνδέστε τον σκληρό δίσκο στη μητρική πλακέτα. Για να το κάνετε αυτό, συνδέστε το καλώδιο τροφοδοσίας και το καλώδιο δεδομένων στον σκληρό δίσκο.  10 Συνδέστε το καλώδιο τροφοδοσίας στον υπολογιστή. Πρέπει να ενεργοποιήσετε τον υπολογιστή σας για να διαμορφώσετε τη χρήση του νέου σκληρού δίσκου.
10 Συνδέστε το καλώδιο τροφοδοσίας στον υπολογιστή. Πρέπει να ενεργοποιήσετε τον υπολογιστή σας για να διαμορφώσετε τη χρήση του νέου σκληρού δίσκου.  11 Εισαγάγετε το BIOS. Το BIOS (Basic Input / Output System) είναι το λογισμικό που χρειάζεται ο επεξεργαστής για να εντοπίσει τα εγκατεστημένα εξαρτήματα και υλικό, όπως ένας πρόσθετος σκληρός δίσκος. Η μέθοδος εισαγωγής και αλλαγής στο BIOS εξαρτάται από τον κατασκευαστή και το μοντέλο της μητρικής πλακέτας. Διαβάστε την τεκμηρίωση της μητρικής πλακέτας για να μάθετε πώς να εισάγετε το BIOS και να ανοίξετε την ενότητα Υλικό.
11 Εισαγάγετε το BIOS. Το BIOS (Basic Input / Output System) είναι το λογισμικό που χρειάζεται ο επεξεργαστής για να εντοπίσει τα εγκατεστημένα εξαρτήματα και υλικό, όπως ένας πρόσθετος σκληρός δίσκος. Η μέθοδος εισαγωγής και αλλαγής στο BIOS εξαρτάται από τον κατασκευαστή και το μοντέλο της μητρικής πλακέτας. Διαβάστε την τεκμηρίωση της μητρικής πλακέτας για να μάθετε πώς να εισάγετε το BIOS και να ανοίξετε την ενότητα Υλικό. - Ενεργοποιήστε τον υπολογιστή και κρατήστε πατημένο αμέσως το αντίστοιχο πλήκτρο.
- Μόλις βρεθείτε στο BIOS, αναζητήστε την ενότητα "Υλικό", "Ρύθμιση" ή παρόμοια ενότητα (ή καρτέλα). Η πλοήγηση στο BIOS γίνεται χρησιμοποιώντας το πληκτρολόγιο.
- Ο εγκατεστημένος σκληρός δίσκος θα πρέπει να εμφανίζεται στη λίστα. Εάν δεν περιλαμβάνεται στη λίστα, απενεργοποιήστε τον υπολογιστή σας και ελέγξτε ότι τα κατάλληλα καλώδια είναι ασφαλώς συνδεδεμένα.
- Βρείτε και ενεργοποιήστε την επιλογή "Αυτόματος εντοπισμός".
- Αποθηκεύστε τις αλλαγές σας και βγείτε από το BIOS. Για να το κάνετε αυτό, πρέπει να πατήσετε ένα συγκεκριμένο πλήκτρο. Ο υπολογιστής θα επανεκκινηθεί αυτόματα.
 12 Διαμορφώστε τον σκληρό σας δίσκο. Πριν χρησιμοποιήσετε τον σκληρό δίσκο, πρέπει να τον μορφοποιήσετε με ένα σύστημα αρχείων που είναι συμβατό με το λειτουργικό σας σύστημα. Εάν σκοπεύετε να εγκαταστήσετε σε σκληρό δίσκο Windows, μορφοποιήστε το με NTFS ή xFAT ή FAT32 για απλή αποθήκευση δεδομένων. Η ακόλουθη διαδικασία αφορά χρήστες Windows 10, αλλά πιθανότατα ισχύει και για άλλες εκδόσεις αυτού του συστήματος.
12 Διαμορφώστε τον σκληρό σας δίσκο. Πριν χρησιμοποιήσετε τον σκληρό δίσκο, πρέπει να τον μορφοποιήσετε με ένα σύστημα αρχείων που είναι συμβατό με το λειτουργικό σας σύστημα. Εάν σκοπεύετε να εγκαταστήσετε σε σκληρό δίσκο Windows, μορφοποιήστε το με NTFS ή xFAT ή FAT32 για απλή αποθήκευση δεδομένων. Η ακόλουθη διαδικασία αφορά χρήστες Windows 10, αλλά πιθανότατα ισχύει και για άλλες εκδόσεις αυτού του συστήματος. - Πατήστε Win + R για να ανοίξετε το παράθυρο Εκτέλεση.
- Πληκτρολογήστε diskmgmt.msc και κάντε κλικ στο OK. Ξεκινά το βοηθητικό πρόγραμμα διαχείρισης δίσκου.
- Στη λίστα, κάντε δεξί κλικ στο νέο σκληρό δίσκο και επιλέξτε Μορφοποίηση από το μενού.
- Επιλέξτε το σύστημα αρχείων που θέλετε και κάντε κλικ στο "OK".Η διαδικασία μορφοποίησης του δίσκου θα διαρκέσει λίγο (ανάλογα με το μέγεθος του δίσκου). Αφού ολοκληρωθεί η διαδικασία μορφοποίησης, μπορείτε να χρησιμοποιήσετε τον σκληρό δίσκο.
Συμβουλές
- Το καλώδιο IDE έχει δύο ή τρία βύσματα. Το ένα άκρο του καλωδίου συνδέεται με τη μητρική πλακέτα και το άλλο με τη συσκευή (σκληρός δίσκος ή μονάδα οπτικού δίσκου). Μπορούν να συνδεθούν το πολύ δύο συσκευές σε ένα καλώδιο IDE. Εάν η μητρική σας πλακέτα δεν διαθέτει δωρεάν υποδοχή IDE, εγκαταστήστε μια επιπλέον πλακέτα με υποδοχή IDE. Εάν η μητρική σας υποστηρίζει Serial ATA (SATA), χρησιμοποιήστε σκληρούς δίσκους με αυτήν τη διεπαφή (οι ρυθμοί μεταφοράς δεδομένων θα αυξηθούν σημαντικά). Πολλά μοντέλα μητρικής πλακέτας υποστηρίζουν έως και τέσσερις σκληρούς δίσκους SATA (στην περίπτωση διεπαφής IDE, μπορείτε να συνδέσετε μόνο δύο μονάδες δίσκου), επιτρέποντάς σας να δημιουργήσετε μια συστοιχία RAID.
- Οποιοσδήποτε εσωτερικός σκληρός δίσκος μπορεί να εισαχθεί σε ειδικό περίβλημα και να χρησιμοποιηθεί ως εξωτερικός σκληρός δίσκος.
- Λάβετε υπόψη ότι άλλοι χρήστες συνδέονται στη μονάδα δικτύου, οπότε λάβετε μέτρα για την προστασία των δεδομένων σας.
- Αντί για σκληρό δίσκο 3,5 ιντσών, μπορείτε να χρησιμοποιήσετε έναν δίσκο 2,5 ιντσών, ο οποίος συνήθως βρίσκεται σε φορητούς υπολογιστές. Σε αυτή την περίπτωση, θα πρέπει να αγοράσετε τους κατάλληλους προσαρμογείς ή αγκύλες.
- Εάν θέλετε να εγκαταστήσετε έναν εσωτερικό σκληρό δίσκο, αλλά δεν μπορείτε να χάσετε το υλικό που είναι εγκατεστημένο μέσα στη θήκη του υπολογιστή, σκεφτείτε να αγοράσετε μια μεγαλύτερη θήκη.
Προειδοποιήσεις
- Φροντίστε την ασφάλειά σας! Αποσυνδέστε τον υπολογιστή από την πηγή τροφοδοσίας πριν ανοίξετε τη θήκη. Επίσης, αγγίξτε μια άβαφη μεταλλική επιφάνεια για να εκφορτίσετε τυχόν στατικό ηλεκτρισμό πριν χειριστείτε εξαρτήματα υπολογιστή.
Τι χρειάζεσαι
- Πρόσθετος σκληρός δίσκος.
- Κατσαβίδι. Για να ανοίξετε τη θήκη του υπολογιστή και να αφαιρέσετε το υλικό, πιθανότατα θα χρειαστείτε ένα κατσαβίδι. Ο τύπος του κατσαβιδιού εξαρτάται από το μοντέλο και τον κατασκευαστή της θήκης.
- Αντιστοίχιση προσαρμογής. Για να εγκαταστήσετε έναν σκληρό δίσκο 3,5 ιντσών σε μια θέση 5,25 ιντσών (αντί για μονάδα οπτικού δίσκου), χρειάζεστε έναν κατάλληλο προσαρμογέα ή βραχίονα. Όταν χρησιμοποιείτε σκληρό δίσκο 2,5 ιντσών, απαιτείται κατάλληλο δοχείο ή προσαρμογέας.
- Ισχυρό τροφοδοτικό. Θυμηθείτε ότι καθώς προστίθεται περισσότερο υλικό, το φορτίο στην τροφοδοσία αυξάνεται. Επομένως, διαβάστε την τεκμηρίωση για το τροφοδοτικό σας και βεβαιωθείτε ότι μπορεί να τροφοδοτήσει τον πρόσθετο σκληρό δίσκο.
- Χαλαρό καλώδιο τροφοδοσίας και καλώδιο δεδομένων. Εάν δεν διαθέτετε ανταλλακτικό καλώδιο τροφοδοσίας, αγοράστε ένα κατάλληλο πολύπριζο.
- BIOS που υποστηρίζει τον απαιτούμενο αριθμό και μέγεθος σκληρών δίσκων (εκτός εάν σκοπεύετε να δημιουργήσετε έναν πίνακα RAID).



