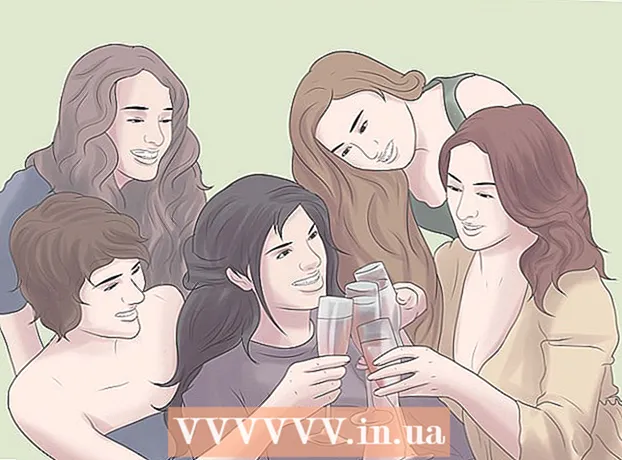Συγγραφέας:
Sara Rhodes
Ημερομηνία Δημιουργίας:
17 Φεβρουάριος 2021
Ημερομηνία Ενημέρωσης:
1 Ιούλιος 2024

Περιεχόμενο
- Βήματα
- Μέθοδος 1 από 4: Στα Windows
- Μέθοδος 2 από 4: Σε Mac OS X
- Μέθοδος 3 από 4: Στο iPhone
- Μέθοδος 4 από 4: Σε συσκευή Android
- Συμβουλές
- Προειδοποιήσεις
Αυτό το άρθρο θα σας δείξει πώς να μεταφέρετε αρχεία από ένα αρχείο ZIP σε έναν κανονικό φάκελο στον υπολογιστή σας. Κατά κανόνα, είναι ενοχλητικό να εργάζεστε με αρχεία εάν δεν εξάγετε το περιεχόμενό τους. Λάβετε υπόψη ότι τα αρχεία ZIP διαφέρουν από άλλους τύπους αρχείων (για παράδειγμα, αρχεία RAR) επειδή δεν χρειάζεστε κάποιο ειδικό λογισμικό για την αποσυσκευασία τους.Για να εξαγάγετε αρχεία από ένα αρχείο ZIP σε iPhone ή συσκευή Android, εγκαταστήστε την αποκλειστική εφαρμογή.
Βήματα
Μέθοδος 1 από 4: Στα Windows
 1 Βρείτε το αρχείο ZIP. Εάν κατεβάσατε το αρχείο από το Διαδίκτυο, βρίσκεται στο φάκελο λήψης (για παράδειγμα, στο φάκελο "Λήψεις" ή στην επιφάνεια εργασίας).
1 Βρείτε το αρχείο ZIP. Εάν κατεβάσατε το αρχείο από το Διαδίκτυο, βρίσκεται στο φάκελο λήψης (για παράδειγμα, στο φάκελο "Λήψεις" ή στην επιφάνεια εργασίας).  2 Κάντε διπλό κλικ στο αρχείο zip για να το ανοίξετε.
2 Κάντε διπλό κλικ στο αρχείο zip για να το ανοίξετε. 3 Κάντε κλικ στο Ανάκτηση. Αυτή η καρτέλα βρίσκεται στο επάνω μέρος του παραθύρου αρχειοθέτησης ZIP. Μια γραμμή εργαλείων θα εμφανιστεί κάτω από αυτήν την καρτέλα.
3 Κάντε κλικ στο Ανάκτηση. Αυτή η καρτέλα βρίσκεται στο επάνω μέρος του παραθύρου αρχειοθέτησης ZIP. Μια γραμμή εργαλείων θα εμφανιστεί κάτω από αυτήν την καρτέλα.  4 Κάντε κλικ στο Αποσυμπίεση όλων. Βρίσκεται στη γραμμή εργαλείων Checkout. Θα εμφανιστεί ένα αναδυόμενο παράθυρο.
4 Κάντε κλικ στο Αποσυμπίεση όλων. Βρίσκεται στη γραμμή εργαλείων Checkout. Θα εμφανιστεί ένα αναδυόμενο παράθυρο.  5 Κάντε κλικ στο ΣΦΑΙΡΙΚΗ ΕΙΚΟΝΑ. Βρίσκεται στα δεξιά της γραμμής διευθύνσεων στο επάνω μέρος του παραθύρου Unpack Compressed Zip Folders.
5 Κάντε κλικ στο ΣΦΑΙΡΙΚΗ ΕΙΚΟΝΑ. Βρίσκεται στα δεξιά της γραμμής διευθύνσεων στο επάνω μέρος του παραθύρου Unpack Compressed Zip Folders. - Παραλείψτε αυτό το βήμα και το επόμενο, εάν θέλετε τα αρχεία να εξαχθούν στον ίδιο φάκελο με το αρχείο zip. Θα δημιουργηθεί ένας νέος κανονικός φάκελος με τα εξαγόμενα αρχεία.
 6 Επιλέξτε έναν φάκελο για εξαγωγή. Κάντε κλικ στο όνομα του φακέλου (για παράδειγμα, "Desktop") στο αριστερό παράθυρο για να τον επιλέξετε ως το φάκελο όπου θα αποθηκευτούν τα εξαγόμενα αρχεία.
6 Επιλέξτε έναν φάκελο για εξαγωγή. Κάντε κλικ στο όνομα του φακέλου (για παράδειγμα, "Desktop") στο αριστερό παράθυρο για να τον επιλέξετε ως το φάκελο όπου θα αποθηκευτούν τα εξαγόμενα αρχεία.  7 Κάντε κλικ στο Επιλογή φακέλου. Αυτό το κουμπί βρίσκεται στο κάτω μέρος του παραθύρου. Θα επιστρέψετε στο παράθυρο Unpack Compressed Zip Folders.
7 Κάντε κλικ στο Επιλογή φακέλου. Αυτό το κουμπί βρίσκεται στο κάτω μέρος του παραθύρου. Θα επιστρέψετε στο παράθυρο Unpack Compressed Zip Folders.  8 Κάντε κλικ στο Εκχύλισμα. Βρίσκεται στην κάτω δεξιά γωνία του παραθύρου. Τα αρχεία θα εξαχθούν από το αρχείο ZIP και θα σταλούν στον καθορισμένο φάκελο.
8 Κάντε κλικ στο Εκχύλισμα. Βρίσκεται στην κάτω δεξιά γωνία του παραθύρου. Τα αρχεία θα εξαχθούν από το αρχείο ZIP και θα σταλούν στον καθορισμένο φάκελο. - Ο χρόνος που απαιτείται για την εξαγωγή των αρχείων εξαρτάται από την ταχύτητα του υπολογιστή σας και το μέγεθος του αρχείου ZIP.
Μέθοδος 2 από 4: Σε Mac OS X
 1 Βρείτε το αρχείο ZIP. Εάν κατεβάσατε το αρχείο από το Διαδίκτυο, βρίσκεται στο φάκελο "Λήψεις". Για να μεταβείτε σε αυτόν το φάκελο, ανοίξτε ένα παράθυρο Finder και κάντε κλικ στο φάκελο "Λήψεις" στην αριστερή πλευρά του παραθύρου.
1 Βρείτε το αρχείο ZIP. Εάν κατεβάσατε το αρχείο από το Διαδίκτυο, βρίσκεται στο φάκελο "Λήψεις". Για να μεταβείτε σε αυτόν το φάκελο, ανοίξτε ένα παράθυρο Finder και κάντε κλικ στο φάκελο "Λήψεις" στην αριστερή πλευρά του παραθύρου.  2 Μετακινήστε το αρχείο zip εάν είναι απαραίτητο. Όταν αποσυσκευάζετε το αρχείο, τα περιεχόμενά του θα αντιγραφούν σε έναν νέο κανονικό φάκελο που θα δημιουργηθεί στο φάκελο με το αρχείο ZIP. Επομένως, σύρετε το αρχείο στον φάκελο που θέλετε (για παράδειγμα, στην επιφάνεια εργασίας).
2 Μετακινήστε το αρχείο zip εάν είναι απαραίτητο. Όταν αποσυσκευάζετε το αρχείο, τα περιεχόμενά του θα αντιγραφούν σε έναν νέο κανονικό φάκελο που θα δημιουργηθεί στο φάκελο με το αρχείο ZIP. Επομένως, σύρετε το αρχείο στον φάκελο που θέλετε (για παράδειγμα, στην επιφάνεια εργασίας). - Για παράδειγμα, εάν το αρχείο zip βρίσκεται στην επιφάνεια εργασίας, ένας νέος φάκελος με τα εξαγόμενα αρχεία θα εμφανιστεί και στην επιφάνεια εργασίας.
- Επίσης, για να μετακινήσετε το αρχείο zip, μπορείτε να το επιλέξετε, πατήστε ⌘ Εντολή+Χγια να "κόψετε" το αρχείο, μεταβείτε στον φάκελο που θέλετε και πατήστε ⌘ Εντολή+Vγια εισαγωγή του αρχείου.
 3 Κάντε διπλό κλικ στο αρχείο zip. Θα αρχίσει να εξάγει τα περιεχόμενά του στον τρέχοντα φάκελο.
3 Κάντε διπλό κλικ στο αρχείο zip. Θα αρχίσει να εξάγει τα περιεχόμενά του στον τρέχοντα φάκελο.  4 Περιμένετε να εξαχθούν όλα τα αρχεία. Ο χρόνος διεργασίας εξαρτάται από το μέγεθος του αρχείου ZIP. Όταν εξάγονται όλα τα αρχεία, θα τα βρείτε σε έναν κανονικό φάκελο στο φάκελο αρχειοθέτησης. το όνομα του νέου φακέλου θα είναι το ίδιο με το όνομα του αρχείου.
4 Περιμένετε να εξαχθούν όλα τα αρχεία. Ο χρόνος διεργασίας εξαρτάται από το μέγεθος του αρχείου ZIP. Όταν εξάγονται όλα τα αρχεία, θα τα βρείτε σε έναν κανονικό φάκελο στο φάκελο αρχειοθέτησης. το όνομα του νέου φακέλου θα είναι το ίδιο με το όνομα του αρχείου. - Για να ανοίξετε έναν νέο φάκελο, κάντε διπλό κλικ σε αυτόν.
Μέθοδος 3 από 4: Στο iPhone
 1 Εγκαταστήστε το iZip. Εκκινήστε την εφαρμογή App Store
1 Εγκαταστήστε το iZip. Εκκινήστε την εφαρμογή App Store  και στη συνέχεια ακολουθήστε αυτά τα βήματα:
και στη συνέχεια ακολουθήστε αυτά τα βήματα: - κάντε κλικ στην επιλογή "Αναζήτηση".
- πατήστε τη γραμμή αναζήτησης.
- εισαγω izip και κάντε κλικ στην επιλογή "Εύρεση".
- κάντε κλικ στην επιλογή "Λήψη" στα δεξιά του "iZip".
- όταν σας ζητηθεί, εισαγάγετε το Apple ID σας ή πατήστε το Touch ID.
 2 Ανοίξτε το αρχείο zip. Μεταβείτε στο φάκελο με το αρχείο zip ή, για παράδειγμα, ανοίξτε ένα μήνυμα ηλεκτρονικού ταχυδρομείου και, στη συνέχεια, πατήστε το αρχείο.
2 Ανοίξτε το αρχείο zip. Μεταβείτε στο φάκελο με το αρχείο zip ή, για παράδειγμα, ανοίξτε ένα μήνυμα ηλεκτρονικού ταχυδρομείου και, στη συνέχεια, πατήστε το αρχείο. - Το iZip δεν λειτουργεί με αρχεία που είναι αποθηκευμένα στην εφαρμογή Αρχεία.
 3 Κάντε κλικ στο εικονίδιο
3 Κάντε κλικ στο εικονίδιο  . Βρίσκεται σε μία από τις γωνίες της οθόνης. Θα ανοίξει ένα μενού.
. Βρίσκεται σε μία από τις γωνίες της οθόνης. Θα ανοίξει ένα μενού. - Εάν ανοίγετε ένα αρχείο zip που βρίσκεται στο Google Drive, κάντε κλικ ⋯> Άνοιγμα.
 4 Κάντε κλικ στο Αντιγραφή στο iZip (Αντιγραφή στο iZip). Θα βρείτε αυτήν την επιλογή στο αναδυόμενο μενού. ίσως χρειαστεί να μετακινηθείτε στην επάνω γραμμή για να βρείτε αυτήν την επιλογή. Το αρχείο ZIP θα ανοίξει στην εφαρμογή iZip.
4 Κάντε κλικ στο Αντιγραφή στο iZip (Αντιγραφή στο iZip). Θα βρείτε αυτήν την επιλογή στο αναδυόμενο μενού. ίσως χρειαστεί να μετακινηθείτε στην επάνω γραμμή για να βρείτε αυτήν την επιλογή. Το αρχείο ZIP θα ανοίξει στην εφαρμογή iZip.  5 Κάντε κλικ στο Εντάξει. Αυτό το κουμπί βρίσκεται κάτω από την ερώτηση "Θέλετε να εξαγάγετε όλα τα αρχεία;" (Θέλετε να εξαγάγετε όλα τα αρχεία;). Τα αρχεία θα εξαχθούν στο φάκελο εφαρμογών iZip. όταν ολοκληρωθεί η διαδικασία εξαγωγής, ο φάκελος θα ανοίξει για να εμφανίσει τα εξαγόμενα αρχεία.
5 Κάντε κλικ στο Εντάξει. Αυτό το κουμπί βρίσκεται κάτω από την ερώτηση "Θέλετε να εξαγάγετε όλα τα αρχεία;" (Θέλετε να εξαγάγετε όλα τα αρχεία;). Τα αρχεία θα εξαχθούν στο φάκελο εφαρμογών iZip. όταν ολοκληρωθεί η διαδικασία εξαγωγής, ο φάκελος θα ανοίξει για να εμφανίσει τα εξαγόμενα αρχεία. - Εάν δεν σας ζητήθηκε να εξαγάγετε όλα τα αρχεία, κάντε κλικ στην επιλογή Εξαγωγή στην κάτω αριστερή γωνία της οθόνης.
Μέθοδος 4 από 4: Σε συσκευή Android
 1 Εγκαταστήστε το WinZip. Εκκινήστε την εφαρμογή Play Store
1 Εγκαταστήστε το WinZip. Εκκινήστε την εφαρμογή Play Store  και ακολουθήστε αυτά τα βήματα:
και ακολουθήστε αυτά τα βήματα: - πατήστε τη γραμμή αναζήτησης.
- εισαγω winzip;
- κάντε κλικ στο "WinZip - Zip UnZip Tool";
- πατήστε "Εγκατάσταση".
- κάντε κλικ στην επιλογή "Αποδοχή" όταν σας ζητηθεί.
 2 Κατεβάστε το αρχείο ZIP στη συσκευή σας Android. Για να το κάνετε αυτό, ξεκινήστε την εφαρμογή που αποθηκεύει το αρχείο (για παράδειγμα, μια επιστολή στο Gmail) και, στη συνέχεια, κάντε κλικ στην επιλογή "Λήψη"
2 Κατεβάστε το αρχείο ZIP στη συσκευή σας Android. Για να το κάνετε αυτό, ξεκινήστε την εφαρμογή που αποθηκεύει το αρχείο (για παράδειγμα, μια επιστολή στο Gmail) και, στη συνέχεια, κάντε κλικ στην επιλογή "Λήψη"  .
.  3 Ξεκινήστε την εφαρμογή WinZip. Κάντε κλικ στο εικονίδιο φακέλου σε σχήμα μέγγενης.
3 Ξεκινήστε την εφαρμογή WinZip. Κάντε κλικ στο εικονίδιο φακέλου σε σχήμα μέγγενης. - Εάν αυτή είναι η πρώτη φορά που εκτελείτε το WinZip σε συσκευή Android, μετακινηθείτε σε μερικές εισαγωγικές σελίδες και, στη συνέχεια, πατήστε Έναρξη.
 4 Επιλέξτε τον κύριο χώρο αποθήκευσης. Πατήστε Κάρτα SD ή Εσωτερική μνήμη (ή ισοδύναμο).
4 Επιλέξτε τον κύριο χώρο αποθήκευσης. Πατήστε Κάρτα SD ή Εσωτερική μνήμη (ή ισοδύναμο).  5 Πατήστε ένα φάκελο Λήψεις. Θα το βρείτε στο επιλεγμένο αποθετήριο.
5 Πατήστε ένα φάκελο Λήψεις. Θα το βρείτε στο επιλεγμένο αποθετήριο. - Youσως χρειαστεί να μετακινηθείτε στη λίστα φακέλων για να βρείτε αυτόν τον φάκελο.
 6 Επιλέξτε το αρχείο ZIP. Επιλέξτε το πλαίσιο στα δεξιά του ονόματος αρχείου zip.
6 Επιλέξτε το αρχείο ZIP. Επιλέξτε το πλαίσιο στα δεξιά του ονόματος αρχείου zip.  7 Κάντε κλικ στο εικονίδιο εξαγωγής αρχείων. Μοιάζει με κεραυνό και βρίσκεται στην επάνω δεξιά γωνία της οθόνης. Θα εμφανιστεί ένα αναδυόμενο μενού.
7 Κάντε κλικ στο εικονίδιο εξαγωγής αρχείων. Μοιάζει με κεραυνό και βρίσκεται στην επάνω δεξιά γωνία της οθόνης. Θα εμφανιστεί ένα αναδυόμενο μενού.  8 Επιλέξτε έναν φάκελο για εξαγωγή. Κάντε κλικ στο όνομα του χώρου αποθήκευσης (για παράδειγμα, "Εσωτερική αποθήκευση") και επιλέξτε το φάκελο όπου θα τοποθετηθούν τα εξαγόμενα αρχεία.
8 Επιλέξτε έναν φάκελο για εξαγωγή. Κάντε κλικ στο όνομα του χώρου αποθήκευσης (για παράδειγμα, "Εσωτερική αποθήκευση") και επιλέξτε το φάκελο όπου θα τοποθετηθούν τα εξαγόμενα αρχεία.  9 Κάντε κλικ στο Ξεκλειδώστε εδώ (Απόσπασμα σε αυτόν το φάκελο). Είναι ένα μπλε κουμπί στην κάτω δεξιά γωνία της οθόνης. Τα αρχεία θα εξαχθούν στον καθορισμένο φάκελο.
9 Κάντε κλικ στο Ξεκλειδώστε εδώ (Απόσπασμα σε αυτόν το φάκελο). Είναι ένα μπλε κουμπί στην κάτω δεξιά γωνία της οθόνης. Τα αρχεία θα εξαχθούν στον καθορισμένο φάκελο. - Όταν ολοκληρωθεί η διαδικασία εξαγωγής, ο φάκελος θα ανοίξει για να εμφανίσει τα εξαγόμενα αρχεία.
Συμβουλές
- Όλες οι εκδόσεις των Windows και Mac OS X διαθέτουν ενσωματωμένο λογισμικό αποσυμπίεσης ZIP.
- Το WinZip είναι δωρεάν, αλλά υπάρχει μια πληρωμένη έκδοση με υποστήριξη Google Drive.
Προειδοποιήσεις
- Τα αρχεία ZIP διαφέρουν από τα αρχεία RAR, ISO, 7Z και άλλους τύπους αρχείων. Είναι πιθανό οι μέθοδοι που περιγράφονται σε αυτό το άρθρο να μην μπορούν να εφαρμοστούν για την αποσυσκευασία άλλων αρχείων.