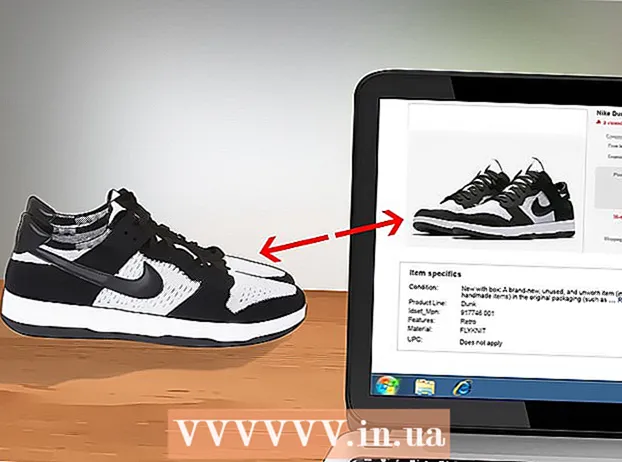Συγγραφέας:
Carl Weaver
Ημερομηνία Δημιουργίας:
28 Φεβρουάριος 2021
Ημερομηνία Ενημέρωσης:
1 Ιούλιος 2024

Περιεχόμενο
- Βήματα
- Μέρος 1 από 2: Διαμόρφωση οθονών στα Windows
- Μέρος 2 από 2: Ρύθμιση οθονών στο Mac OS X
- Συμβουλές
- Προειδοποιήσεις
Αυτό το άρθρο περιγράφει τον τρόπο σύνδεσης δύο οθονών σε υπολογιστή Windows ή Mac OS X. Εάν χρησιμοποιείτε δύο οθόνες ως μία, η επιφάνεια εργασίας σας θα είναι διπλάσια.
Βήματα
 1 Μάθετε αν η μητρική υποστηρίζει διπλές οθόνες. Σχεδόν όλες οι σύγχρονες μητρικές κάνουν αυτό, κάτι που δεν μπορεί να ειπωθεί για ξεπερασμένες μητρικές. Για να μάθετε εάν η μητρική πλακέτα υποστηρίζει δύο οθόνες:
1 Μάθετε αν η μητρική υποστηρίζει διπλές οθόνες. Σχεδόν όλες οι σύγχρονες μητρικές κάνουν αυτό, κάτι που δεν μπορεί να ειπωθεί για ξεπερασμένες μητρικές. Για να μάθετε εάν η μητρική πλακέτα υποστηρίζει δύο οθόνες: - Καθορίστε το μοντέλο της μητρικής πλακέτας σας.
- Εισαγάγετε το μοντέλο της μητρικής σας σε μια μηχανή αναζήτησης (π.χ. Google).
- Επιλέξτε το αποτέλεσμα αναζήτησης που παραθέτει τις δυνατότητες της μητρικής πλακέτας.
- Αναζητήστε πολλαπλή οθόνη, πολλαπλή οθόνη ή διπλή οθόνη.
 2 Μάθετε ποιες θύρες βίντεο διαθέτει ο υπολογιστής σας. Οι περισσότεροι σύγχρονοι υπολογιστές διαθέτουν τουλάχιστον δύο θύρες βίντεο, επιτρέποντάς σας να συνδέσετε περισσότερες από μία οθόνες. Συνήθως βρίσκονται στο πίσω μέρος της θήκης και συνδέονται με την κάρτα βίντεο. Πολλοί φορητοί υπολογιστές διαθέτουν θύρα HDMI ή οθόνης που βρίσκεται στο πλάι ή στο πίσω μέρος. Εάν ο υπολογιστής σας δεν διαθέτει ειδική θύρα βίντεο για δεύτερη οθόνη, ελέγξτε για θύρα USB-C / Thunderbolt ή USB 3.0. Παρακάτω είναι μια περιγραφή των διαφορετικών τύπων θυρών βίντεο:
2 Μάθετε ποιες θύρες βίντεο διαθέτει ο υπολογιστής σας. Οι περισσότεροι σύγχρονοι υπολογιστές διαθέτουν τουλάχιστον δύο θύρες βίντεο, επιτρέποντάς σας να συνδέσετε περισσότερες από μία οθόνες. Συνήθως βρίσκονται στο πίσω μέρος της θήκης και συνδέονται με την κάρτα βίντεο. Πολλοί φορητοί υπολογιστές διαθέτουν θύρα HDMI ή οθόνης που βρίσκεται στο πλάι ή στο πίσω μέρος. Εάν ο υπολογιστής σας δεν διαθέτει ειδική θύρα βίντεο για δεύτερη οθόνη, ελέγξτε για θύρα USB-C / Thunderbolt ή USB 3.0. Παρακάτω είναι μια περιγραφή των διαφορετικών τύπων θυρών βίντεο: - VGA - συνήθως μια μπλε ορθογώνια θύρα με 15 οπές. Συνήθως έχει οπές βιδών στο πλάι για να ασφαλίσει το καλώδιο VGA. Οι θύρες VGA χρησιμοποιούνται σε παλαιότερους υπολογιστές και οι περισσότερες σύγχρονες οθόνες δεν υποστηρίζουν αυτόν τον τύπο σύνδεσης. Ωστόσο, μπορείτε ακόμα να συνδέσετε τη νέα οθόνη σας στο VGA χρησιμοποιώντας έναν προσαρμογέα HDMI σε VGA.
- DVI - συνήθως λευκό με 24 τρύπες. Επίσης διαθέτει υποδοχή με 4 επιπλέον τρύπες στα δεξιά. Όπως και το VGA, οι θύρες DVI έχουν συνήθως βιδωτές οπές στο πλάι για να ασφαλίσουν το καλώδιο DVI. Το DVI είναι ένας άλλος τύπος σύνδεσης βίντεο που αποτελεί πλέον παρελθόν και χρησιμοποιείται κυρίως σε παλαιότερους υπολογιστές και οθόνες. Υποστηρίζει υψηλότερες αναλύσεις από το VGA, αλλά δεν υποστηρίζει σύγχρονες οθόνες HD ή 4K. Όπως και με το VGA, οι περισσότερες σύγχρονες οθόνες δεν υποστηρίζουν αυτόν τον τύπο σύνδεσης, ωστόσο μπορούν ακόμα να συνδεθούν σε DVI χρησιμοποιώντας προσαρμογέα DVI σε HDMI.
- HDMI - μικρή και στενή ορθογώνια θύρα με κάτω γωνίες στρογγυλεμένες προς τα μέσα. Ορισμένα μικρότερα μοντέλα φορητών υπολογιστών ενδέχεται να διαθέτουν θύρα mini-HDMI ή micro-HDMI. Αυτές οι θύρες έχουν περίπου το ίδιο σχήμα με το κανονικό HDMI, αλλά πολύ μικρότερες. Η θύρα HDMI είναι στάνταρ στα περισσότερα νεότερα μοντέλα οθόνης.Χρησιμοποιείται στις περισσότερες οθόνες υπολογιστών και τηλεοράσεις HDMI και υποστηρίζει αναλύσεις έως 4K και υψηλό δυναμικό εύρος (HDR). Παρόλο που το HDMI είναι ένα πρότυπο, υπάρχουν διάφοροι τύποι. Το HDMI 1.4 υποστηρίζει 4K @ 30fps ή HD (1080p) @ 120fps. Το HDMI 2.0 υποστηρίζει 4K @ 60fps. Το HDMI 2.1 υποστηρίζει έως 10K, συγκεκριμένα 4K @ 120fps.
- DisplayPort - μια στενή ορθογώνια θύρα με κομμένη την κάτω δεξιά γωνία. Ορισμένοι φορητοί υπολογιστές χρησιμοποιούν ένα mini-DisplayPort του ίδιου σχήματος αλλά μικρότερο. Το DisplayPort είναι ένας νεότερος τύπος σύνδεσης που χρησιμοποιείται κυρίως σε οθόνες υπολογιστών και όχι σε τηλεοράσεις. Το DisplayPort υποστηρίζει τεχνολογίες AMD FreeSync και Nvidia G-Sync. Το DisplayPort 1.2 υποστηρίζει 4K @ 60fps. Το DisplayPort 1.3 υποστηρίζει 4K @ 120fps. Το DisplayPort 1.4 υποστηρίζει 8K @ 60fps και HDR. Το DisplayPort 2.0 υποστηρίζει έως και 16K @ 60fps. Αυτός ο τύπος σύνδεσης είναι ικανός να υποστηρίζει πολλαπλές οθόνες συνδεδεμένες μεταξύ τους μέσω ενός μόνο DisplayPort.
- USB-C / Thunderbolt 3... Το USB-C είναι μια μικρή θύρα σε σχήμα χαπιού. Οι θύρες Thunderbolt 3 έχουν το ίδιο σχήμα με το USB-C και υποστηρίζουν USB-C, αλλά συνήθως υπάρχει ένα εικονίδιο κεραυνού δίπλα τους. Το USB 3.0 έχει συνήθως μια ορθογώνια θύρα USB Type-A. Η θύρα USB 3.0 μπορεί να συνδεθεί σε οθόνη HD χρησιμοποιώντας προσαρμογέα USB σε HDMI. Η έξοδος USB-C μπορεί να συνδεθεί σε οθόνη για λήψη φωτογραφιών έως 4K @ 60fps. Το Thunderbolt 3 υποστηρίζει ακόμη υψηλότερες αναλύσεις. Ωστόσο, δεν έχουν όλες οι οθόνες θύρα USB-C. Εάν όχι, μπορείτε να συνδέσετε την οθόνη στον υπολογιστή σας χρησιμοποιώντας έναν προσαρμογέα USB-C σε HDMI ή USB-C σε DisplayPort.
 3 Μάθετε ποιες θύρες βίντεο διαθέτει η δεύτερη οθόνη. Βρείτε μία από τις θύρες βίντεο που αναφέρονται παραπάνω σε αυτό. Εάν η θύρα της οθόνης είναι διαφορετική από τη θύρα του υπολογιστή, θα πρέπει να αγοράσετε έναν κατάλληλο προσαρμογέα. Για παράδειγμα, εάν ο υπολογιστής σας διαθέτει θύρα DVI και η οθόνη σας διαθέτει θύρα HDMI, θα χρειαστείτε προσαρμογέα DVI σε HDMI. Ομοίως, εάν πρέπει να συνδέσετε μια οθόνη χρησιμοποιώντας καλώδιο USB-C, αλλά δεν έχει αντίστοιχη είσοδο, θα χρειαστείτε έναν προσαρμογέα USB-C σε HDMI ή USB-C σε DisplayPort.
3 Μάθετε ποιες θύρες βίντεο διαθέτει η δεύτερη οθόνη. Βρείτε μία από τις θύρες βίντεο που αναφέρονται παραπάνω σε αυτό. Εάν η θύρα της οθόνης είναι διαφορετική από τη θύρα του υπολογιστή, θα πρέπει να αγοράσετε έναν κατάλληλο προσαρμογέα. Για παράδειγμα, εάν ο υπολογιστής σας διαθέτει θύρα DVI και η οθόνη σας διαθέτει θύρα HDMI, θα χρειαστείτε προσαρμογέα DVI σε HDMI. Ομοίως, εάν πρέπει να συνδέσετε μια οθόνη χρησιμοποιώντας καλώδιο USB-C, αλλά δεν έχει αντίστοιχη είσοδο, θα χρειαστείτε έναν προσαρμογέα USB-C σε HDMI ή USB-C σε DisplayPort. - Ορισμένες οθόνες μπορεί να έχουν διαφορετικό τύπο θύρας από τον τύπο που χρησιμοποιεί ο υπολογιστής. Αγοράστε ένα καλώδιο που ταιριάζει με τις θύρες και στις δύο πλευρές. Για παράδειγμα, εάν ο υπολογιστής σας διαθέτει θύρα mini-HDMI και η οθόνη σας κανονική θύρα HDMI, χρειάζεστε καλώδιο mini-HDMI σε HDMI.
 4 Συνδέστε μια δεύτερη οθόνη στον υπολογιστή σας. Συνδέστε το ένα άκρο του καλωδίου στη θύρα βίντεο του υπολογιστή (στο πίσω μέρος του υπολογιστή) και συνδέστε το άλλο στη θύρα βίντεο της δεύτερης οθόνης. Εάν χρειάζεστε έναν προσαρμογέα για να συνδέσετε το καλώδιο, συνδέστε τον στον υπολογιστή σας. Στη συνέχεια, συνδέστε το καλώδιο HDMI ή DisplayPort το ένα άκρο στον προσαρμογέα και το άλλο στην οθόνη.
4 Συνδέστε μια δεύτερη οθόνη στον υπολογιστή σας. Συνδέστε το ένα άκρο του καλωδίου στη θύρα βίντεο του υπολογιστή (στο πίσω μέρος του υπολογιστή) και συνδέστε το άλλο στη θύρα βίντεο της δεύτερης οθόνης. Εάν χρειάζεστε έναν προσαρμογέα για να συνδέσετε το καλώδιο, συνδέστε τον στον υπολογιστή σας. Στη συνέχεια, συνδέστε το καλώδιο HDMI ή DisplayPort το ένα άκρο στον προσαρμογέα και το άλλο στην οθόνη. - Σε ορισμένους υπολογιστές με θύρα USB-C / Thunderbolt 3, μπορούν να συνδεθούν πολλές οθόνες στην ίδια θύρα χρησιμοποιώντας βάση σύνδεσης USB-C / Thunderbolt. Λάβετε υπόψη ότι ορισμένοι φορητοί υπολογιστές (Macbook με μία θύρα USB-C / Thunderbolt) ενδέχεται να μην υποστηρίζουν πολλαπλές οθόνες συνδεδεμένες στην ίδια θύρα.
 5 Συνδέστε το καλώδιο τροφοδοσίας της δεύτερης οθόνης σε πρίζα. Συνδέστε το καλώδιο της οθόνης σε πρίζα ή προστατευτικό υπερτάσεων.
5 Συνδέστε το καλώδιο τροφοδοσίας της δεύτερης οθόνης σε πρίζα. Συνδέστε το καλώδιο της οθόνης σε πρίζα ή προστατευτικό υπερτάσεων.  6 Ενεργοποιήστε τη δεύτερη οθόνη. Πατήστε το κουμπί λειτουργίας στη δεύτερη οθόνη, έτσι ώστε να ενεργοποιηθεί και να είναι έτοιμο να λάβει ένα σήμα βίντεο από τον υπολογιστή. Στη συνέχεια, ρυθμίστε τις οθόνες σας σε Windows ή Mac OS X. EXPERT ADVICE
6 Ενεργοποιήστε τη δεύτερη οθόνη. Πατήστε το κουμπί λειτουργίας στη δεύτερη οθόνη, έτσι ώστε να ενεργοποιηθεί και να είναι έτοιμο να λάβει ένα σήμα βίντεο από τον υπολογιστή. Στη συνέχεια, ρυθμίστε τις οθόνες σας σε Windows ή Mac OS X. EXPERT ADVICE 
Chiara corsaro
Η Τεχνική Επισκευής Τηλεφώνου και Υπολογιστών Chiara Corsaro είναι η Γενική Διευθύντρια και Τεχνικός με πιστοποίηση Apple και Mac και iOS στη macVolks, Inc., ένα εξουσιοδοτημένο κέντρο εξυπηρέτησης της Apple στην περιοχή του Σαν Φρανσίσκο. MacVolks, Inc. ιδρύθηκε το 1990, διαπιστευμένο από το Γραφείο Καλύτερων Επιχειρήσεων (BBB) με βαθμολογία Α + και είναι μέρος του Δικτύου Συμβούλων της Apple (ACN). Chiara corsaro
Chiara corsaro
Τεχνικός επισκευής τηλεφώνου και υπολογιστήΣτις περισσότερες περιπτώσεις, αυτό είναι το μόνο που χρειάζεται να κάνετε. Συνήθως, χρειάζεται απλώς να συνδέσετε μια δεύτερη οθόνη και να την ενεργοποιήσετε και θα μπορείτε αυτόματα να χρησιμοποιήσετε δύο οθόνες. Ωστόσο, εάν θέλετε να κάνετε τυχόν προσαρμογές, πρέπει απλώς να μεταβείτε στην ενότητα Εμφάνιση των προτιμήσεων συστήματος για να κάνετε αλλαγές.
Μέρος 1 από 2: Διαμόρφωση οθονών στα Windows
 1 Ανοίξτε το μενού έναρξης
1 Ανοίξτε το μενού έναρξης  . Κάντε κλικ στο λογότυπο των Windows στην κάτω αριστερή γωνία της οθόνης.
. Κάντε κλικ στο λογότυπο των Windows στην κάτω αριστερή γωνία της οθόνης.  2 Ανοίξτε το παράθυρο ρυθμίσεων. Κάντε κλικ στο εικονίδιο με το γρανάζι
2 Ανοίξτε το παράθυρο ρυθμίσεων. Κάντε κλικ στο εικονίδιο με το γρανάζι  στην κάτω αριστερή γωνία του μενού Έναρξη.
στην κάτω αριστερή γωνία του μενού Έναρξη.  3 Κάντε κλικ στο Σύστημα. Αυτό το εικονίδιο μοιάζει με μια οθόνη.
3 Κάντε κλικ στο Σύστημα. Αυτό το εικονίδιο μοιάζει με μια οθόνη.  4 Μεταβείτε στην καρτέλα Απεικόνιση. Είναι στην επάνω αριστερή γωνία.
4 Μεταβείτε στην καρτέλα Απεικόνιση. Είναι στην επάνω αριστερή γωνία.  5 Κάντε κύλιση προς τα κάτω στη σελίδα και βρείτε την ενότητα Πολλαπλές οθόνες.
5 Κάντε κύλιση προς τα κάτω στη σελίδα και βρείτε την ενότητα Πολλαπλές οθόνες. 6 Ανοίξτε το μενού Πολλαπλές οθόνες. Βρίσκεται στην ενότητα Πολλαπλές οθόνες.
6 Ανοίξτε το μενού Πολλαπλές οθόνες. Βρίσκεται στην ενότητα Πολλαπλές οθόνες.  7 Επιλέξτε μια επιλογή. Στο μενού, κάντε κλικ στην επιλογή που σας ταιριάζει:
7 Επιλέξτε μια επιλογή. Στο μενού, κάντε κλικ στην επιλογή που σας ταιριάζει: - "Expand" - η εικόνα απλώνεται σε δύο οθόνες.
- "Επανάληψη" - η ίδια εικόνα θα εμφανιστεί σε δύο οθόνες.
- Οθόνη του υπολογιστή μόνο - Η εικόνα θα εμφανιστεί μόνο την πρώτη οθόνη.
- Μόνο δεύτερη οθόνη - η εικόνα θα εμφανιστεί μόνο στη δεύτερη οθόνη.
 8 Κάντε κλικ στο Ισχύουν. Αυτό το κουμπί θα το βρείτε κάτω από το μενού.
8 Κάντε κλικ στο Ισχύουν. Αυτό το κουμπί θα το βρείτε κάτω από το μενού.  9 Κάντε κλικ στο Αποθήκευσε τις αλλαγέςόταν σας ζητηθεί. Οι αλλαγές που θα κάνετε θα ισχύσουν. Εάν επιλέξατε την επιλογή Επέκταση αυτών των οθονών, η επιφάνεια εργασίας εκτείνεται στην πρώτη και τη δεύτερη οθόνη.
9 Κάντε κλικ στο Αποθήκευσε τις αλλαγέςόταν σας ζητηθεί. Οι αλλαγές που θα κάνετε θα ισχύσουν. Εάν επιλέξατε την επιλογή Επέκταση αυτών των οθονών, η επιφάνεια εργασίας εκτείνεται στην πρώτη και τη δεύτερη οθόνη.
Μέρος 2 από 2: Ρύθμιση οθονών στο Mac OS X
 1 Ανοίξτε το μενού Apple
1 Ανοίξτε το μενού Apple  . Κάντε κλικ στο λογότυπο της Apple στην επάνω αριστερή γωνία της οθόνης. Θα ανοίξει ένα μενού.
. Κάντε κλικ στο λογότυπο της Apple στην επάνω αριστερή γωνία της οθόνης. Θα ανοίξει ένα μενού.  2 Κάντε κλικ στο Ρυθμίσεις συστήματος. Θα βρείτε αυτή την επιλογή στο πάνω μέρος του μενού Apple.
2 Κάντε κλικ στο Ρυθμίσεις συστήματος. Θα βρείτε αυτή την επιλογή στο πάνω μέρος του μενού Apple.  3 Κάντε κλικ στο Οθόνες. Αυτό το εικονίδιο, που μοιάζει με οθόνη, βρίσκεται στην επάνω αριστερή γωνία.
3 Κάντε κλικ στο Οθόνες. Αυτό το εικονίδιο, που μοιάζει με οθόνη, βρίσκεται στην επάνω αριστερή γωνία.  4 Μεταβείτε στην καρτέλα Τοποθεσία. Θα το βρείτε στο πάνω μέρος του παραθύρου.
4 Μεταβείτε στην καρτέλα Τοποθεσία. Θα το βρείτε στο πάνω μέρος του παραθύρου.  5 Καταργήστε την επιλογή του πλαισίου δίπλα στο Enable Monitor Mirroring. Σε αυτήν την περίπτωση, η επιφάνεια εργασίας θα εκτείνεται σε δύο οθόνες.
5 Καταργήστε την επιλογή του πλαισίου δίπλα στο Enable Monitor Mirroring. Σε αυτήν την περίπτωση, η επιφάνεια εργασίας θα εκτείνεται σε δύο οθόνες. - Εάν θέλετε να εμφανίζεται η ίδια εικόνα σε δύο οθόνες, αφήστε το πλαίσιο ελέγχου δίπλα σε αυτήν την επιλογή.
 6 Αλλάξτε την κύρια οθόνη σας. Για να κάνετε τη δεύτερη οθόνη πρωταρχική, σύρετε το λευκό σχήμα ορθογωνίου στο πάνω μέρος της μπλε οθόνης στη δεύτερη οθόνη.
6 Αλλάξτε την κύρια οθόνη σας. Για να κάνετε τη δεύτερη οθόνη πρωταρχική, σύρετε το λευκό σχήμα ορθογωνίου στο πάνω μέρος της μπλε οθόνης στη δεύτερη οθόνη.
Συμβουλές
- Επαναλάβετε τα παραπάνω βήματα εάν χρειαστεί να συνδέσετε περισσότερες οθόνες. Αυτό θα επεκτείνει την επιφάνεια εργασίας σας σε τρεις ή περισσότερες οθόνες.
Προειδοποιήσεις
- Εάν οι αναλύσεις των οθονών είναι διαφορετικές, χαμηλώστε την υψηλότερη ανάλυση ώστε να ταιριάζει με τη χαμηλότερη ανάλυση. Εάν δεν το κάνετε αυτό, θα προκύψουν σφάλματα γραφικών.