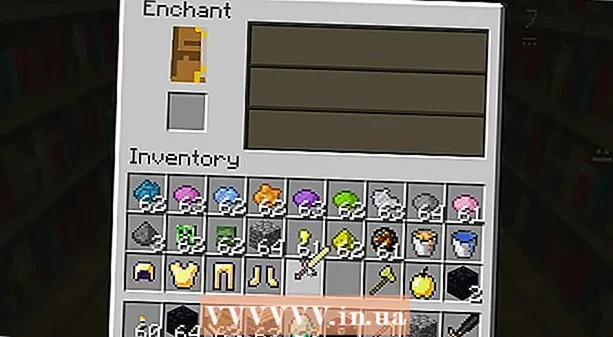Συγγραφέας:
Clyde Lopez
Ημερομηνία Δημιουργίας:
20 Ιούλιος 2021
Ημερομηνία Ενημέρωσης:
1 Ιούλιος 2024
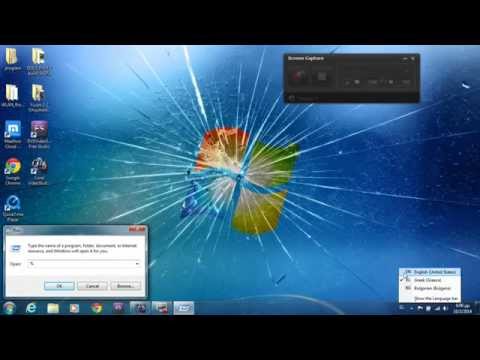
Περιεχόμενο
- Βήματα
- Μέθοδος 1 από 4: Πώς να καθαρίσετε τις κοινές μνήμες cache
- Μέθοδος 2 από 4: Πώς να διαγράψετε αρχεία δεδομένων προγράμματος
- Μέθοδος 3 από 4: Πώς να διαγράψετε προσωρινά αρχεία Internet Explorer
- Μέθοδος 4 από 4: Πώς να καθαρίσετε την προσωρινή μνήμη DNS
- Συμβουλές
- Προειδοποιήσεις
Αυτό το άρθρο θα σας δείξει πώς να καθαρίσετε διάφορες κρυφές μνήμες δεδομένων και προσωρινά αρχεία στον υπολογιστή σας Windows 7.
Βήματα
Μέθοδος 1 από 4: Πώς να καθαρίσετε τις κοινές μνήμες cache
 1 Ανοίξτε το μενού έναρξης
1 Ανοίξτε το μενού έναρξης  . Κάντε κλικ στο λογότυπο των Windows στην κάτω αριστερή γωνία της οθόνης.
. Κάντε κλικ στο λογότυπο των Windows στην κάτω αριστερή γωνία της οθόνης.  2 Στη γραμμή αναζήτησης μενού έναρξης, πληκτρολογήστε ΕΚΚΑΘΑΡΙΣΗ δισκου. Αυτό θα αναζητήσει Εκκαθάριση δίσκου.
2 Στη γραμμή αναζήτησης μενού έναρξης, πληκτρολογήστε ΕΚΚΑΘΑΡΙΣΗ δισκου. Αυτό θα αναζητήσει Εκκαθάριση δίσκου. - Εάν δεν υπάρχει δρομέας στη γραμμή αναζήτησης μενού Έναρξη, κάντε πρώτα κλικ σε αυτήν τη γραμμή.
 3 Κάντε κλικ στο ΕΚΚΑΘΑΡΙΣΗ δισκου. Το εικονίδιο της μονάδας flash και του πινέλου του προγράμματος εμφανίζεται στο επάνω μέρος του μενού Έναρξη. Ανοίγει το παράθυρο Εκκαθάριση δίσκου.
3 Κάντε κλικ στο ΕΚΚΑΘΑΡΙΣΗ δισκου. Το εικονίδιο της μονάδας flash και του πινέλου του προγράμματος εμφανίζεται στο επάνω μέρος του μενού Έναρξη. Ανοίγει το παράθυρο Εκκαθάριση δίσκου. - Mayσως χρειαστεί να κάνετε κλικ στο εικονίδιο Εκκαθάριση δίσκου μόλις εμφανιστεί στο κάτω μέρος της οθόνης για να ανοίξετε το παράθυρο Εκκαθάριση δίσκου.
 4 Επιλέξτε όλες τις επιλογές στο παράθυρο Εκκαθάριση δίσκου. Επιλέξτε το πλαίσιο δίπλα σε κάθε επιλογή στο παράθυρο Εκκαθάριση δίσκου, μετακινηθείτε προς τα κάτω στη λίστα επιλογών και περιηγηθείτε για πρόσθετες επιλογές.
4 Επιλέξτε όλες τις επιλογές στο παράθυρο Εκκαθάριση δίσκου. Επιλέξτε το πλαίσιο δίπλα σε κάθε επιλογή στο παράθυρο Εκκαθάριση δίσκου, μετακινηθείτε προς τα κάτω στη λίστα επιλογών και περιηγηθείτε για πρόσθετες επιλογές.  5 Κάντε κλικ στο Εντάξει. Αυτό το κουμπί βρίσκεται στο κάτω μέρος του παραθύρου.
5 Κάντε κλικ στο Εντάξει. Αυτό το κουμπί βρίσκεται στο κάτω μέρος του παραθύρου.  6 Κάντε κλικ στο Διαγραφή αρχείωνόταν σας ζητηθεί. Η Εκκαθάριση Δίσκου θα αφαιρέσει προσωρινά αρχεία από, για παράδειγμα, την προσωρινή μνήμη μικρογραφιών ή την προσωρινή μνήμη του Κάδου ανακύκλωσης.
6 Κάντε κλικ στο Διαγραφή αρχείωνόταν σας ζητηθεί. Η Εκκαθάριση Δίσκου θα αφαιρέσει προσωρινά αρχεία από, για παράδειγμα, την προσωρινή μνήμη μικρογραφιών ή την προσωρινή μνήμη του Κάδου ανακύκλωσης. - Όταν ολοκληρωθεί η διαδικασία διαγραφής αρχείου, το παράθυρο Εκκαθάριση δίσκου θα κλείσει.
Μέθοδος 2 από 4: Πώς να διαγράψετε αρχεία δεδομένων προγράμματος
 1 Ανοίξτε το μενού έναρξης
1 Ανοίξτε το μενού έναρξης  . Κάντε κλικ στο λογότυπο των Windows στην κάτω αριστερή γωνία της οθόνης.
. Κάντε κλικ στο λογότυπο των Windows στην κάτω αριστερή γωνία της οθόνης.  2 Κάντε κλικ στο Υπολογιστή. Είναι μια επιλογή στη δεξιά πλευρά του μενού Έναρξη. Θα ανοίξει το παράθυρο "Υπολογιστής".
2 Κάντε κλικ στο Υπολογιστή. Είναι μια επιλογή στη δεξιά πλευρά του μενού Έναρξη. Θα ανοίξει το παράθυρο "Υπολογιστής". - Εάν δεν βλέπετε την επιλογή Υπολογιστής, εισαγάγετε υπολογιστή στη γραμμή αναζήτησης μενού Έναρξη και, στη συνέχεια, κάντε κλικ στην επιλογή Υπολογιστής στο επάνω μέρος του μενού Έναρξη.
 3 Εμφάνιση κρυφών αρχείων και φακέλων. Για να το κάνετε αυτό, στο παράθυρο "Υπολογιστής":
3 Εμφάνιση κρυφών αρχείων και φακέλων. Για να το κάνετε αυτό, στο παράθυρο "Υπολογιστής": - ανοίξτε το μενού "Τακτοποίηση" στην επάνω αριστερή γωνία του παραθύρου.
- επιλέξτε "Επιλογές φακέλου και αναζήτησης" από το μενού.
- μεταβείτε στην καρτέλα "Προβολή".
- επιλέξτε το πλαίσιο δίπλα στην επιλογή "Εμφάνιση κρυφών αρχείων, φακέλων και μονάδων δίσκου" στην υποενότητα "Κρυφά αρχεία και φάκελοι" της ενότητας "Αρχεία και φάκελοι".
- κάντε κλικ στο "OK" στο κάτω μέρος του παραθύρου.
 4 Κάντε διπλό κλικ στο όνομα του σκληρού σας δίσκου. Στην ενότητα "Σκληροί δίσκοι", κάντε διπλό κλικ στο "Τοπικός δίσκος".
4 Κάντε διπλό κλικ στο όνομα του σκληρού σας δίσκου. Στην ενότητα "Σκληροί δίσκοι", κάντε διπλό κλικ στο "Τοπικός δίσκος". - Κατά κανόνα, η μονάδα συστήματος με προγράμματα υποδεικνύεται με το γράμμα "C:".
 5 Κάντε διπλό κλικ στο φάκελο Χρήστες. Θα το βρείτε στο πάνω μέρος του παραθύρου.
5 Κάντε διπλό κλικ στο φάκελο Χρήστες. Θα το βρείτε στο πάνω μέρος του παραθύρου.  6 Κάντε διπλό κλικ σε ένα συγκεκριμένο φάκελο χρήστη. Συνήθως, το όνομα του φακέλου ταιριάζει με το όνομα χρήστη ή τον λογαριασμό Microsoft.
6 Κάντε διπλό κλικ σε ένα συγκεκριμένο φάκελο χρήστη. Συνήθως, το όνομα του φακέλου ταιριάζει με το όνομα χρήστη ή τον λογαριασμό Microsoft.  7 Κάντε διπλό κλικ στο φάκελο Δεδομένα εφαρμογής. Βρίσκεται στη μέση του παραθύρου, αλλά ίσως χρειαστεί να κάνετε κύλιση προς τα κάτω για να βρείτε αυτόν το φάκελο (εκτός αν το παράθυρο μεγιστοποιηθεί σε πλήρη οθόνη).
7 Κάντε διπλό κλικ στο φάκελο Δεδομένα εφαρμογής. Βρίσκεται στη μέση του παραθύρου, αλλά ίσως χρειαστεί να κάνετε κύλιση προς τα κάτω για να βρείτε αυτόν το φάκελο (εκτός αν το παράθυρο μεγιστοποιηθεί σε πλήρη οθόνη).  8 Κάντε διπλό κλικ στο φάκελο Τοπικός. Θα το βρείτε στο πάνω μέρος του παραθύρου.
8 Κάντε διπλό κλικ στο φάκελο Τοπικός. Θα το βρείτε στο πάνω μέρος του παραθύρου.  9 Κάντε κύλιση προς τα κάτω και επιλέξτε ένα φάκελο Temp. Για να το κάνετε αυτό, κάντε κλικ στο φάκελο.
9 Κάντε κύλιση προς τα κάτω και επιλέξτε ένα φάκελο Temp. Για να το κάνετε αυτό, κάντε κλικ στο φάκελο.  10 Απαλλαγείτε από την προστασία μόνο για ανάγνωση. Για αυτό:
10 Απαλλαγείτε από την προστασία μόνο για ανάγνωση. Για αυτό: - ανοίξτε το μενού "Τακτοποίηση".
- κάντε κλικ στην επιλογή "Ιδιότητες".
- καταργήστε την επιλογή του πλαισίου "Μόνο για ανάγνωση".
- κάντε κλικ στην επιλογή "Εφαρμογή".
- κάντε κλικ στο "OK" όταν σας ζητηθεί.
- κάντε κλικ στο "OK".
 11 Κάντε διπλό κλικ στο φάκελο Tempνα το ανοίξω.
11 Κάντε διπλό κλικ στο φάκελο Tempνα το ανοίξω. 12 Επισημάνετε τα περιεχόμενα του φακέλου. Κάντε κλικ σε οποιοδήποτε στοιχείο του φακέλου και, στη συνέχεια, κάντε κλικ Ctrl+ΕΝΑ... Εναλλακτικά, μπορείτε να κάνετε κλικ στην επιλογή Τακτοποίηση> Επιλογή όλων.
12 Επισημάνετε τα περιεχόμενα του φακέλου. Κάντε κλικ σε οποιοδήποτε στοιχείο του φακέλου και, στη συνέχεια, κάντε κλικ Ctrl+ΕΝΑ... Εναλλακτικά, μπορείτε να κάνετε κλικ στην επιλογή Τακτοποίηση> Επιλογή όλων.  13 Διαγράψτε τα περιεχόμενα του φακέλου. Πατήστε το πλήκτρο Del στο πληκτρολόγιο.
13 Διαγράψτε τα περιεχόμενα του φακέλου. Πατήστε το πλήκτρο Del στο πληκτρολόγιο. - Ορισμένα από τα αρχεία που είναι αποθηκευμένα στο φάκελο Temp χρησιμοποιούνται από το σύστημα ή τα προγράμματα, επομένως δεν μπορείτε να διαγράψετε αυτά τα αρχεία. Εάν σας ζητηθεί, επιλέξτε το πλαίσιο δίπλα στο "Κάντε αυτό για τα ακόλουθα στοιχεία" και κάντε κλικ στο "Παράλειψη".
 14 Αδειάζω τον κάδο. Αυτό θα απαλλαγεί οριστικά από τα διαγραμμένα αρχεία.
14 Αδειάζω τον κάδο. Αυτό θα απαλλαγεί οριστικά από τα διαγραμμένα αρχεία.
Μέθοδος 3 από 4: Πώς να διαγράψετε προσωρινά αρχεία Internet Explorer
 1 Ανοίξτε το μενού έναρξης
1 Ανοίξτε το μενού έναρξης  . Κάντε κλικ στο λογότυπο των Windows στην κάτω αριστερή γωνία της οθόνης.
. Κάντε κλικ στο λογότυπο των Windows στην κάτω αριστερή γωνία της οθόνης.  2 Στη γραμμή αναζήτησης μενού έναρξης, πληκτρολογήστε ιδιότητες προγράμματος περιήγησης. Αυτό θα αναζητήσει το πρόγραμμα Ιδιότητες προγράμματος περιήγησης.
2 Στη γραμμή αναζήτησης μενού έναρξης, πληκτρολογήστε ιδιότητες προγράμματος περιήγησης. Αυτό θα αναζητήσει το πρόγραμμα Ιδιότητες προγράμματος περιήγησης. - Εάν δεν υπάρχει δρομέας στη γραμμή αναζήτησης μενού Έναρξη, κάντε πρώτα κλικ σε αυτήν τη γραμμή.
 3 Κάντε κλικ στο ΕΠΙΛΟΓΕΣ ΔΙΑΔΙΚΤΥΟΥ. Αυτό το πρόγραμμα εμφανίζεται στο επάνω μέρος του μενού Έναρξη. Θα ανοίξει το παράθυρο Επιλογές Internet.
3 Κάντε κλικ στο ΕΠΙΛΟΓΕΣ ΔΙΑΔΙΚΤΥΟΥ. Αυτό το πρόγραμμα εμφανίζεται στο επάνω μέρος του μενού Έναρξη. Θα ανοίξει το παράθυρο Επιλογές Internet.  4 Κάντε κλικ στην καρτέλα Γενικός. Είναι στο πάνω μέρος του παραθύρου.
4 Κάντε κλικ στην καρτέλα Γενικός. Είναι στο πάνω μέρος του παραθύρου.  5 Κάντε κλικ στο Παράμετροι. Βρίσκεται στην ενότητα Ιστορικό περιήγησης.
5 Κάντε κλικ στο Παράμετροι. Βρίσκεται στην ενότητα Ιστορικό περιήγησης.  6 Κάντε κλικ στο Εμφάνιση αρχείων. Αυτό το κουμπί βρίσκεται στην κάτω δεξιά πλευρά του παραθύρου. Θα ανοίξει ένα νέο παράθυρο με όλα τα αρχεία που βρίσκονται στην προσωρινή μνήμη του Internet Explorer.
6 Κάντε κλικ στο Εμφάνιση αρχείων. Αυτό το κουμπί βρίσκεται στην κάτω δεξιά πλευρά του παραθύρου. Θα ανοίξει ένα νέο παράθυρο με όλα τα αρχεία που βρίσκονται στην προσωρινή μνήμη του Internet Explorer.  7 Επισημάνετε τα περιεχόμενα του φακέλου. Κάντε κλικ σε οποιοδήποτε στοιχείο του φακέλου και, στη συνέχεια, κάντε κλικ Ctrl+ΕΝΑ... Or κάντε κλικ στην επιλογή Τακτοποίηση> Επιλογή όλων.
7 Επισημάνετε τα περιεχόμενα του φακέλου. Κάντε κλικ σε οποιοδήποτε στοιχείο του φακέλου και, στη συνέχεια, κάντε κλικ Ctrl+ΕΝΑ... Or κάντε κλικ στην επιλογή Τακτοποίηση> Επιλογή όλων.  8 Διαγράψτε τα περιεχόμενα του φακέλου. Πατήστε το πλήκτρο Del στο πληκτρολόγιο.
8 Διαγράψτε τα περιεχόμενα του φακέλου. Πατήστε το πλήκτρο Del στο πληκτρολόγιο.  9 Αδειάζω τον κάδο. Αυτό θα απαλλαγεί οριστικά από τα διαγραμμένα αρχεία.
9 Αδειάζω τον κάδο. Αυτό θα απαλλαγεί οριστικά από τα διαγραμμένα αρχεία.
Μέθοδος 4 από 4: Πώς να καθαρίσετε την προσωρινή μνήμη DNS
 1 Ανοίξτε το μενού έναρξης
1 Ανοίξτε το μενού έναρξης  . Κάντε κλικ στο λογότυπο των Windows στην κάτω αριστερή γωνία της οθόνης.
. Κάντε κλικ στο λογότυπο των Windows στην κάτω αριστερή γωνία της οθόνης. - Η εκκαθάριση της προσωρινής μνήμης DNS μπορεί να βοηθήσει στην επίλυση προβλημάτων με το πρόγραμμα περιήγησης, για παράδειγμα, όταν δεν ανοίγουν ιστότοποι.
 2 Στη γραμμή αναζήτησης μενού έναρξης, πληκτρολογήστε γραμμή εντολών. Αυτό θα αναζητήσει το πρόγραμμα Γραμμή εντολών.
2 Στη γραμμή αναζήτησης μενού έναρξης, πληκτρολογήστε γραμμή εντολών. Αυτό θα αναζητήσει το πρόγραμμα Γραμμή εντολών. - Εάν δεν υπάρχει δρομέας στη γραμμή αναζήτησης μενού Έναρξη, κάντε πρώτα κλικ σε αυτήν τη γραμμή.
 3 Κάντε δεξί κλικ στο εικονίδιο της γραμμής εντολών
3 Κάντε δεξί κλικ στο εικονίδιο της γραμμής εντολών  . Θα εμφανιστεί στο επάνω μέρος του μενού Έναρξη. Θα ανοίξει ένα αναπτυσσόμενο μενού.
. Θα εμφανιστεί στο επάνω μέρος του μενού Έναρξη. Θα ανοίξει ένα αναπτυσσόμενο μενού. - Εάν το ποντίκι σας δεν έχει δεξί κουμπί, κάντε κλικ στη δεξιά πλευρά του ποντικιού ή κάντε κλικ σε αυτό με δύο δάχτυλα.
- Για ένα trackpad, κάντε κλικ σε αυτό με δύο δάχτυλα ή κάντε κλικ στην κάτω δεξιά γωνία του trackpad.
 4 Κάντε κλικ στο Εκτέλεση ως διαχειριστής. Βρίσκεται στο αναπτυσσόμενο μενού. Θα ανοίξει μια γραμμή εντολών με δικαιώματα διαχειριστή.
4 Κάντε κλικ στο Εκτέλεση ως διαχειριστής. Βρίσκεται στο αναπτυσσόμενο μενού. Θα ανοίξει μια γραμμή εντολών με δικαιώματα διαχειριστή. - Εάν η γραμμή εντολών δεν ανοίξει, έχετε συνδεθεί ως επισκέπτης.
- Εάν σας ζητηθεί, κάντε κλικ στο Ναι.
 5 Εισαγάγετε την εντολή για να ξεπλύνετε την προσωρινή μνήμη DNS. Εισαγω ipconfig / flushdns και πατήστε Εισαγάγετε.
5 Εισαγάγετε την εντολή για να ξεπλύνετε την προσωρινή μνήμη DNS. Εισαγω ipconfig / flushdns και πατήστε Εισαγάγετε.  6 Περιμένετε τα αποτελέσματα της εργασίας της ομάδας. Εάν όλα είναι εντάξει, το μήνυμα "Η προσωρινή μνήμη DNS εκκαθαρίστηκε με επιτυχία" (ή παρόμοιο κείμενο) θα εμφανιστεί στην οθόνη.
6 Περιμένετε τα αποτελέσματα της εργασίας της ομάδας. Εάν όλα είναι εντάξει, το μήνυμα "Η προσωρινή μνήμη DNS εκκαθαρίστηκε με επιτυχία" (ή παρόμοιο κείμενο) θα εμφανιστεί στην οθόνη. - Mayσως χρειαστεί να κάνετε επανεκκίνηση του υπολογιστή σας για να ισχύσουν οι αλλαγές.
Συμβουλές
- Για να καθαρίσετε την προσωρινή μνήμη του προγράμματος περιήγησής σας, ανοίξτε τις ρυθμίσεις για αυτό το πρόγραμμα περιήγησης.
Προειδοποιήσεις
- Ορισμένα "προσωρινά" αρχεία προγράμματος δεν μπορούν να διαγραφούν επειδή χρησιμοποιούνται από το λειτουργικό σύστημα Windows. Συνήθως, αυτά τα αρχεία έχουν μέγεθος μόνο λίγα kilobytes.