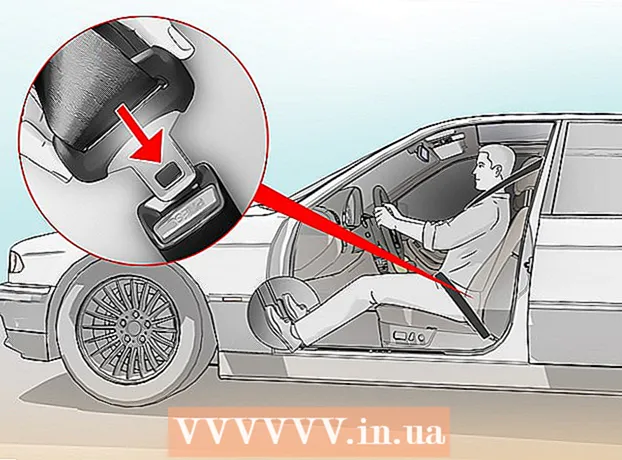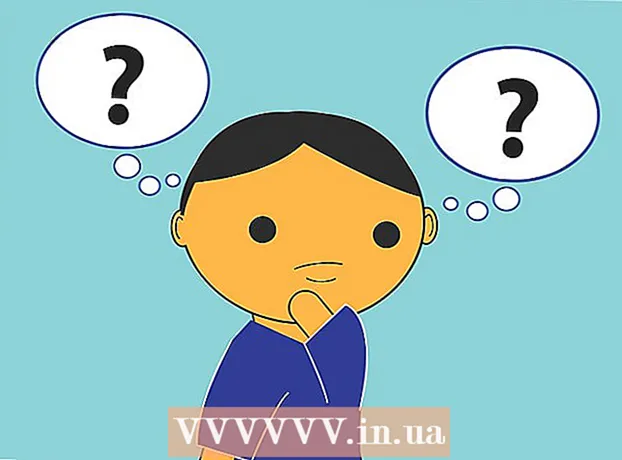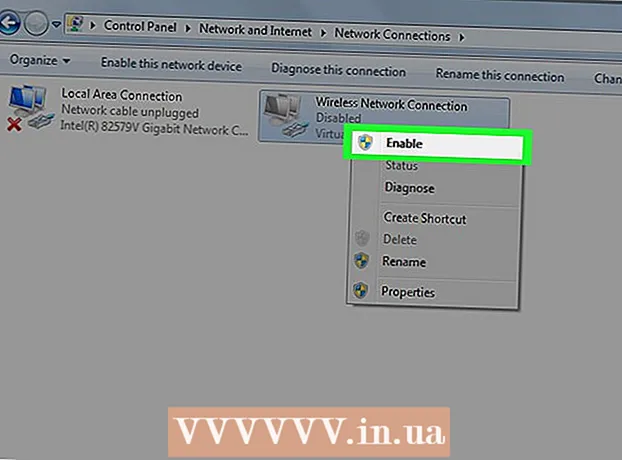Συγγραφέας:
Sara Rhodes
Ημερομηνία Δημιουργίας:
15 Φεβρουάριος 2021
Ημερομηνία Ενημέρωσης:
1 Ιούλιος 2024
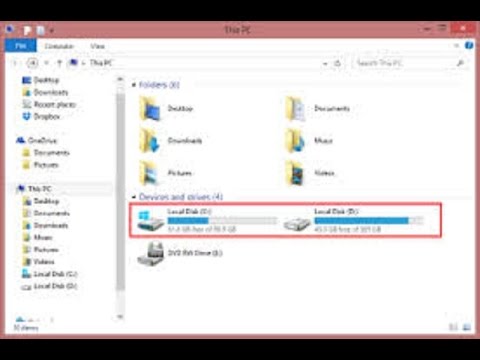
Περιεχόμενο
Ο δίσκος μπορεί να μορφοποιηθεί χρησιμοποιώντας το βοηθητικό πρόγραμμα δίσκου που είναι προεγκατεστημένο με το Ubuntu. Εάν το Disk Utility εμφανίζει σφάλματα ή το διαμέρισμα είναι κατεστραμμένο, χρησιμοποιήστε το GParted για να μορφοποιήσετε το δίσκο. Μπορείτε επίσης να αλλάξετε το μέγεθος των υφιστάμενων διαμερισμάτων χρησιμοποιώντας το GParted ή να δημιουργήσετε ένα νέο διαμέρισμα με βάση τον αδιάθετο χώρο στο δίσκο.
Βήματα
Μέθοδος 1 από 2: Γρήγορη μορφή
 1 Εκτελέστε το βοηθητικό πρόγραμμα δίσκου. Ανοίξτε το Κύριο μενού και εισαγάγετε δίσκους... Όλες οι συνδεδεμένες μονάδες δίσκου θα εμφανίζονται στα αριστερά.
1 Εκτελέστε το βοηθητικό πρόγραμμα δίσκου. Ανοίξτε το Κύριο μενού και εισαγάγετε δίσκους... Όλες οι συνδεδεμένες μονάδες δίσκου θα εμφανίζονται στα αριστερά.  2 Επισημάνετε το δίσκο που πρόκειται να μορφοποιηθεί. Όλοι οι δίσκοι εμφανίζονται στα αριστερά. Να είστε προσεκτικοί κατά την επιλογή μιας μονάδας δίσκου, καθώς όλα τα δεδομένα θα διαγραφούν κατά τη μορφοποίηση.
2 Επισημάνετε το δίσκο που πρόκειται να μορφοποιηθεί. Όλοι οι δίσκοι εμφανίζονται στα αριστερά. Να είστε προσεκτικοί κατά την επιλογή μιας μονάδας δίσκου, καθώς όλα τα δεδομένα θα διαγραφούν κατά τη μορφοποίηση.  3 Κάντε κλικ στο εικονίδιο με το γρανάζι και επιλέξτε Format Partition. Θα ανοίξει ένα νέο παράθυρο στο οποίο μπορείτε να καθορίσετε το σύστημα αρχείων.
3 Κάντε κλικ στο εικονίδιο με το γρανάζι και επιλέξτε Format Partition. Θα ανοίξει ένα νέο παράθυρο στο οποίο μπορείτε να καθορίσετε το σύστημα αρχείων.  4 Επιλέξτε το σύστημα αρχείων που θέλετε. Ανοίξτε το μενού Τύπος και επιλέξτε το σύστημα αρχείων που θέλετε.
4 Επιλέξτε το σύστημα αρχείων που θέλετε. Ανοίξτε το μενού Τύπος και επιλέξτε το σύστημα αρχείων που θέλετε. - Εάν χρησιμοποιείτε τη μονάδα δίσκου για μεταφορά αρχείων μεταξύ υπολογιστών Linux, Mac OS και Windows και μεταξύ συσκευών που υποστηρίζουν αποθήκευση USB, επιλέξτε FAT.
- Εάν ο δίσκος θα χρησιμοποιηθεί σε υπολογιστή Linux, επιλέξτε "Ext4".
- Εάν η μονάδα δίσκου θα χρησιμοποιηθεί σε υπολογιστή με Windows, επιλέξτε NTFS.
 5 Δώστε ένα όνομα στην ενότητα. Το όνομα (ετικέτα) της ενότητας που πρόκειται να μορφοποιηθεί μπορεί να εισαχθεί στην αντίστοιχη γραμμή. Η ετικέτα θα σας βοηθήσει να μην μπερδευτείτε στις συνδεδεμένες μονάδες δίσκου.
5 Δώστε ένα όνομα στην ενότητα. Το όνομα (ετικέτα) της ενότητας που πρόκειται να μορφοποιηθεί μπορεί να εισαχθεί στην αντίστοιχη γραμμή. Η ετικέτα θα σας βοηθήσει να μην μπερδευτείτε στις συνδεδεμένες μονάδες δίσκου.  6 Αποφασίστε πώς μπορείτε να διαγράψετε με ασφάλεια τα δεδομένα σας. Από προεπιλογή, η διαδικασία μορφοποίησης θα διαγράψει τα δεδομένα, αλλά δεν θα τα αντικαταστήσει. Για την ασφαλή (οριστική) διαγραφή δεδομένων, επιλέξτε Αντικατάσταση δεδομένων με μηδενικά από το μενού Διαγραφή. Η διαδικασία μορφοποίησης θα διαρκέσει περισσότερο, αλλά τα δεδομένα θα διαγραφούν με ασφάλεια.
6 Αποφασίστε πώς μπορείτε να διαγράψετε με ασφάλεια τα δεδομένα σας. Από προεπιλογή, η διαδικασία μορφοποίησης θα διαγράψει τα δεδομένα, αλλά δεν θα τα αντικαταστήσει. Για την ασφαλή (οριστική) διαγραφή δεδομένων, επιλέξτε Αντικατάσταση δεδομένων με μηδενικά από το μενού Διαγραφή. Η διαδικασία μορφοποίησης θα διαρκέσει περισσότερο, αλλά τα δεδομένα θα διαγραφούν με ασφάλεια.  7 Κάντε κλικ στην επιλογή Μορφοποίηση για να ξεκινήσει η διαδικασία μορφοποίησης. Θα σας ζητηθεί να επιβεβαιώσετε την απόφασή σας. Η διάρκεια της διαδικασίας μορφοποίησης εξαρτάται από τη χωρητικότητα του δίσκου και τον τύπο διαγραφής δεδομένων (ασφαλές ή κανονικό).
7 Κάντε κλικ στην επιλογή Μορφοποίηση για να ξεκινήσει η διαδικασία μορφοποίησης. Θα σας ζητηθεί να επιβεβαιώσετε την απόφασή σας. Η διάρκεια της διαδικασίας μορφοποίησης εξαρτάται από τη χωρητικότητα του δίσκου και τον τύπο διαγραφής δεδομένων (ασφαλές ή κανονικό). - Εάν αντιμετωπίζετε προβλήματα κατά τη μορφοποίηση του δίσκου, χρησιμοποιήστε το πρόγραμμα GParted (διαβάστε την επόμενη ενότητα).
 8 Τοποθετήστε το διαμορφωμένο δίσκο. Όταν ολοκληρωθεί η διαδικασία μορφοποίησης, κάντε κλικ στο Mount (αυτό το κουμπί θα εμφανιστεί κάτω από τη λίστα των μονάδων δίσκου). Αυτό θα σας επιτρέψει να τοποθετήσετε το διαμέρισμα και να αποκτήσετε πρόσβαση στο σύστημα αρχείων του. Κάντε κλικ στο σύνδεσμο που εμφανίζεται για να ανοίξετε μια ενότητα στον Explorer. ή ανοίξτε το βοηθητικό πρόγραμμα αρχείων και εντοπίστε τη μονάδα δίσκου στο αριστερό παράθυρο.
8 Τοποθετήστε το διαμορφωμένο δίσκο. Όταν ολοκληρωθεί η διαδικασία μορφοποίησης, κάντε κλικ στο Mount (αυτό το κουμπί θα εμφανιστεί κάτω από τη λίστα των μονάδων δίσκου). Αυτό θα σας επιτρέψει να τοποθετήσετε το διαμέρισμα και να αποκτήσετε πρόσβαση στο σύστημα αρχείων του. Κάντε κλικ στο σύνδεσμο που εμφανίζεται για να ανοίξετε μια ενότητα στον Explorer. ή ανοίξτε το βοηθητικό πρόγραμμα αρχείων και εντοπίστε τη μονάδα δίσκου στο αριστερό παράθυρο.
Μέθοδος 2 από 2: Χρήση GParted
 1 Άνοιγμα τερματικού. Αυτό μπορεί να γίνει από το Κύριο μενού ή απλά να κάνετε κλικCtrl+Alt+Τ.
1 Άνοιγμα τερματικού. Αυτό μπορεί να γίνει από το Κύριο μενού ή απλά να κάνετε κλικCtrl+Alt+Τ.  2 Εγκαταστήστε το GParted. Για να το κάνετε αυτό, εισαγάγετε την ακόλουθη εντολή. Το σύστημα θα σας ζητήσει να εισαγάγετε έναν κωδικό πρόσβασης (ο κωδικός πρόσβασης δεν εμφανίζεται όταν τον εισάγετε).
2 Εγκαταστήστε το GParted. Για να το κάνετε αυτό, εισαγάγετε την ακόλουθη εντολή. Το σύστημα θα σας ζητήσει να εισαγάγετε έναν κωδικό πρόσβασης (ο κωδικός πρόσβασης δεν εμφανίζεται όταν τον εισάγετε). - sudo apt-get install gparted
- Κάντε κλικ στο Υόταν σας ζητηθεί.
 3 Εκκινήστε το GParted από το κύριο μενού. Ανοίξτε το Κύριο μενού και πληκτρολογήστε "GParted" (χωρίς εισαγωγικά) για να βρείτε και να εκτελέσετε αυτό το πρόγραμμα. Θα ανοίξει ένα παράθυρο που εμφανίζει τα διαμερίσματα του τρέχοντος δίσκου και τον αδιάθετο χώρο του.
3 Εκκινήστε το GParted από το κύριο μενού. Ανοίξτε το Κύριο μενού και πληκτρολογήστε "GParted" (χωρίς εισαγωγικά) για να βρείτε και να εκτελέσετε αυτό το πρόγραμμα. Θα ανοίξει ένα παράθυρο που εμφανίζει τα διαμερίσματα του τρέχοντος δίσκου και τον αδιάθετο χώρο του.  4 Επιλέξτε τη μονάδα δίσκου προς μορφοποίηση. Κάντε το στο αναπτυσσόμενο μενού (επάνω δεξιά γωνία). Εάν δεν είστε σίγουροι για το ποια μονάδα δίσκου να επιλέξετε, αναζητήστε τη χωρητικότητά της στο παράθυρο - αυτό μπορεί να σας βοηθήσει να επιλέξετε τη σωστή μονάδα δίσκου.
4 Επιλέξτε τη μονάδα δίσκου προς μορφοποίηση. Κάντε το στο αναπτυσσόμενο μενού (επάνω δεξιά γωνία). Εάν δεν είστε σίγουροι για το ποια μονάδα δίσκου να επιλέξετε, αναζητήστε τη χωρητικότητά της στο παράθυρο - αυτό μπορεί να σας βοηθήσει να επιλέξετε τη σωστή μονάδα δίσκου.  5 Αποσυνδέστε το διαμέρισμα που θέλετε να μορφοποιήσετε, να τροποποιήσετε ή να διαγράψετε. Χωρίς αυτό, δεν θα μπορείτε να εργαστείτε με την ενότητα. Στη λίστα των διαμερισμάτων, κάντε δεξί κλικ στο διαμέρισμα που θέλετε και επιλέξτε "Αποσύνδεση".
5 Αποσυνδέστε το διαμέρισμα που θέλετε να μορφοποιήσετε, να τροποποιήσετε ή να διαγράψετε. Χωρίς αυτό, δεν θα μπορείτε να εργαστείτε με την ενότητα. Στη λίστα των διαμερισμάτων, κάντε δεξί κλικ στο διαμέρισμα που θέλετε και επιλέξτε "Αποσύνδεση".  6 Διαγράψτε την υπάρχουσα ενότητα. Σε αυτή την περίπτωση, θα μετατραπεί σε αδιάθετο χώρο. Με βάση αυτόν τον χώρο, μπορείτε να δημιουργήσετε και να μορφοποιήσετε ένα νέο διαμέρισμα.
6 Διαγράψτε την υπάρχουσα ενότητα. Σε αυτή την περίπτωση, θα μετατραπεί σε αδιάθετο χώρο. Με βάση αυτόν τον χώρο, μπορείτε να δημιουργήσετε και να μορφοποιήσετε ένα νέο διαμέρισμα. - Κάντε δεξί κλικ στο διαμέρισμα που θέλετε να διαγράψετε και κάντε κλικ στο "Διαγραφή".
 7 Δημιουργήστε μια νέα ενότητα. Κάντε δεξί κλικ στον αδιάθετο χώρο και επιλέξτε Νέο. Θα ξεκινήσει η διαδικασία δημιουργίας νέας ενότητας.
7 Δημιουργήστε μια νέα ενότητα. Κάντε δεξί κλικ στον αδιάθετο χώρο και επιλέξτε Νέο. Θα ξεκινήσει η διαδικασία δημιουργίας νέας ενότητας.  8 Ορίστε το μέγεθος του διαμερίσματος. Για να το κάνετε αυτό, χρησιμοποιήστε το ρυθμιστικό.
8 Ορίστε το μέγεθος του διαμερίσματος. Για να το κάνετε αυτό, χρησιμοποιήστε το ρυθμιστικό.  9 Επιλέξτε το σύστημα αρχείων για το διαμέρισμα. Κάντε το στο μενού "Σύστημα αρχείων". Εάν ο δίσκος θα χρησιμοποιηθεί σε διαφορετικά λειτουργικά συστήματα και συσκευές, επιλέξτε "fat32". Εάν η μονάδα δίσκου θα χρησιμοποιηθεί μόνο σε Linux, επιλέξτε "ext4".
9 Επιλέξτε το σύστημα αρχείων για το διαμέρισμα. Κάντε το στο μενού "Σύστημα αρχείων". Εάν ο δίσκος θα χρησιμοποιηθεί σε διαφορετικά λειτουργικά συστήματα και συσκευές, επιλέξτε "fat32". Εάν η μονάδα δίσκου θα χρησιμοποιηθεί μόνο σε Linux, επιλέξτε "ext4".  10 Δώστε στην ενότητα ένα όνομα (ετικέτα). Αυτό θα διευκολύνει τη διάκριση αυτής της ενότητας από άλλες ενότητες.
10 Δώστε στην ενότητα ένα όνομα (ετικέτα). Αυτό θα διευκολύνει τη διάκριση αυτής της ενότητας από άλλες ενότητες.  11 Όταν ολοκληρώσετε τη διαμόρφωση των ρυθμίσεων της ενότητας, κάντε κλικ στην επιλογή Προσθήκη. Η δημιουργία της ενότητας θα προστεθεί στη λίστα των λειτουργιών που πρέπει να εκτελεστούν.
11 Όταν ολοκληρώσετε τη διαμόρφωση των ρυθμίσεων της ενότητας, κάντε κλικ στην επιλογή Προσθήκη. Η δημιουργία της ενότητας θα προστεθεί στη λίστα των λειτουργιών που πρέπει να εκτελεστούν.  12 Αλλάξτε το μέγεθος του διαμερίσματος (αν θέλετε). Τα διαμερίσματα μπορούν να αλλάξουν μέγεθος στο GParted. Το διαμέρισμα μπορεί να αλλάξει μέγεθος έτσι ώστε να δημιουργηθεί ένα νέο διαμέρισμα από τον αδιάθετο χώρο. Αυτό θα σας επιτρέψει να χωρίσετε τον σκληρό σας δίσκο σε πολλά διαμερίσματα χωρίς να επηρεάσετε τα δεδομένα που είναι αποθηκευμένα στη μονάδα δίσκου.
12 Αλλάξτε το μέγεθος του διαμερίσματος (αν θέλετε). Τα διαμερίσματα μπορούν να αλλάξουν μέγεθος στο GParted. Το διαμέρισμα μπορεί να αλλάξει μέγεθος έτσι ώστε να δημιουργηθεί ένα νέο διαμέρισμα από τον αδιάθετο χώρο. Αυτό θα σας επιτρέψει να χωρίσετε τον σκληρό σας δίσκο σε πολλά διαμερίσματα χωρίς να επηρεάσετε τα δεδομένα που είναι αποθηκευμένα στη μονάδα δίσκου. - Κάντε δεξί κλικ στην ενότητα που θέλετε να αλλάξετε το μέγεθος και επιλέξτε Αλλαγή μεγέθους / μετακίνηση.
- Σύρετε τα ρυθμιστικά που οριοθετούν ένα τμήμα και στις δύο πλευρές για να δημιουργήσετε αδιάθετο χώρο πριν ή / και μετά από αυτό το τμήμα.
- Κάντε κλικ στην επιλογή Αλλαγή μεγέθους / Μετακίνηση για να προσθέσετε την αλλαγή μεγέθους στη λίστα των λειτουργιών που πρέπει να εκτελεστούν. Από τον αδιάθετο χώρο, μπορείτε να δημιουργήσετε ένα νέο διαμέρισμα όπως περιγράφεται παραπάνω.
 13 Κάντε κλικ στο πράσινο κουμπί για να ξεκινήσετε τις προγραμματισμένες λειτουργίες. Καμία από τις αλλαγές που κάνετε δεν θα ισχύει μέχρι να κάνετε κλικ σε αυτό το κουμπί. Ως αποτέλεσμα, τα επιλεγμένα διαμερίσματα θα διαγραφούν (με απώλεια δεδομένων) και θα δημιουργηθούν νέα διαμερίσματα.
13 Κάντε κλικ στο πράσινο κουμπί για να ξεκινήσετε τις προγραμματισμένες λειτουργίες. Καμία από τις αλλαγές που κάνετε δεν θα ισχύει μέχρι να κάνετε κλικ σε αυτό το κουμπί. Ως αποτέλεσμα, τα επιλεγμένα διαμερίσματα θα διαγραφούν (με απώλεια δεδομένων) και θα δημιουργηθούν νέα διαμερίσματα. - Όλες οι λειτουργίες θα χρειαστούν λίγο χρόνο για να ολοκληρωθούν, ανάλογα με τον αριθμό των λειτουργιών και τη χωρητικότητα του δίσκου.
 14 Βρείτε μια μορφοποιημένη μονάδα δίσκου. Όταν ολοκληρωθεί η διαδικασία μορφοποίησης, κλείστε το GParted και εντοπίστε το διαμορφωμένο δίσκο. Θα εμφανιστεί στη λίστα όλων των μονάδων δίσκου στο βοηθητικό πρόγραμμα αρχείων.
14 Βρείτε μια μορφοποιημένη μονάδα δίσκου. Όταν ολοκληρωθεί η διαδικασία μορφοποίησης, κλείστε το GParted και εντοπίστε το διαμορφωμένο δίσκο. Θα εμφανιστεί στη λίστα όλων των μονάδων δίσκου στο βοηθητικό πρόγραμμα αρχείων.