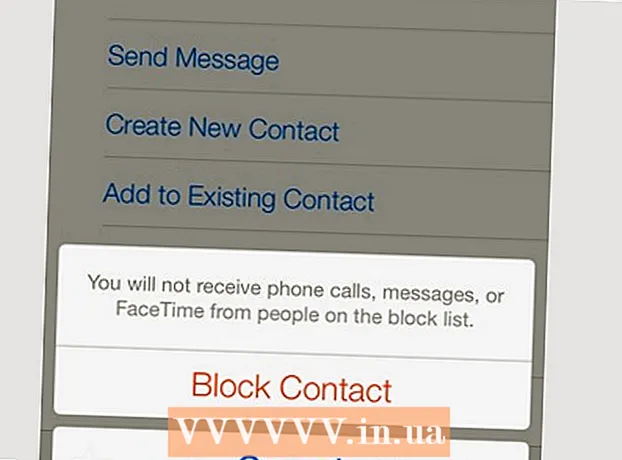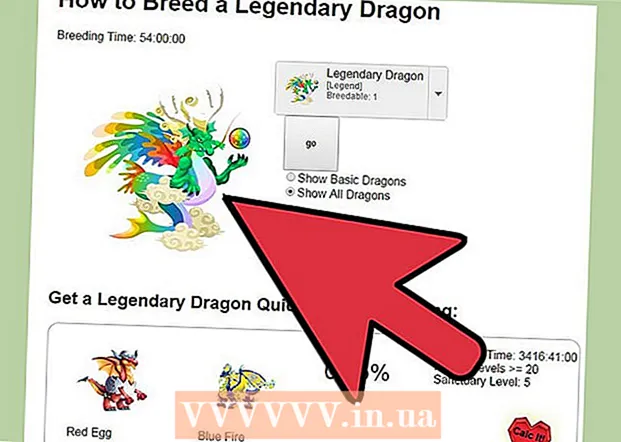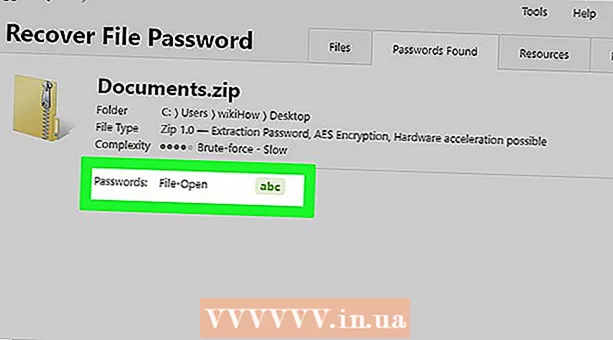Συγγραφέας:
Sara Rhodes
Ημερομηνία Δημιουργίας:
17 Φεβρουάριος 2021
Ημερομηνία Ενημέρωσης:
1 Ιούλιος 2024

Περιεχόμενο
- Βήματα
- Μέρος 1 από 4: Πώς να απενεργοποιήσετε το Office στον παλιό σας υπολογιστή
- Μέρος 2 από 4: Πώς να απεγκαταστήσετε το Office (Windows)
- Μέρος 3 από 4: Πώς να απεγκαταστήσετε το Office (Mac OS X)
- Μέρος 4 από 4: Πώς να εγκαταστήσετε το Office σε νέο υπολογιστή
Αυτό το άρθρο θα σας δείξει πώς να μεταφέρετε το Microsoft Office σε άλλο υπολογιστή. Αρχικά, πρέπει να απενεργοποιήσετε τον λογαριασμό σας Office 365 στον παλιό σας υπολογιστή και, στη συνέχεια, να εγκαταστήσετε το Microsoft Office στον νέο σας υπολογιστή. Λάβετε υπόψη ότι ορισμένες παλαιότερες εκδόσεις του Microsoft Office ενδέχεται να μην μπορούν να μεταφερθούν σε νέο υπολογιστή.
Βήματα
Μέρος 1 από 4: Πώς να απενεργοποιήσετε το Office στον παλιό σας υπολογιστή
 1 Μεταβείτε στη σελίδα https://stores.office.com/myaccount/ σε ένα πρόγραμμα περιήγησης ιστού σε έναν παλιό υπολογιστή.
1 Μεταβείτε στη σελίδα https://stores.office.com/myaccount/ σε ένα πρόγραμμα περιήγησης ιστού σε έναν παλιό υπολογιστή. 2 Συνδεθείτε στο Microsoft Store. Για να το κάνετε αυτό, εισαγάγετε τη διεύθυνση ηλεκτρονικού ταχυδρομείου και τον κωδικό πρόσβασης του λογαριασμού Microsoft. Όλα τα ενεργοποιημένα προγράμματα εμφανίζονται στην οθόνη.
2 Συνδεθείτε στο Microsoft Store. Για να το κάνετε αυτό, εισαγάγετε τη διεύθυνση ηλεκτρονικού ταχυδρομείου και τον κωδικό πρόσβασης του λογαριασμού Microsoft. Όλα τα ενεργοποιημένα προγράμματα εμφανίζονται στην οθόνη.  3 Κάντε κλικ στο Εγκατάσταση. Θα βρείτε αυτό το πορτοκαλί κουμπί στη στήλη Εγκατάσταση.
3 Κάντε κλικ στο Εγκατάσταση. Θα βρείτε αυτό το πορτοκαλί κουμπί στη στήλη Εγκατάσταση.  4 Κάντε κλικ στο Απενεργοποιήστε την εγκατάσταση. Θα βρείτε αυτήν την επιλογή στη στήλη Εγκατεστημένο.
4 Κάντε κλικ στο Απενεργοποιήστε την εγκατάσταση. Θα βρείτε αυτήν την επιλογή στη στήλη Εγκατεστημένο.  5 Κάντε κλικ στο Απενεργοποιήστε στο αναδυόμενο παράθυρο. Αυτό θα επιβεβαιώσει ότι θέλετε να απενεργοποιήσετε το Microsoft Office. Τώρα οι δυνατότητες του Microsoft Office θα είναι περιορισμένες.
5 Κάντε κλικ στο Απενεργοποιήστε στο αναδυόμενο παράθυρο. Αυτό θα επιβεβαιώσει ότι θέλετε να απενεργοποιήσετε το Microsoft Office. Τώρα οι δυνατότητες του Microsoft Office θα είναι περιορισμένες.
Μέρος 2 από 4: Πώς να απεγκαταστήσετε το Office (Windows)
 1 Κάντε κλικ στην Αναζήτηση. Αυτό το εικονίδιο κλεψύδρας ή κύκλου βρίσκεται δίπλα στο μενού Έναρξη.
1 Κάντε κλικ στην Αναζήτηση. Αυτό το εικονίδιο κλεψύδρας ή κύκλου βρίσκεται δίπλα στο μενού Έναρξη.  2 Στη γραμμή αναζήτησης, εισαγάγετε Πίνακας Ελέγχου. Θα βρείτε αυτήν τη γραμμή στο κάτω μέρος του μενού αναζήτησης.
2 Στη γραμμή αναζήτησης, εισαγάγετε Πίνακας Ελέγχου. Θα βρείτε αυτήν τη γραμμή στο κάτω μέρος του μενού αναζήτησης.  3 Κάντε κλικ στο Πίνακας Ελέγχου. Αυτό το πρόγραμμα επισημαίνεται με ένα μπλε εικονίδιο γραφήματος.
3 Κάντε κλικ στο Πίνακας Ελέγχου. Αυτό το πρόγραμμα επισημαίνεται με ένα μπλε εικονίδιο γραφήματος.  4 Κάντε κλικ στο Κατάργηση προγράμματος. Θα βρείτε αυτήν την επιλογή στην ενότητα Προγράμματα. Θα εμφανιστούν όλα τα εγκατεστημένα προγράμματα.
4 Κάντε κλικ στο Κατάργηση προγράμματος. Θα βρείτε αυτήν την επιλογή στην ενότητα Προγράμματα. Θα εμφανιστούν όλα τα εγκατεστημένα προγράμματα. - Εάν δεν μπορείτε να βρείτε αυτήν την επιλογή, ανοίξτε το μενού Προβολή και επιλέξτε Κατηγορία. Αυτό το μενού θα το βρείτε στην επάνω δεξιά γωνία του Πίνακα Ελέγχου.
 5 Επιλέξτε Microsoft Office. Κάντε κλικ στο "Microsoft Office 365" ή "Microsoft Office 2016" ή σε άλλη έκδοση του Microsoft Office.
5 Επιλέξτε Microsoft Office. Κάντε κλικ στο "Microsoft Office 365" ή "Microsoft Office 2016" ή σε άλλη έκδοση του Microsoft Office.  6 Κάντε κλικ στο Διαγράφω. Θα βρείτε αυτήν την επιλογή στο επάνω μέρος του παραθύρου, μεταξύ των επιλογών Τακτοποίηση και Τροποποίηση.
6 Κάντε κλικ στο Διαγράφω. Θα βρείτε αυτήν την επιλογή στο επάνω μέρος του παραθύρου, μεταξύ των επιλογών Τακτοποίηση και Τροποποίηση.  7 Κάντε κλικ στο Διαγράφω στο αναδυόμενο παράθυρο. Αυτό θα επιβεβαιώσει τις ενέργειές σας.
7 Κάντε κλικ στο Διαγράφω στο αναδυόμενο παράθυρο. Αυτό θα επιβεβαιώσει τις ενέργειές σας.  8 Κάντε κλικ στο Κλείσε στο αναδυόμενο παράθυρο. Αυτό το κουμπί θα εμφανιστεί στο παράθυρο όταν ολοκληρωθεί η διαδικασία αφαίρεσης του Microsoft Office.
8 Κάντε κλικ στο Κλείσε στο αναδυόμενο παράθυρο. Αυτό το κουμπί θα εμφανιστεί στο παράθυρο όταν ολοκληρωθεί η διαδικασία αφαίρεσης του Microsoft Office.
Μέρος 3 από 4: Πώς να απεγκαταστήσετε το Office (Mac OS X)
 1 Ανοίξτε ένα παράθυρο Finder. Κάντε κλικ στο μπλε και άσπρο emoji στην αποβάθρα.
1 Ανοίξτε ένα παράθυρο Finder. Κάντε κλικ στο μπλε και άσπρο emoji στην αποβάθρα.  2 Κάντε κλικ στο Προγράμματα. Θα βρείτε αυτήν την επιλογή στο αριστερό παράθυρο.
2 Κάντε κλικ στο Προγράμματα. Θα βρείτε αυτήν την επιλογή στο αριστερό παράθυρο.  3 Κάντε δεξί κλικ στο Microsoft Office. Αυτή η επιλογή μπορεί να ονομάζεται "Microsoft Office 365" ή "Microsoft Office 2016" ή άλλη έκδοση του Microsoft Office.
3 Κάντε δεξί κλικ στο Microsoft Office. Αυτή η επιλογή μπορεί να ονομάζεται "Microsoft Office 365" ή "Microsoft Office 2016" ή άλλη έκδοση του Microsoft Office. - Εάν χρησιμοποιείτε ποντίκι χωρίς δεξί κουμπί ή trackpad, κάντε κλικ / πατήστε με δύο δάχτυλα.
 4 Κάντε κλικ στο Μετακίνηση στο καλάθι. Το Microsoft Office θα καταργηθεί. Τώρα αδειάστε τον Κάδο απορριμμάτων για να ελευθερώσετε χώρο στον σκληρό σας δίσκο.
4 Κάντε κλικ στο Μετακίνηση στο καλάθι. Το Microsoft Office θα καταργηθεί. Τώρα αδειάστε τον Κάδο απορριμμάτων για να ελευθερώσετε χώρο στον σκληρό σας δίσκο.
Μέρος 4 από 4: Πώς να εγκαταστήσετε το Office σε νέο υπολογιστή
 1 Μεταβείτε στη σελίδα https://stores.office.com/myaccount/ σε ένα πρόγραμμα περιήγησης ιστού σε νέο υπολογιστή.
1 Μεταβείτε στη σελίδα https://stores.office.com/myaccount/ σε ένα πρόγραμμα περιήγησης ιστού σε νέο υπολογιστή. 2 Συνδεθείτε στο Microsoft Store. Για να το κάνετε αυτό, εισαγάγετε τη διεύθυνση ηλεκτρονικού ταχυδρομείου και τον κωδικό πρόσβασης του λογαριασμού Microsoft.
2 Συνδεθείτε στο Microsoft Store. Για να το κάνετε αυτό, εισαγάγετε τη διεύθυνση ηλεκτρονικού ταχυδρομείου και τον κωδικό πρόσβασης του λογαριασμού Microsoft.  3 Κάντε κλικ στο Εγκατάσταση. Θα βρείτε αυτό το πορτοκαλί κουμπί στη στήλη Εγκατάσταση.
3 Κάντε κλικ στο Εγκατάσταση. Θα βρείτε αυτό το πορτοκαλί κουμπί στη στήλη Εγκατάσταση.  4 Κάντε κλικ στο Εγκαθιστώ. Θα βρείτε αυτό το πορτοκαλί κουμπί στα δεξιά στην ενότητα "Πληροφορίες εγκατάστασης". Θα γίνει λήψη του αρχείου εγκατάστασης.
4 Κάντε κλικ στο Εγκαθιστώ. Θα βρείτε αυτό το πορτοκαλί κουμπί στα δεξιά στην ενότητα "Πληροφορίες εγκατάστασης". Θα γίνει λήψη του αρχείου εγκατάστασης.  5 Κάντε κλικ στο ληφθέν αρχείο εγκατάστασης (αρχείο EXE). Θα το βρείτε στο φάκελο λήψεων (για παράδειγμα, στο φάκελο "Λήψεις") ή στο κάτω μέρος του παραθύρου του προγράμματος περιήγησής σας.
5 Κάντε κλικ στο ληφθέν αρχείο εγκατάστασης (αρχείο EXE). Θα το βρείτε στο φάκελο λήψεων (για παράδειγμα, στο φάκελο "Λήψεις") ή στο κάτω μέρος του παραθύρου του προγράμματος περιήγησής σας.  6 Κάντε κλικ στο Εκτέλεση στο αναδυόμενο παράθυρο. Ξεκινά η εγκατάσταση του Microsoft Office.
6 Κάντε κλικ στο Εκτέλεση στο αναδυόμενο παράθυρο. Ξεκινά η εγκατάσταση του Microsoft Office.  7 Κάντε κλικ στο Περαιτέρω. Αυτό το κουμπί θα εμφανιστεί στο παράθυρο όταν είναι εγκατεστημένο το Microsoft Office. Ξεκινά η παρουσίαση βίντεο του Office. για να το παραλείψετε, κάντε κλικ στο Επόμενο.
7 Κάντε κλικ στο Περαιτέρω. Αυτό το κουμπί θα εμφανιστεί στο παράθυρο όταν είναι εγκατεστημένο το Microsoft Office. Ξεκινά η παρουσίαση βίντεο του Office. για να το παραλείψετε, κάντε κλικ στο Επόμενο.  8 Κάντε κλικ στο Να ερθει μεσα. Θα βρείτε αυτό το πορτοκαλί κουμπί στο αναδυόμενο παράθυρο.
8 Κάντε κλικ στο Να ερθει μεσα. Θα βρείτε αυτό το πορτοκαλί κουμπί στο αναδυόμενο παράθυρο.  9 Συνδεθείτε με τη διεύθυνση ηλεκτρονικού ταχυδρομείου και τον κωδικό πρόσβασης του λογαριασμού Microsoft. Τώρα μπορείτε να εργαστείτε με το Microsoft Office σε νέο υπολογιστή. Λάβετε υπόψη ότι το Office ενδέχεται να συνεχίσει να εγκαθίσταται στο παρασκήνιο, επομένως μην κλείσετε ή επανεκκινήσετε τον υπολογιστή σας έως ότου ολοκληρωθεί η εγκατάσταση του Office.
9 Συνδεθείτε με τη διεύθυνση ηλεκτρονικού ταχυδρομείου και τον κωδικό πρόσβασης του λογαριασμού Microsoft. Τώρα μπορείτε να εργαστείτε με το Microsoft Office σε νέο υπολογιστή. Λάβετε υπόψη ότι το Office ενδέχεται να συνεχίσει να εγκαθίσταται στο παρασκήνιο, επομένως μην κλείσετε ή επανεκκινήσετε τον υπολογιστή σας έως ότου ολοκληρωθεί η εγκατάσταση του Office.